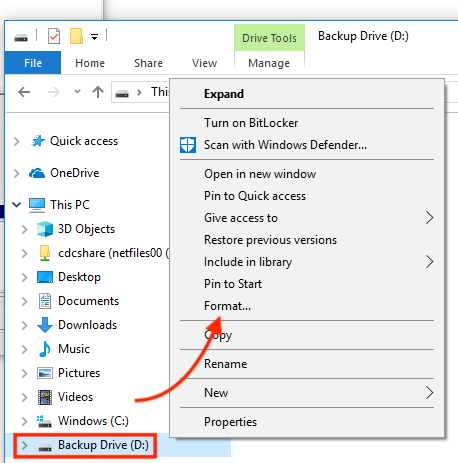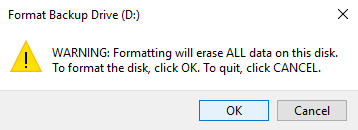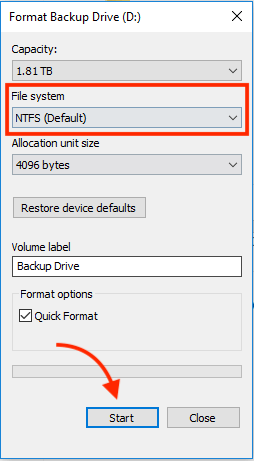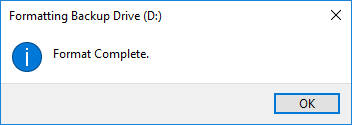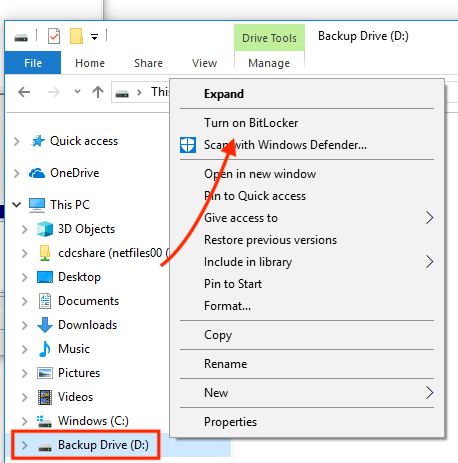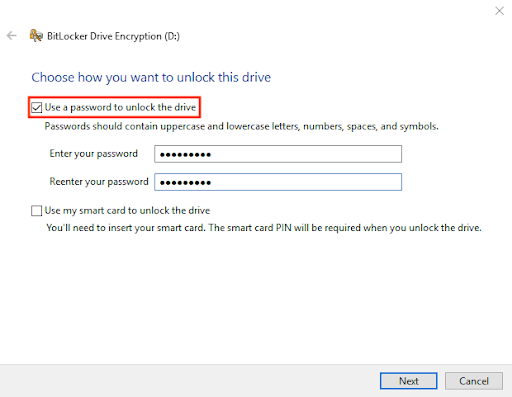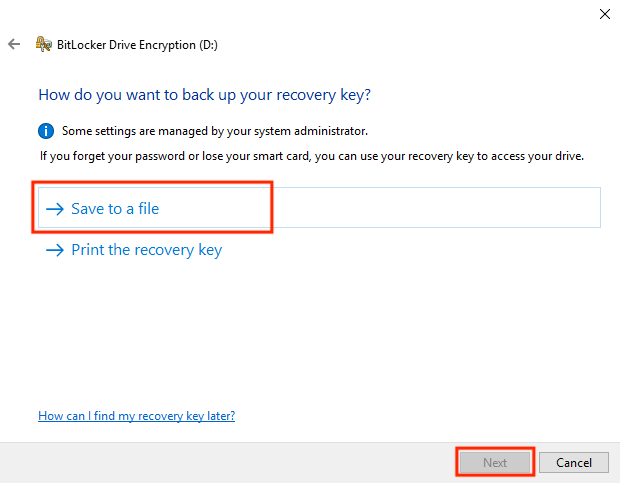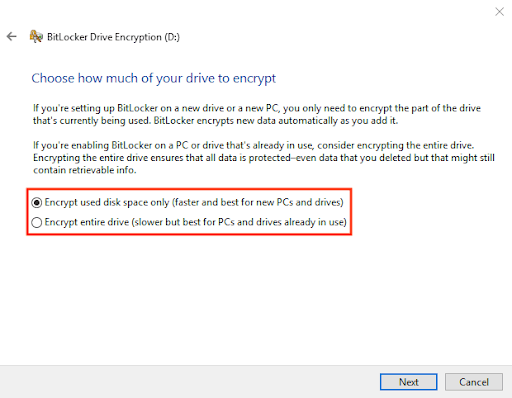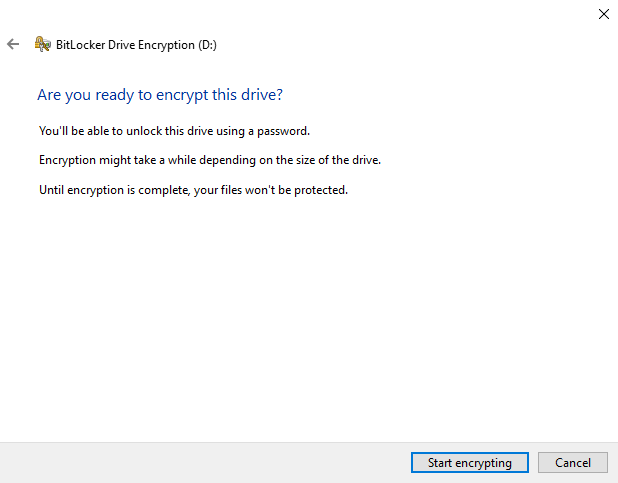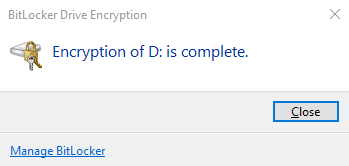كيفية تشفير القرص الصلب الخارجي أو الفلاشة USB
الأقراص الصلبة الخارجية، ووحدات التخزين الفلاشية (USB)، وبطاقات الذاكرة، جميع هذه الأجهزة تجعل عملية نسخ البيانات ومشاركتها سهلة للغاية.
إنها تصبح أكثر قيمة مع تزايد استخدام التعليم الحديث والعمل والحياة المليئة بالبيانات.
- ما هو التشفير وكيف يعمل
- كيف يحمي التشفير البيانات على أجهزة التخزين الخارجية الخاصة بك
- كيفية تشفير البيانات على القرص الصلب الخارجي
- كيفية تشفير القرص الصلب الخارجي أو الفلاشة USB على نظام Windows
- كيفية تشفير القرص الصلب الخارجي أو الفلاشة USB على نظام macOS
- كيفية تشفير القرص الصلب الخارجي أو الفلاشة USB على نظام Linux
- مزايا وعيوب تشفير محركات الأقراص الصلبة الخارجية الخاصة بك
بفضل قدرتها الكبيرة، وحجمها الصغير، وقابليتها للنقل، فهي خيارات رائعة لنقل البيانات أو عرضها من جهاز كمبيوتر إلى آخر. ومع ذلك، ماذا سيحدث إذا فقدت أو فقدت أيًا من هذه الأجهزة؟
في كثير من الحالات، سيؤدي ذلك إلى انتهاك للبيانات. يمكن تجنب هذه الانتهاكات إذا قمت بتشفير أقراص القرص الصلب الخارجية أو محركات الفلاش USB الخاصة بك.
عندما تتم تشفيرها، يصبح من الصعب على القراصنة الوصول إلى البيانات التي تحتويها هذه الأجهزة في حال سُرِقت أو فُقِدت.
سيقوم هذا الدليل بعرض لك كيفية تشفير القرص الصلب الخارجي أو محرك الفلاش USB.
كيف يعمل تشفير القرص الصلب الخارجي أو محرك USB
تشفير القرص الصلب الخارجي يعني جعله آمنًا عن طريق تشفير البيانات المخزنة باستخدام وظائف رياضية معقدة. يمكن القيام بهذا باستخدام البرمجيات أو بطريقة أخرى.
بعد تشفير القرص، لا يمكن الوصول إلى البيانات على القرص الصلب الخارجي من قبل أي شخص ليس لديه المفتاح أو كلمة المرور ذات الصلة.
إنه يوفر أمانًا للقرص الصلب الخارجي الخاص بك ضد القراصنة وتهديدات الإنترنت الأخرى. الهدف الرئيسي من تشفير الأقراص الصلبة الخارجية هو حماية بياناتها من الأشخاص غير المصرح لهم.
AES أو معيار التشفير المتقدم
معيار التشفير المتقدم (AES) هو واحد من أكثر المعايير العالمية استخدامًا للتشفير. تم إنشاؤه بواسطة معهد المعايير والتكنولوجيا الوطني الأمريكي (NIST) في عام 2001.
الهدف من AES هو توفير مواصفات لتشفير البيانات الإلكترونية. إنه تشفير كتل متماثل، وهذا يعني أن نفس المفتاح يتم استخدامه لتشفير وفك تشفير القرص.
لماذا يجب عليك تشفير القرص الصلب الخارجي أو USB الخاص بك؟
بينما تكون أقراص القرص الصلب الخارجية وأقراص USB مفيدة عند نقل البيانات أو عرضها من جهاز إلى آخر، يمكن أن تفقد.
إذا لم تكن مشفرة، فهناك مخاطر عالية لتعريض معلوماتك الحساسة لأشخاص غير مصرح لهم في مثل هذه الحالات. لذلك، يجب عليك تشفيرها، خصوصًا عندما تحتوي على معلومات حساسة أو تحدد هويتك شخصيًا.
من ناحية أخرى، هناك بعض التشريعات لحماية البيانات مثل اللائحة العامة لحماية البيانات (GDPR) أو قانون التأمين الصحي المحمول (HIPAA) التي يتوجب على الأعمال أو مستخدمي الشركات الامتثال لها. ووفقًا لهذه التشريعات، ستضطر لدفع غرامات مكلفة إذا لم يتم تشفير بياناتك.
حتى إذا لم تكن هذه التشريعات تلزمك، فإنه مازال من الضروري تشفير أجهزة التخزين الخارجية الخاصة بك لمنع انتهاكات البيانات التي يمكن أن تتسبب في أضرار جسيمة لشركتك.
سيتعلم هذا المقال كيفية تشفير القرص الصلب الخارجي / USB باستخدام طرق متنوعة.
تحقق أيضًا من مقالتنا حول كيفية تشفير حركة الإنترنت الخاصة بك للمزيد من نصائح الأمان.
طرق تشفير القرص الصلب الخارجي أو محرك USB الخاص بك
في هذا القسم، سأريك كيفية تشفير قرصك الصلب الخارجي.
معظم أنظمة التشغيل الحديثة مثل ويندوز وماكوس ولينكس لديها أدوات مدمجة لتشفير الأقراص الصلبة الخارجية أو أجهزة USB الخاصة بك. على سبيل المثال، يمكنك استخدام BitLocker لنظام ويندوز، و FileVault لنظام ماك، و LUKS (Linux Unified Key Setup-on-disk-format) لنظام لينكس لتشفير أقراص USB الخاصة بك.
تشفير القرص الصلب الخارجي في ويندوز
تابع الخطوات التالية لتشفير قرص صلب خارجي في ويندوز باستخدام BitLocker.
الخطوة 1: افتح مستكشف ويندوز وانقر بزر الماوس الأيمن على قرص القرص الصلب الخارجي الخاص بك. ثم انقر على تنسيق.
الخطوة 2: ستمسح الخطوة السابقة جميع البيانات على قرصك الخارجي بالكامل. إذا كان ذلك مقبولًا بالنسبة لك، انقر على موافق.
الخطوة 3: ستظهر النافذة التالية. تأكد من أن الخيار المنسدل المحدد تحت نظام الملفات هو NTFS، ثم انقر على بدء.
الخطوة 4: بمجرد أن تم تهيئة القرص بنجاح، ستظهر الرسالة التالية. انقر على “موافق” للمتابعة مع الخطوات التالية.
الخطوة 5: قم بفتح مستكشف ويندوز مرة أخرى وانقر بزر الماوس الأيمن على قرص القرص الصلب الخارجي الخاص بك. ثم حدد “تشغيل BitLocker” من قائمة الخيارات.
الخطوة 6: قم بتحديد خيار “استخدام كلمة مرور لفتح القرص” في النافذة التي تظهر وأدخل أيضًا كلمة مرور قوية وسهلة التذكر كما هو مطلوب. ثم انقر على “التالي”.
الخطوة 7: انقر على “حفظ في ملف” في النافذة التالية واختر المكان الذي ترغب في حفظ مفتاح الاسترداد فيه. سيكون هذا المفتاح مفيدًا للوصول إلى القرص في حال نسيت كلمة المرور الخاصة بك.
الخطوة 8: اقرأ النص في النافذة التالية. ثم حدد خيار تشفير القرص المفضل وانقر على “التالي”.
الخطوة 9: انقر على “ابدأ التشفير.”
الخطوة 10: في النهاية، سيتعين عليك الانتظار حتى يكتمل عملية التشفير، ثم انقر على “إغلاق.”
تشفير القرص الصلب الخارجي في نظام macOS
الخطوات لتشفير القرص الصلب الخارجي على macOS باستخدام FileVault.
الخطوة 1: أولاً، افتح مستكشف الملفات واحصل على “أداة القرص” عن طريق كتابة “أداة القرص” هناك والضغط على Enter. ثم ستبدأ تطبيق أداة القرص كما هو موضح أدناه.
الخطوة 2: حدد قرصك الصلب الخارجي في أداة القرص وانقر على “محو.”
الخطوة 3: انقر فوق القائمة المنسدلة للتنسيق واختر Mac OS Extended (مع وحدة تخزين محفوظة) أو APFS (محفوظة) من قائمة التنسيقات المتاحة.
ثم:
الخطوة 4: قم بإدخال عبارة مرور قوية وسهلة التذكر وتلميح لها حسب الحاجة، ثم انقر على “اختيار” وبعد ذلك انقر على “محو.”
الخطوة 5: الآن، يجب أن يتم تهيئة القرص لـ FileVault حسب الاحتياج.
الخطوة 6: الآن يأتي دور تشفير القرص لـ FileVault. ستلاحظ رمزًا على سطح المكتب يشبه الصور أدناه.
الخطوة 7: انقر بزر الماوس الأيمن على أيقونة القرص الصلب الخارجي الذي تريد تشفيره، ثم انقر على الخيار المسمى “تشفير ‘وقت آبل'” كما هو موضح أدناه.
الخطوة 8: قم بإدخال كلمة مرور قوية وسهلة التذكر وأدخل تلميح الكلمة المرور حسب الحاجة. بعد ذلك، انقر على تشفير القرص.
الخطوة 9: في النهاية، سيتم متابعة عملية التشفير للقرص. حدد وتحقق من القرص في أداة Disk Utility للتأكد من أنه تم تشفيره بنجاح.
تشفير القرص الصلب الخارجي على نظام لينكس
هناك العديد من الطرق لتنفيذ التشفير في نظام لينكس. فيما يلي الخطوات لتشفير القرص الصلب الخارجي على نظام لينكس باستخدام Raspberry Pi.
الخطوة 1: قم بتوصيل القرص الصلب بالنظام وقم بتشغيل الأمر التالي.
sudo fdisk -l
الخطوة 2: استخدم الأمر أدناه لمحو القرص الصلب إذا كان قرصًا دوارًا تقليديًا ويحتوي على بيانات.
sudo shred -v -n 1 /dev/sda
الخطوة 3: قم بتشغيل الأمر التالي لمحو الأقسام الموجودة والبدء من جديد مع قسم رئيسي جديد واحد.
sudo fdisk /dev/sda
الخطوة 4: ستُطلب منك أسئلة عديدة داخل أداة fdisk. قدم إجابات مناسبة لها، وستخرج تلقائيًا من أداة fdisk. الآن قم بتشغيل الأمر التالي.
sudo mkfs.ext4 /dev/sda1
الخطوة 5: احرص على تسجيل UUID الخاص بك، حيث سيكون مطلوبًا لتوصيل القرص المشفر لاحقًا. يمكنك استخدام blkid للبحث عنه، كما هو موضح أدناه.
sudo blkid
الخطوة 6: إذا لم تكن قد قمت بتثبيت أداة التشفير بعد، قم بتشغيل modprobe في النهاية لتحميل الوحدات اللازمة دون إعادة التشغيل.
sudo apt-get install cryptsetup
sudo modprobe dm-crypt sha256 aes
الخطوة 7: الآن، قم بإعداد القرص المشفر الخاص بك. ستحتاج إلى إدخال عبارة مرور لذلك. قم بتدوينها في مكان آمن حيث ستحتاج إليها لاحقًا للوصول إلى البيانات المشفرة أو تكوين القرص الصلب المشفر الخاص بك.
sudo cryptsetup –verify-passphrase luksFormat /dev/sda1 -c aes -s 256 -h sha256
sudo cryptsetup luksOpen /dev/sda1 اسم_مفضل_لك
الشيفرة أعلاه ستنشئ محولًا يتعرف على وحدة التخزين المشفرة الخاصة بك، وفي هذه الحالة يُسمى “اسم_مفضل_لك.”
تشفير القرص الصلب باستخدام برامج تشفير القرص الصلب والقرص من جهات خارجية
وسيلة أخرى يمكنك استخدامها لتشفير القرص الصلب الخاص بك هي استخدام برامج تشفير القرص الصلب وأدوات التشفير من جهات خارجية. فيما يلي بعض برامج تشفير القرص الصلب الأكثر شهرة التي تُستخدم عادة لتشفير الأقراص الصلبة.
VeraCrypt
برنامج VeraCrypt هو برنامج شهير جدًا يحصل في كثير من الأحيان على أعلى تقييمات من المستخدمين. VeraCrypt هو برنامج تشفير مجاني ومفتوح المصدر يُستخدم على أنظمة Windows وMac OS X وLinux. يوفر أمانًا على مستوى الشركات لجميع بياناتك المهمة.
AES Crypt
برنامج AES Crypt هو برنامج تشفير مريح يتوفر بإصدارين مجاني ومدفوع. يأتي مع مدير كلمات مرور وميزة التعاون، مما يتيح مشاركة البيانات المشفرة مع الآخرين. يتوفر AES Crypt لأنظمة Windows وmacOS وLinux، بينما الإصدارات من جهات خارجية متاحة لأنظمة Android وiOS.
AxCrypt
برنامج AxCrypt هو برنامج تشفير قوي وموثوق به جدًا مصمم خصيصًا للأفراد وفرق الأعمال الصغيرة. باستخدام AxCrypt، يمكن حماية الملفات بواسطة تشفير AES بمقاس 128 بت أو 256 بت. يأتي مع جميع الأدوات اللازمة لتأمين الملفات داخل الأقراص الصلبة الخارجية.
DiskCryptor
برنامج Diskcryptor هو واحد من أفضل حلول التشفير المفتوحة المصدر لنظام Microsoft Windows. يمكنه تشفير الأقراص الصلبة بالكامل أو الأقسام الفردية. يدعم DiskCryptor العديد من خطط التشفير وأنظمة التشغيل وأنظمة الملفات. ميزة رائعة في DiskCryptor هي أنه يتيح لك إيقاف التشفير مؤقتًا واستئنافه لاحقًا أو حتى على جهاز كمبيوتر مختلف.
TrueCrypt
برنامج TrueCrypt هو برنامج تشفير قوي يدعم أحجامًا مخفية وتشفيرًا على الطاير وملفات مفاتيح واختصارات لوحة المفاتيح. يمكن استخدامه على الأقراص الكاملة وأقسام النظام التي تحتوي على نظام التشغيل.
والأهم من ذلك، يمكن استخدام TrueCrypt لإنشاء ملف واحد يعمل كقرص، يتضمن المجلدات والملفات المشفرة. يدعم TrueCrypt أنظمة Windows 10 و 8 و 7 و Vista و XP و Linux و macOS.
أقراص صلبة مزودة بتشفير مبني على الأجهزة
تستخدم هذه الأجهزة عادة التشفير المبني على البرمجيات والأجهزة، والذي يتطلب في بعض الأحيان ضبط كلمة مرور على لوحة مفاتيح فيزيائية لتأمين بياناتك. ومع ذلك، فهي تعتمد أيضًا على رمز ممتلكات، مما يجعل من الصعب التحقق من مطالباتها بالأمان.
من المستحيل التأكد مما إذا كانت الأقراص الصلبة المزودة بتشفير مبني على الأجهزة تحتوي على ثغرات خفية أم لا، وهذا أمر شائع بالنسبة لأي جهاز أجهزة. لذلك من الضروري شراء الأقراص الصلبة فقط من البائعين أو العلامات التجارية الموثوق بها.
تشفير محرك USB باستخدام أنظمة التشغيل
هنا ستتعلم كيفية تشفير محرك USB الفلاش الخاص بك.
تشفير محركات USB في نظام Windows
اتبع الخطوات أدناه لتشفير محرك USB فلاش في نظام التشغيل Windows باستخدام BitLocker.
الخطوة 1: قم بتوصيل محرك USB الخاص بك بجهاز الكمبيوتر الذي يعمل بنظام Windows وافتح مستكشف الملفات. انقر بزر الماوس الأيمن على محرك USB الخاص بك هناك وانقر على “تشغيل BitLocker”.
الخطوة 2: هنا، ستُطلب منك اختيار الطريقة التي تفضل استخدامها لفتح المحرك. حدد “استخدام كلمة مرور لفتح هذا المحرك” هناك، كما هو موضح أدناه.
الخطوة 3: قم بإدخال كلمة المرور الخاصة بك وتأكيدها في المساحات المقدمة في النافذة أعلاه لفتح المحرك (قد تتمكن من تغيير هذه كلمة المرور لاحقًا عن طريق إعطاء كلمة المرور الأصلية).
الخطوة 4: عندما يُطلب منك “كيف ترغب في حفظ مفتاح الاسترداد الخاص بك”، حدد خيار “حفظ مفتاح الاسترداد في ملف”. قم بحفظ هذا الملف الاسترداد في مكان آمن يمكنك الوصول إليه فقط (لا يتضمن هذا الملف كلمة المرور الخاصة بك ويمكن استخدامه إذا نسيت كلمة المرور الخاصة بك).
الخطوة 5: اختر تشفير المحرك بالكامل أو تشفير المساحة المستخدمة فقط.
الخطوة 6: في النهاية، سيقوم نظام Windows بتشفير محرك USB الخاص بك بنجاح. ستستغرق هذه العملية بضع دقائق فقط، وسيظهر رسالة عند اكتمال عملية التشفير.
تشفير محركات USB في نظام macOS
كما قد تعلم بالفعل، يحتوي نظام macOS على بعض الأدوات المدمجة لتشفير محركات USB مدمجة في برمجياته. تتيح لك هذه الأدوات تشفير أو فك تشفير محركات USB فلاش وأجهزة تخزين أخرى على الطاير. فيما يلي بعض الخطوات البسيطة حول كيفية استخدامها.
يستخدم هذا العملية تشفير XTS-AES، نفس نوع التشفير الذي يستخدمه نظام macOS FileVault 2. من المهم أن نتذكر أن استخدام Finder لتشفير محرك USB سيقيد استخدامه إلى macOS فقط.
لن تتمكن من الوصول إلى المحرك على جهاز آخر يستخدم نظام تشغيل مختلف مثل ويندوز أو لينكس.
الخطوة 1: قم بتوصيل محرك الفلاش بجهاز الكمبيوتر الخاص بك المزود بنظام macOS وافتح Finder. ثم انقر بزر الماوس الأيمن على محرك USB في الشريط الجانبي الأيسر وانقر على “تشفير +اسم محرك الفلاش”، كما هو موضح أدناه.
بعد ملء جميع الحقول اللازمة، انقر على “تشفير القرص”. الخطوة 2: الآن، سيطلب منك Finder إدخال كلمة مرور وتلميح. ستُستخدم هذه الكلمة المرور للوصول إلى محرك USB لاحقًا، لذا لا تفقدها.
الخطوة 3: في النهاية، سيقوم Finder بتشفير محرك الفلاش الخاص بك. قد تستغرق هذه العملية وقتًا، اعتمادًا على كمية البيانات المخزنة.
تشفير محركات USB في نظام Linux
فيما يلي الخطوات لتشفير محرك الـ USB الخاص بك باستخدام LUKS في نظام Linux.
الخطوة 1: اعرض أنظمة الملفات المتاحة باستخدام الأمر أدناه.
df -hl
الخطوة 2: قم بتوصيل محرك USB الخاص بك بالكمبيوتر.
الخطوة 3: حدد الجهاز الذي تم توصيله حديثًا باستخدام الأمر التالي.
df -hl # في حالتي كان /dev/sdb1
الخطوة 4: قم بفصل محرك USB باستخدام الأمر التالي.
umount /dev/sdb1
الخطوة 5: قم بمسح نظام الملفات من محرك USB باستخدام الأمر أدناه.
sudo wipefs -a /dev/sdb1
الخطوة 6: قم بإنشاء قسم LUKS كما هو موضح أدناه.
sudo cryptsetup luksFormat /dev/sdb1
تحذير!
سيتم الكتابة فوق البيانات على /dev/sdb1 بشكل لا رجعة فيه.
هل أنت متأكد؟ (اكتب نعم بأحرف كبيرة): نعم
أدخل كلمة المرور:
تحقق من كلمة المرور:
الخطوة 7: قم بفتح المحرك المشفر باستخدام الأوامر أدناه.
sudo cryptsetup luksOpen /dev/sdb1 reddrive
أدخل كلمة المرور لـ /dev/sdb1:
ls -l /dev/mapper/reddrive
lrwxrwxrwx 1 root root 7 Jul 26 13:32 /dev/mapper/reddrive -> ../dm-0
الخطوة 8: قم بإنشاء نظام ملفات كما هو موضح أدناه. هنا، “EXT4” هو نظام الملفات، ويمكنك إنشاء أي نظام ملفات آخر تحتاجه.
sudo mkfs.ext4 /dev/mapper/reddrive -L reddrive
الخطوة 9: استخدام محرك USB المشفر
أدناه الشيفرة لتوصيل وفصل محرك USB المشفر الخاص بك في واجهة سطر الأوامر في Linux.
sudo mount /dev/mapper/reddrive /mnt/red
su -c “echo hello > /mnt/red/hello.txt”
كلمة المرور:
ls -l /mnt/red
المجموع 20
-rw-rw-r–. 1 root root 6 Jul 17 10:26 hello.txt
drwx——. 2 root root 16384 Jul 17 10:21 lost+found
sudo umount /mnt/red
sudo cryptsetup luksClose reddrive
إذا كنت تستخدم واجهة المستخدم الرسومية للوصول إلى محرك USB المشفر، ستظهر شاشة مشابهة لهذه.
أدخل كلمة المرور هناك، ثم قم بحفظ بياناتك على محرك USB واخرجه بأمان.
ما هي مزايا تشفير الأقراص الصلبة الخارجية؟
فيما يلي بعض المزايا التي يمكنك الحصول عليها من خلال تشفير القرص الصلب الخارجي الخاص بك.
تحسين أمان البيانات
تسمح حلاً كاملاً لتشفير البيانات لأصحاب الأعمال بمواصلة عملهم براحة بال حيث تكون بياناتهم آمنة ومحمية في جميع الحالات.
استخدام طريقة التشفير الصحيحة سيضمن أن بياناتك تكون صعبة الوصول إليها تقريبًا بالنسبة للمخترقين أو الأشخاص غير المفوّضين. حتى إذا قام المخترقون بإنشاء برامج الهجوم الجبري لكسر التشفير، فإنه من الصعب جداً مع وجود حلاً قويًا للتشفير.
القدرة على الحفاظ على نزاهة البيانات
على الرغم من حجمها، يشعر معظم أصحاب الشركات بالقلق إذا كانت بياناتهم ستحتفظ بنزاهتها إذا تم تشفيرها. يحمي التشفير بياناتك من التعديلات وبالتالي يساعد في الحفاظ على نزاهتها وخصوصيتها. إنه يمنع المخترقين من تعديل البيانات ومحاولة ارتكاب احتيال بيانات عبر تغييرها.
الامتثال مع قواعد الامتثال للبيانات
الامتثال هو جانب مهم يجب مراعاته عند التعامل مع البيانات، حيث يكون العديد من الشركات ملزمة بالقيود القانونية والتأمينية والصناعية على كيفية نقل البيانات والتحكم فيها.
يوفر التشفير فرصة ممتازة للشركات لنقل وتخزين البيانات مع الامتثال للقواعد القانونية والتنظيمية التي تسري حاليًا في منظماتهم، مثل HIPAA وPCI/DSS وFIPS وFISMA.
القدرة على نقل البيانات بأمان
غالباً ما تصبح البيانات غير آمنة عند نقلها من مكان إلى آخر. على الرغم من أن SSL/TSL هو المعيار الصناعي لنقل البيانات، إلا أنه يمكن أن يكون لديه بعض العيوب من حيث أمان البيانات.
حلاً جيدًا لتشفير البيانات سيضمن سلامة البيانات في حالة الاستراحة وأثناء عملية النقل.
ما هي عيوب تشفير الأقراص الصلبة الخارجية؟
بينما يقدم تشفير الأقراص الصلبة العديد من المزايا، إلا أن لديه أيضًا بعض العيوب. فيما يلي بعض السلبيات التي يمكن أن تواجهك عند تشفير الأقراص الصلبة الخارجية:
الحاجة إلى التعاون
استخدام الأقراص الصلبة الخارجية المشتركة بين عدة أشخاص يعرض البيانات لخطر الفقدان أو السرقة. نظرًا لأن العديد من الأشخاص يعرفون كلمة المرور، قد يشاركونها مع آخرين غير مخولين بالوصول إلى القرص. لذا، إذا كنت تشارك الأقراص المشفرة، فيجب عليك التعاون مع الأشخاص الذين لديهم وصول إلى القرص، أو ستصبح بياناتك غير آمنة.
نسيان كلمات المرور
لتشفير القرص الصلب الخارجي الخاص بك، ستحتاج إلى إضافة كلمة مرور. ستكون هذه الكلمة مطلوبة في كل مرة ترغب في الوصول إلى القرص أو فك تشفيره. يستخدم بعض الأشخاص كلمات مرور معقدة لتعزيز الأمان وجعلها صعبة على الآخرين تخمينها. ومع ذلك، في بعض الأحيان ينسون هذه الكلمات ولا يمكنهم الوصول إلى القرص بعد ذلك.
الاستنتاج
تلعب الأقراص الصلبة الخارجية ومحركات USB دورًا كبيرًا في تخزين واسترجاع البيانات. إنها تأتي بسعة زيادة مع انخفاض في الحجم والسعر، والآن حتى تقدم بعض الحلول المتقدمة لحماية بياناتك.
التشفير هو المفتاح لتأمين البيانات على الأقراص الصلبة الخارجية/محركات USB الخاصة بك. من خلال الرجوع إلى طرق التشفير المشروحة في هذا المقال، يمكنك اختيار خيار تشفير يناسب احتياجاتك ويمنع المتسللين أو من يجدون محركك المحمول من الوصول إلى المعلومات بسهولة.
أسئلة متكررة
بعض الأشخاص وجدوا إجابات هذه الأسئلة مفيدة
هل يؤثر تشفير القرص بالكامل على جهاز الكمبيوتر الخاص بك أو جهازك الماك؟
يجب أن يكون لديك تكلفة أداء تقريبية قريبة من الصفر عند تشفير القرص بالكامل. معظم أجهزة الكمبيوتر الحديثة وأنظمة التشغيل تقدم التشفير الكامل مع تأثير تقريبي لا يذكر على الأداء.
كيف يمكنك حماية مجلد واحد بكلمة مرور في قرص الهارد الخارجي الخاص بك دون تثبيت أي برامج؟
بشكل عام، لا يمكنك. ستحتاج إلى تثبيت برامج على الكمبيوتر الذي تستخدمه مع القرص الصلب الخارجي. يمكن أن تقوم BitLocker أو FileVault بتشفير مجلدات منفصلة.
كيف يمكنك قفل قرص الهارد الخارجي بكلمة مرور دون استخدام BitLocker أو أي برامج أخرى؟
بعد تهيئته، يمكنك تشفير قرص صلب بشكل طبيعي في نظام التشغيل الخاص بك. في macOS، يمكنك استخدام أداة Disk Utility لمحو قرص الهارد الخارجي ثم تهيئته بتشفير.
كم يستغرق تشفير القرص الصلب؟
هذا يعتمد على النظام الذي تستخدمه وسعة التخزين في القرص الصلب وما إذا كان ذلك HDD أم SSD. عمومًا، يجب أن يستغرق هذا العملية بضع دقائق إلى الحد الأقصى من ساعتين على معظم الأنظمة.