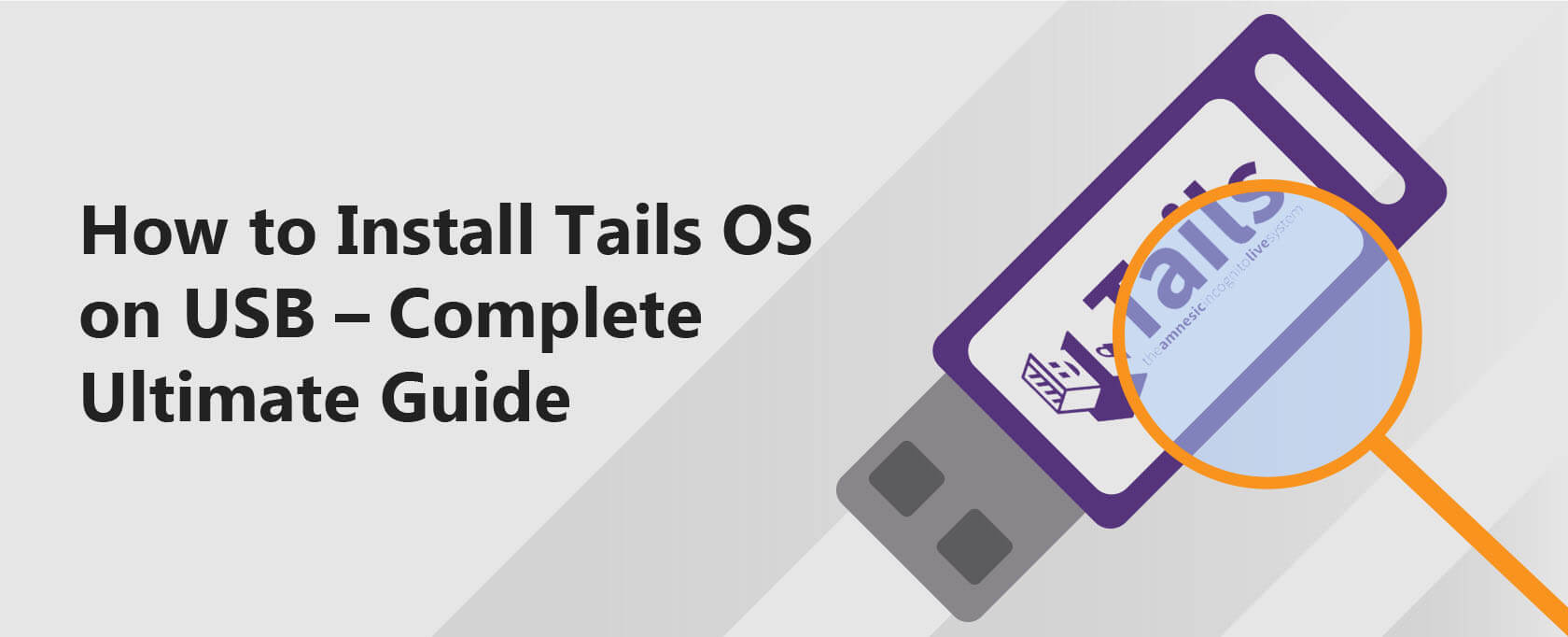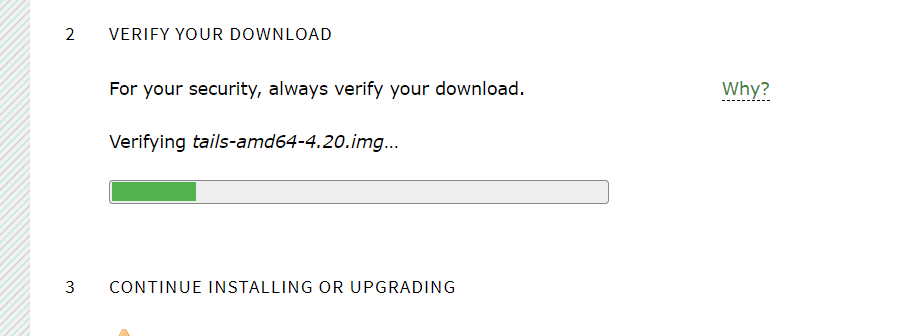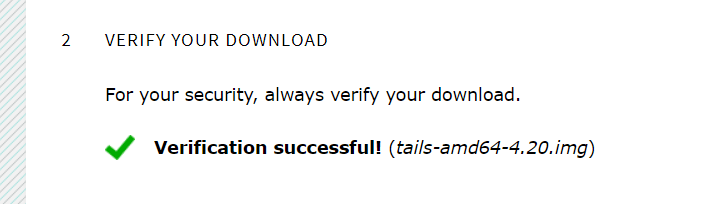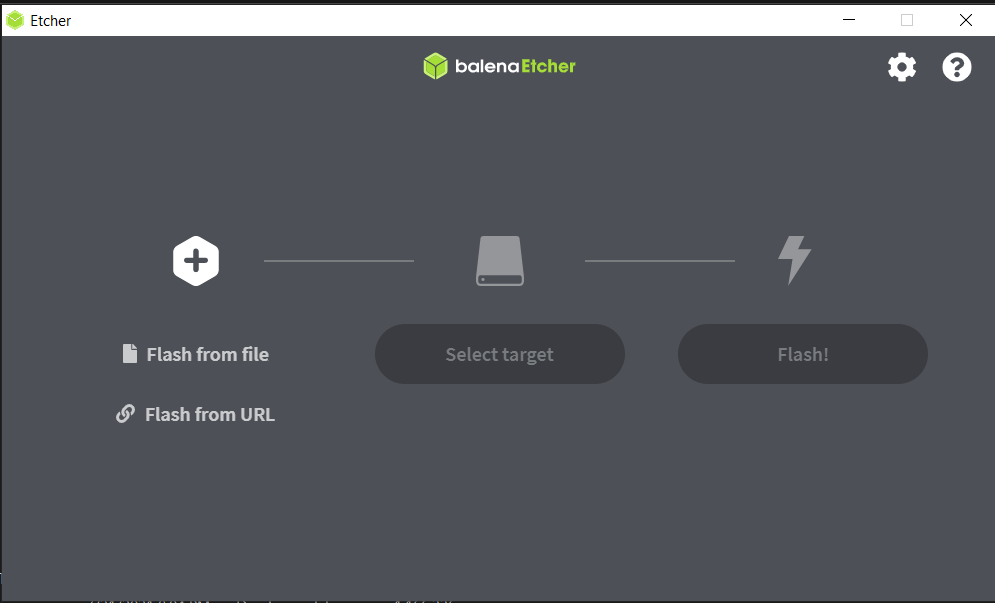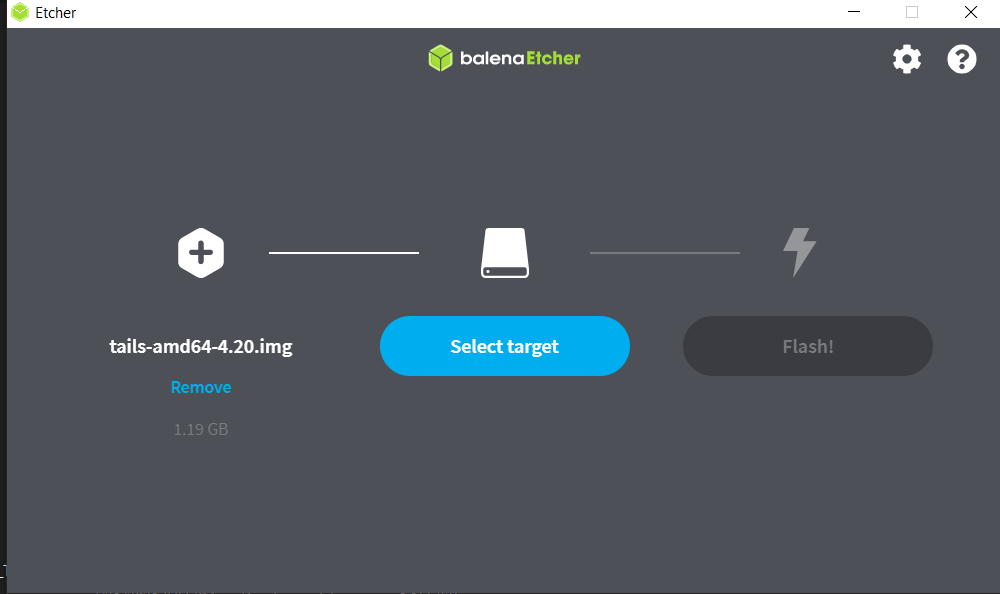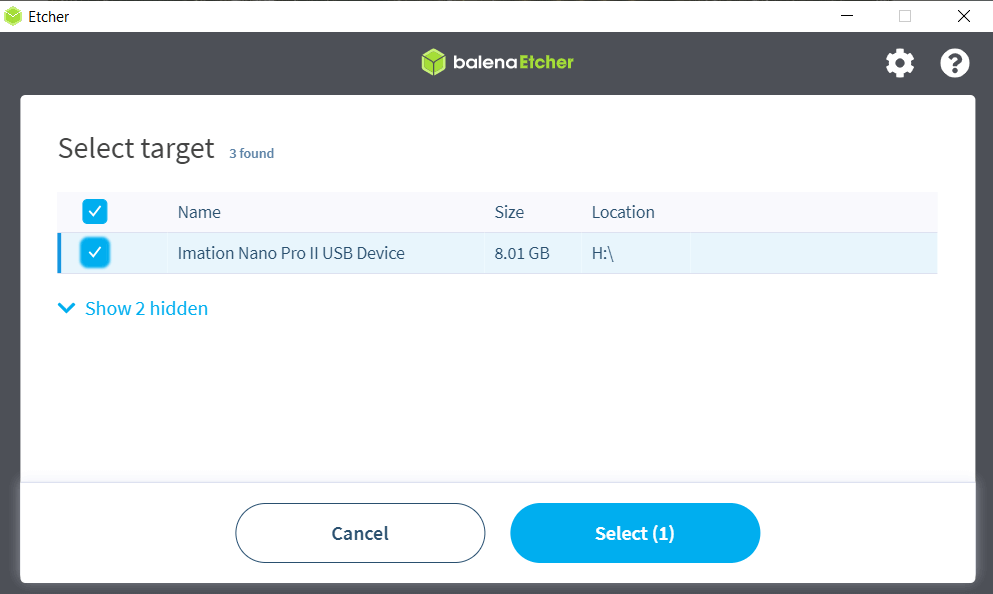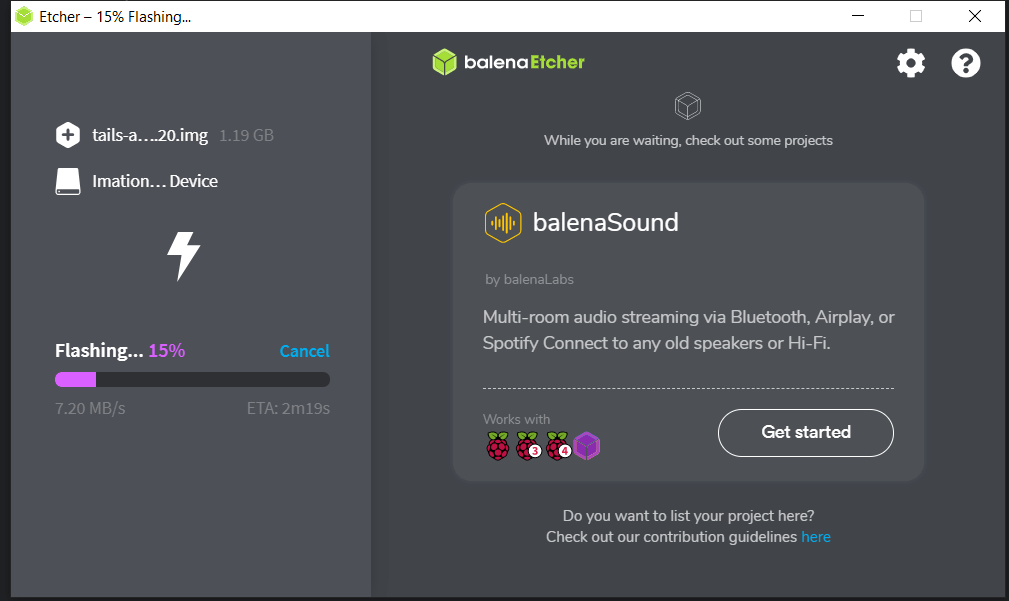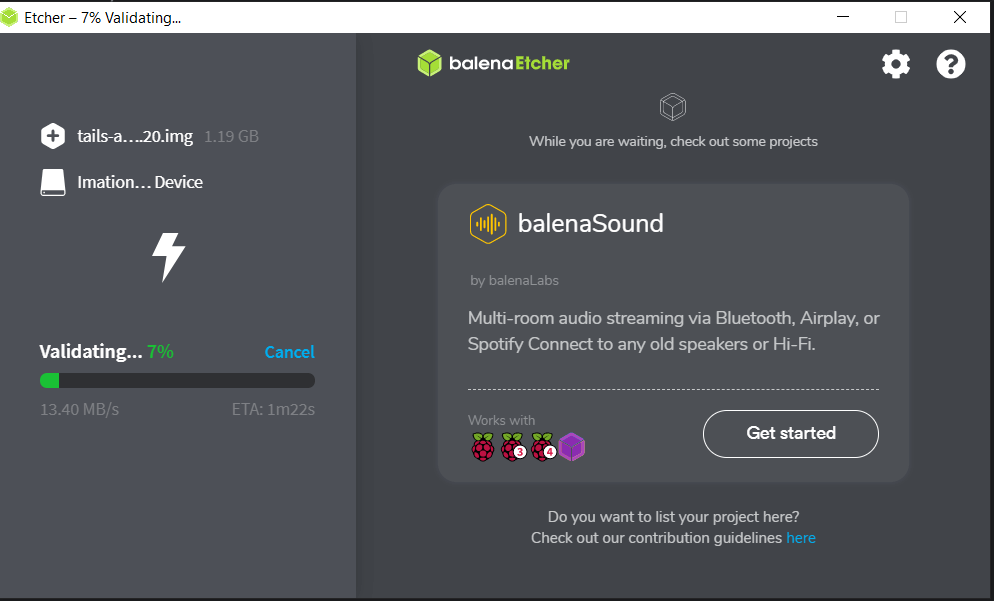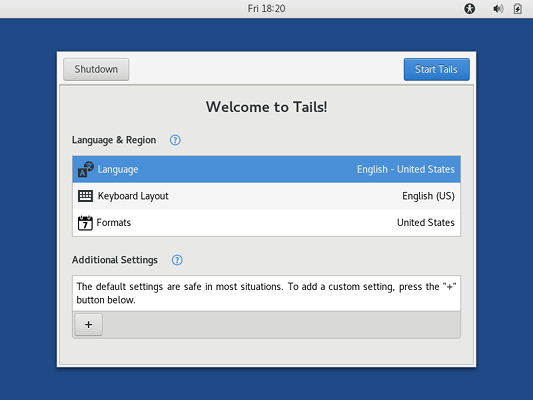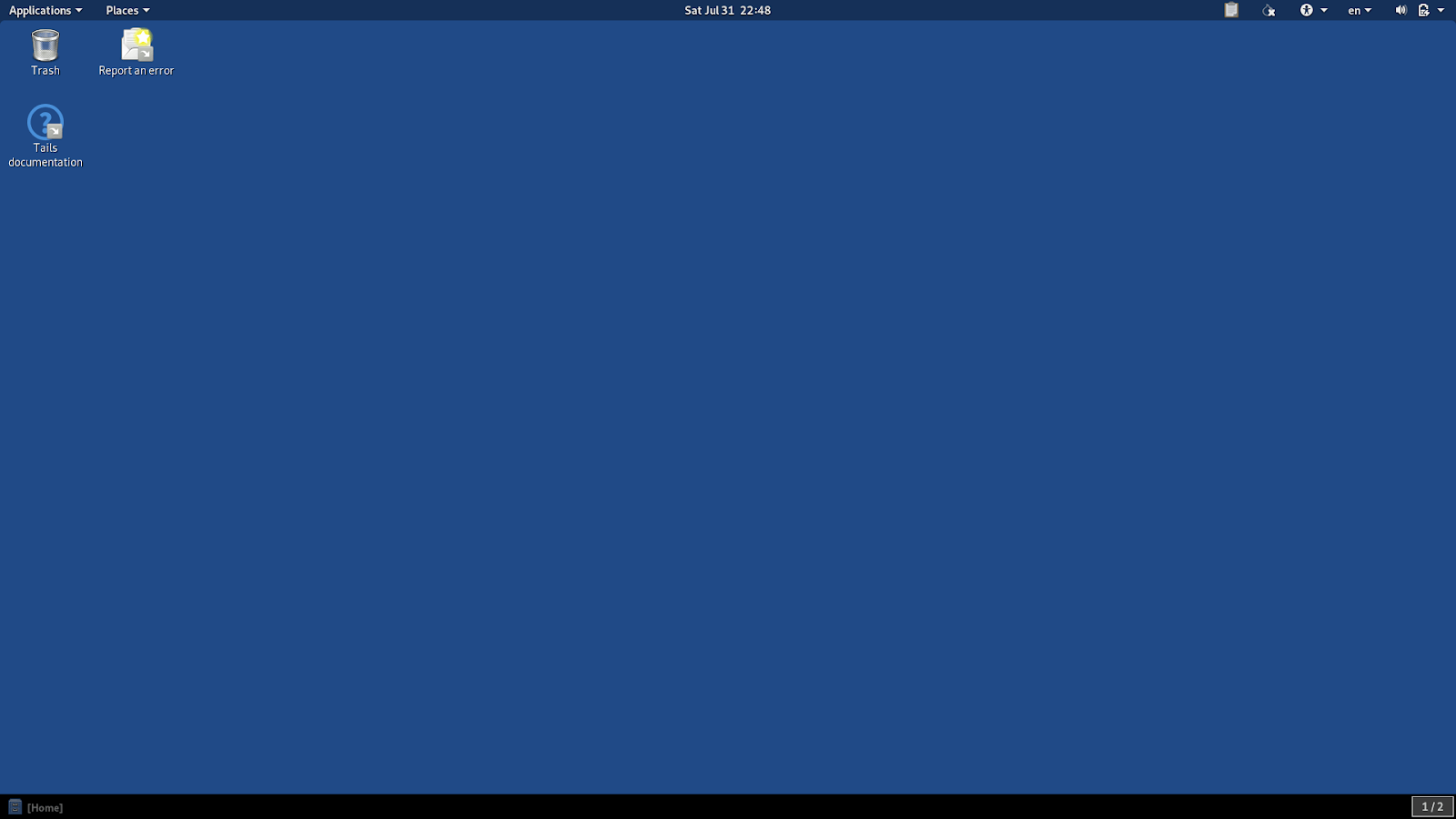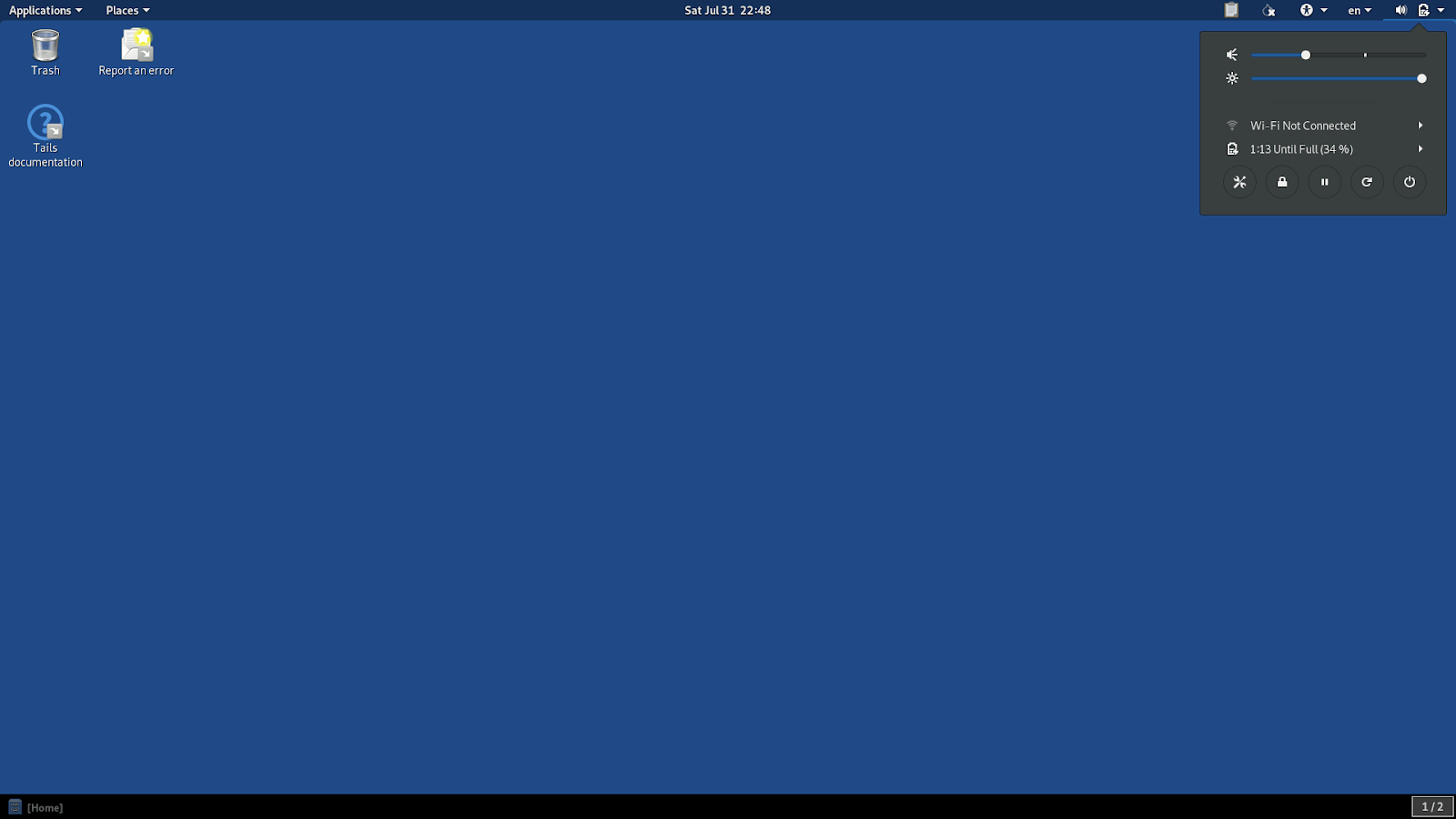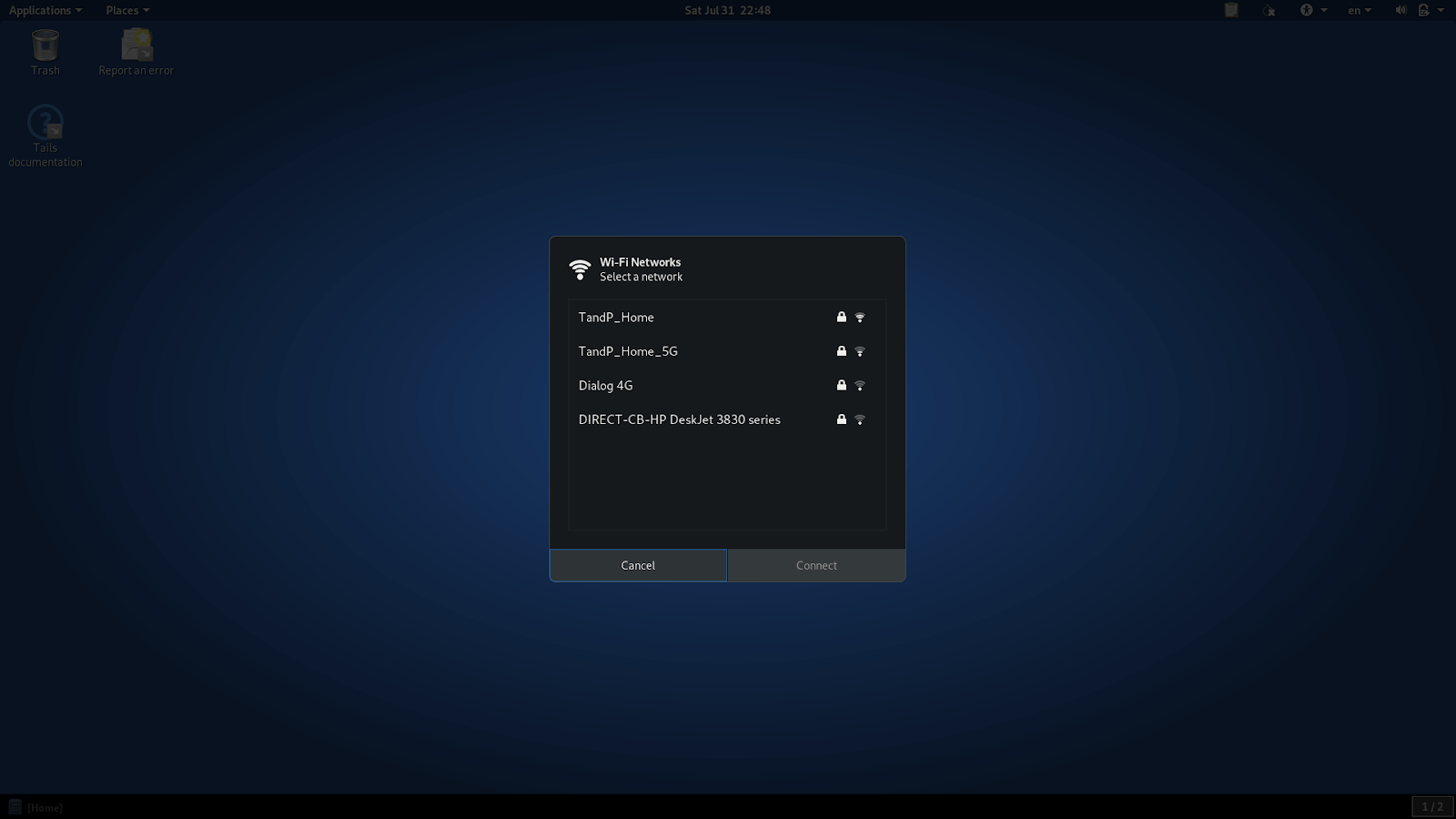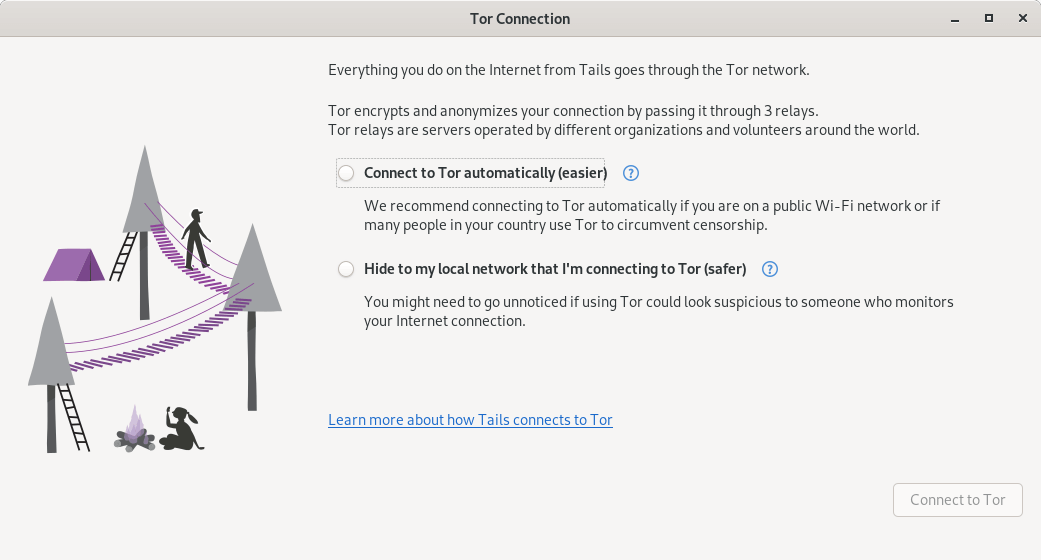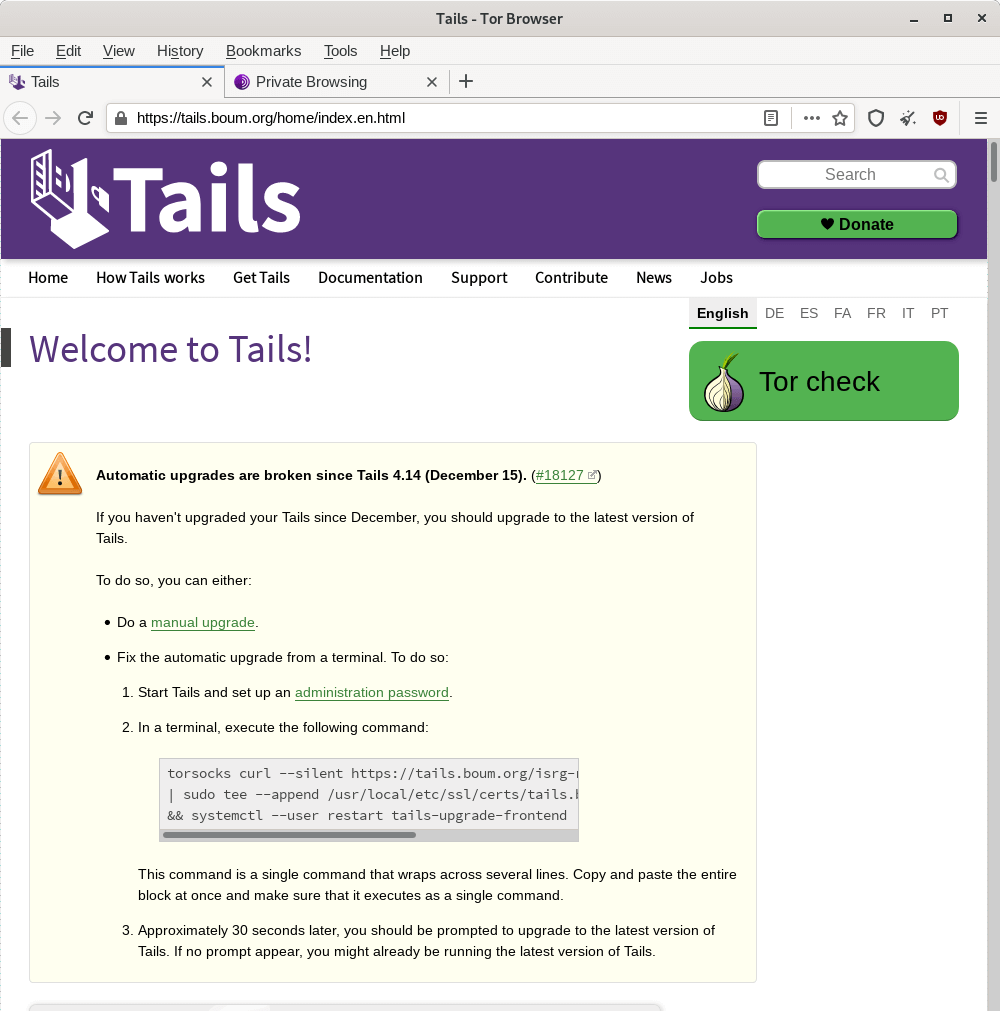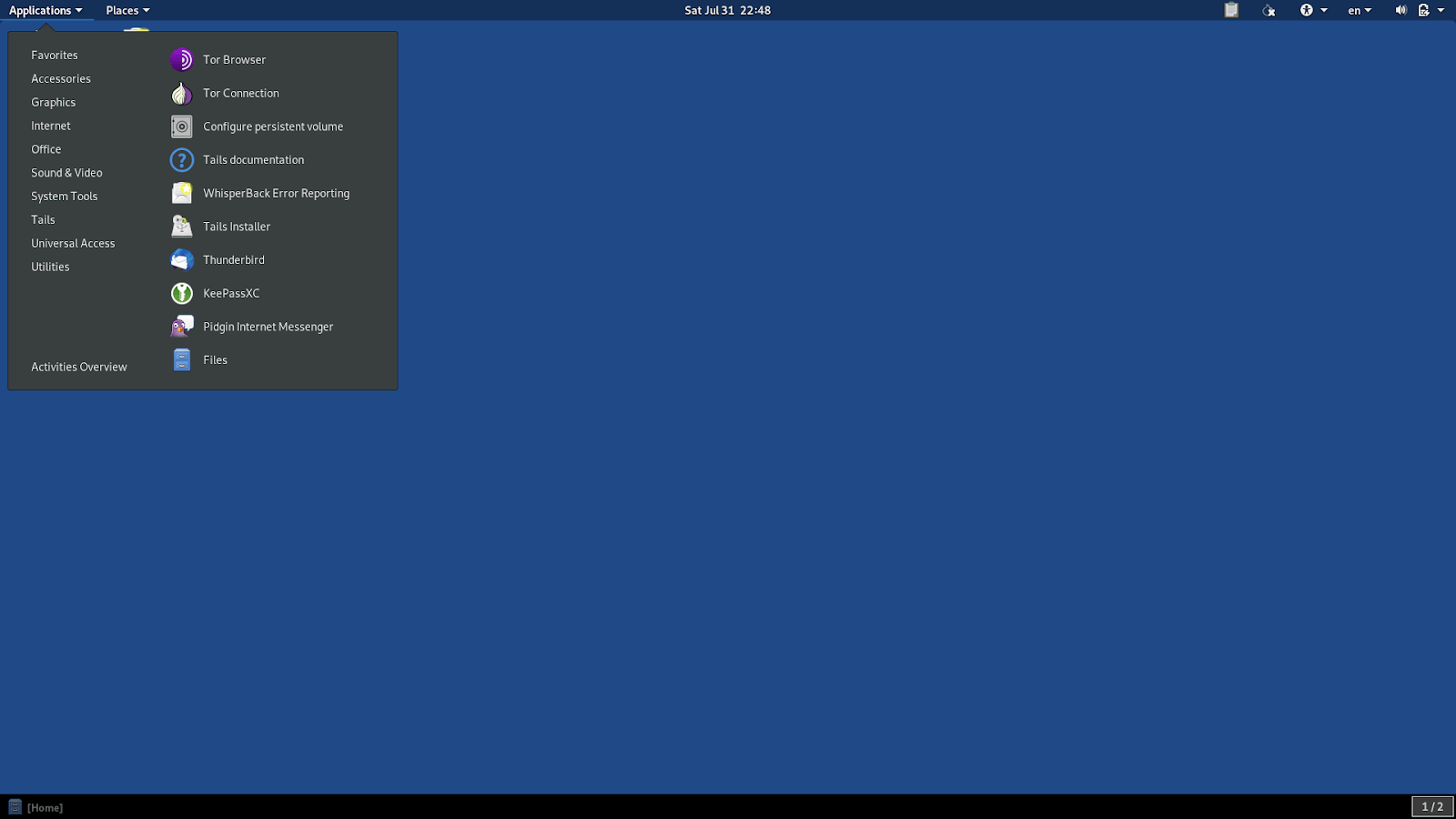كيفية تثبيت نظام تشغيل Tails على USB – دليل كامل شامل
في هذا الدليل، سأريكم كيفية تثبيت Tails على USB.
- كيفية تثبيت Tails على ذاكرة USB
- كيفية الاتصال بمتصفح Tor
- كيفية تفعيل التخزين الدائم في Tails
- استخدام ذاكرتين USB لـ Tails
>> انقر هنا للانتقال مباشرة إلى القسم الذي يعرض كيفية تثبيت Tails على USB.
ملخص سريع
في الوقت الحاضر، لا يعد استخدام جهاز الكمبيوتر الخاص بك آمنًا كما تظن لأنك تترك آثارًا لنشاطاتك التي يمكن لأي شخص العثور عليها.
يوفر نظام التشغيل Tails مرافق أساسية لإخفاء هويتك دون التعرض للكشف من قبل العيون المتطفلة.
يمكنك تثبيت Tails على ذاكرة USB والذي يتضمن عدة خطوات.
قبل التثبيت، تحتاج إلى تحميل كل من Tails وبرنامج لإنشاء USB قابل للإقلاع. بعد التثبيت، تحتاج إلى إعادة تشغيل الجهاز على Tails واتباع خطوات التكوين.
إذا كنت ترغب في حفظ الملفات بشكل دائم، يمكنك تكوين خيار التخزين الدائم. بالإضافة إلى ذلك، باستخدام ذاكرتين USB، يمكنك إنشاء تخزين دائم مشفر وآمن.
تبحث عن VPN لـ Tails؟ تحقق من الدليل المرتبط.
ما هو Tails
Tails أو نظام The Amnesic Incognito Live هو واحد من أكثر أنظمة التشغيل المحمولة أمانًا.
مطور بناءً على ديبيان GNU/Linux، يحميك من المراقبة، الرقابة، الإعلانات، والفيروسات.
على عكس أنظمة التشغيل النمطية مثل ويندوز، لينكس، إلخ، التي تستخدم القرص الصلب للتشغيل، يبدأ Tails باستخدام محرك أقراص USB ويحول جهاز الكمبيوتر الخاص بك إلى نظام آمن.
بسبب الحماية التي يوفرها، له استخدام واسع النطاق بين العديد من الأشخاص الذين يحتاجون بشدة إلى الخصوصية والأمان على الإنترنت. الصحفيون والقراصنة هم من أبرز الأشخاص الذين يستخدمونه.
أشهر مثال مثير للجدل هو مُبلغ الأمن القومي الأمريكي إدوارد سنودن، الذي ادعى استخدام Tails لتسريب ملفات سرية لوكالة الأمن القومي.
كيف يعمل Tails؟
يتم تثبيت Tails على محرك أقراص USB لتشغيل نظام التشغيل باستخدام الذاكرة USB دون استخدام القرص الصلب للجهاز. وبالتالي، فهو مستقل عن نظام التشغيل الحالي المثبت في الجهاز.
يقوم بتشفير ملفاتك واستخدامك للإنترنت، ولا يتم حفظ أي شيء على القرص الصلب HDD أو SSD. لذلك، بعد إغلاق جهاز الكمبيوتر الخاص بك، لن تترك أي أثر لأي شيء قمت به أو وصلت إليه على الجهاز الذي يحتوي على USB Tails.
الخصوصية
يستخدم Tails شبكة Tor لجميع أنشطة الإنترنت مشفرة ومجهولة الهوية.
بسبب ذلك، لن يعرف الأطراف الثالثة الصفحات الإلكترونية التي تقوم بزيارتها. بالإضافة إلى ذلك، لا يمكن للمعلنين معرفة عادات تصفحك حيث يتيح لك Tor التخفي وتغيير هويتك إذا لزم الأمر.
علاوة على ذلك، يوفر Tails مجموعة من تطبيقات البرمجيات مثل LibreOffice، حيث يمكنك العمل على وثائق حساسة، وOnionShare، وThunderbird، وغيرها الكثير.
التخزين الدائم
بمجرد انفصالك عن Tails، يختفي كل ما قمت به، بما في ذلك الملفات المحفوظة. ولكن لديك الخيار لحفظ الملفات بشكل دائم في التخزين الدائم الخاص به.
كل شيء في التخزين الدائم سيتم تشفيره بحماية كلمة مرور مما يجعل كل شيء فيه آمنًا ومجهول الهوية.
الآن دعونا نرى كيفية تثبيت Tails على ذاكرة USB.
كيفية تثبيت Tails على USB
يمكنك تثبيت Tails على محرك USB. ستوضح لك هذا القسم كيفية تثبيت وتشغيل Tails باستخدام جهاز يعمل بنظام التشغيل Windows.
ما هي متطلبات النظام والجهاز؟
- محرك USB. ستحتاج إلى محرك USB واحد بسعة تخزينية تبلغ على الأقل 8 جيجابايت لتثبيت Tails. تذكر أنك ستفقد جميع البيانات الموجودة على محرك USB أثناء عملية التثبيت. لذا، تأكد من استخدام محرك USB فارغ.
- يجب أن يحتوي جهاز الكمبيوتر الخاص بك على ذاكرة وصول عشوائي (RAM) بسعة تبلغ على الأقل 2 جيجابايت.
- حوالي نصف ساعة من وقتك لتثبيت Tails ووقت لتنزيل حوالي 1.2 جيجابايت من البيانات.
- جهاز آخر مثل هاتف محمول أو جهاز لوحي أو كمبيوتر آخر لقراءة هذه التعليمات ومتابعتها أثناء عملية التثبيت. يمكنك أيضًا طباعة هذا الدليل إذا كنت تفضل ذلك.
تنزيل Tails
أولًا، قم بتنزيل Tails من صفحة التنزيل الرسمية لموقع Tails، مُحددًا نظام التشغيل الخاص بك بشكل صحيح. يمكنك إما تنزيل Tails مباشرةً من USB Image أو تنزيله عبر BitTorrent، والذي سيكون أسرع بكثير.
التحقق من تنزيل Tails
بعد التنزيل، إذا قمت بالتنزيل مباشرةً، قم بالتحقق من التنزيل عن طريق النقر على ‘Verify Tails’. ثم حدد صورة USB التي قمت بتنزيلها.
بعد ذلك، ستقوم الصفحة بتشغيل عملية التحقق. تتأكد هذه الخطوة من أن التنزيل ليس صورة USB خبيثة.
التحقق من الصفحة Tails يعتمد على رمز JavaScript مضمن في صفحة تنزيل Tails. لن تحتاج إلى هذه الخطوة إذا قمت بالتنزيل عبر BitTorrent لأن BitTorrent سيقوم بالتحقق تلقائيًا من التنزيل باستخدام الجملة التشفيرية (checksum).
ستحصل على إشعار التحقق الناجح التالي إذا تم التحقق بنجاح.
تنزيل أداة تثبيت USB
بعد ذلك، ستحتاج إلى تنزيل أداة تثبيت USB مثل Etcher لكتابة صورة Tails ISO التي تم تنزيلها وإنشاء محرك USB فلاش قابل للتشغيل. يمكنك الحصول على Etcher لنظام Windows من الرابط في الجملة السابقة.
تثبيت Tails
الآن لدينا كل ما نحتاجه جاهزًا لتثبيت وتشغيل Tails. قم بتوصيل جهاز USB بجهاز الكمبيوتر الخاص بك.
بعد ذلك، انقر فوق مثبت Etcher الذي تم تنزيله لبدء تشغيل Etcher.
الخطوة 1: انقر على الخيار اختيار ‘تفليش من ملف’. ثم، حدد صورة Tails USB التي يجب أن تكون لديها امتداد ملف .img والتي قمت بتنزيلها مسبقًا. يمكنك أيضًا اختيار “تفليش من عنوان URL” إذا اخترت تنزيل Tails من مرآة أخرى.
الخطوة 2: بعد ذلك، انقر على اختيار الهدف. سيقوم Etcher بعرض قائمة بجميع أجهزة USB المتصلة ويختار تلقائيًا محرك USB. حدد محرك USB الذي ترغب في تثبيت Tails عليه من القائمة.
الخطوة 3: في النهاية، انقر على تفليش! سيقوم Etcher بتفليش محرك USB الخاص بك بنظام Tails على المحرك USB الذي اخترته، وهذا يستغرق فقط بضع دقائق.
بعد اكتمال عملية التفليش، سيقوم Etcher تلقائيًا بالتحقق من التثبيت.
بعد الانتهاء بنجاح، يجب أن يعرض الرسالة التالية. بعد ذلك، أغلق نافذة Etcher.
مهم: بعد الانتهاء من التثبيت، افتح هذا الدليل من جهاز آخر لأنك لن تتمكن من الوصول إليه عند تشغيل Tails.
أعد تشغيل جهاز الكمبيوتر على Tails
- في نظام Windows، انقر على زر “بدء”.
- بعد ذلك، أثناء تحديد الخيار “الطاقة -> إعادة التشغيل”، اضغط واحتفظ بمفتاح Shift، ستحصل على نافذة تحتوي على خيار لتحديد “استخدام جهاز”. إذا لم تحصل على هذا الخيار، ابحث عن مفتاح قائمة التمهيد حسب نموذج جهاز الكمبيوتر الخاص بك وأغلق الكمبيوتر. على سبيل المثال:
Asus: مفتاح Esc
Dell: مفتاح F12
HP: مفتاح F9
Lenovo: مفتاح F12
MSI: مفتاح F11
Samsung: مفتاح Esc، مفتاح F12، مفتاح F2 - عند بدء تشغيل الكمبيوتر، اضغط عدة مرات فوراً على مفتاح قائمة التمهيد الذي تم التعرف عليه في الخطوة 2.
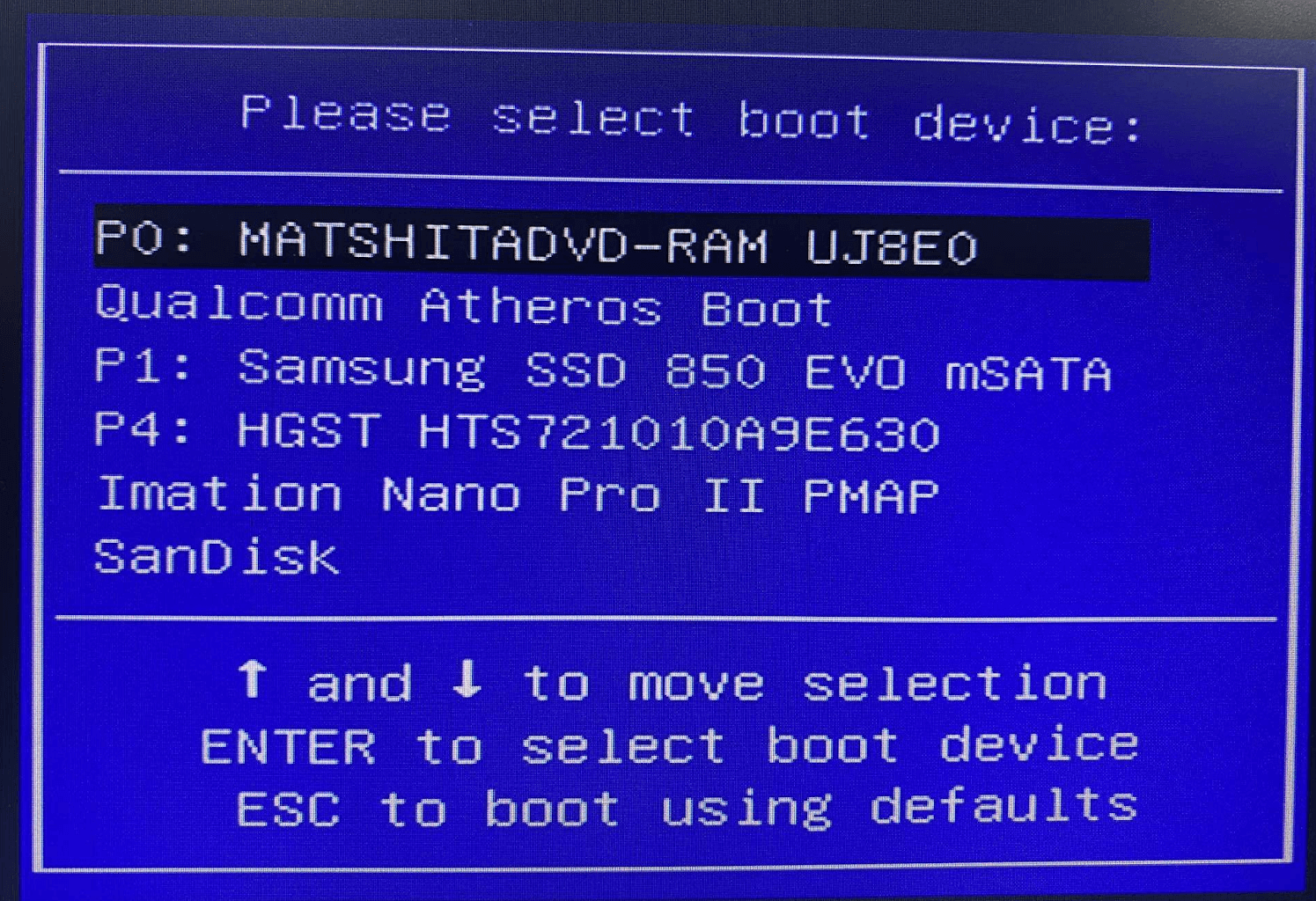
إذا نجحت عملية التمهيد، ستحصل على قائمة التمهيد مع قائمة بالأجهزة المتصلة كما هو موضح في الصورة أعلاه. ثم حدد محرك USB الخاص بك واضغط على Enter. إذا بدأ نظام التشغيل الآخر المثبت على الكمبيوتر، فقم بإعادة التشغيل مرة أخرى كما هو موضح في الخطوة 3.
إذا بدأ جهاز الكمبيوتر الخاص بك بنجاح على Tails، ستحصل على شاشة تمهيد النظام وستبدأ Tails تلقائيًا في عرض شاشة الترحيب.
ضبط وبدء Tails
عليك ضبط إعدادات اللغة والمنطقة على شاشة ترحيب Tails كما هو موضح في الصورة التالية وانقر على “بدء Tails”. بعد بضع ثوانٍ، ستحصل على سطح المكتب Tails.
هذا هو شكل سطح المكتب Tails بعد التشغيل:
كيفية الاتصال بالإنترنت؟
الآن لقد قمت بالاتصال بنجاح مع نظام التشغيل Tails. لتصفح آمن على الإنترنت، يمكنك تمكين الواي فاي واستخدام متصفح Tor لتصفح الويب. لذلك، افتح قائمة الإعدادات في الزاوية العلوية اليمنى:
اختر الخيار Wi-Fi Not Connected ثم اختر Network.
بعد اختيار الشبكة اللاسلكية الصحيحة، ستظهر شاشة اتصال Tor لمساعدتك في الاتصال بشبكة Tor.
هذا هو شكل متصفح Tor في Tails:
بعد الاتصال بنجاح بمتصفح Tor، يمكنك تصفح الإنترنت بأمان. إذا كنت ترغب في إرسال ملفات محفوظة عبر البريد الإلكتروني، يجب أن تحتفظ بالملفات في “مجلد متصفح Tor”. خلاف ذلك، لا تسمح Tails لك بالوصول إلى أي ملف في المجلد الرئيسي الافتراضي، حيث ستقوم بحفظ ملفاتك.
كيفية إنشاء تخزين دائم على Tails؟
كل ما تحفظه داخل Tails سيختفي بعد إغلاقه. لذا، يمكنك إنشاء تخزين دائم إذا كنت بحاجة للحفاظ عليها بشكل دائم. دعونا نرى في هذا القسم كيف يمكنك تكوينه.
تكوين التخزين الدائم
- انقر على قائمة التطبيقات في الزاوية العلوية اليسرى واختر ‘تكوين الحجم الدائم’. ستحصل بعد ذلك على نافذة إعداد التخزين الدائم التالية.
- أدخل وقم بالتحقق من كلمة المرور وفقًا للمتطلبات.
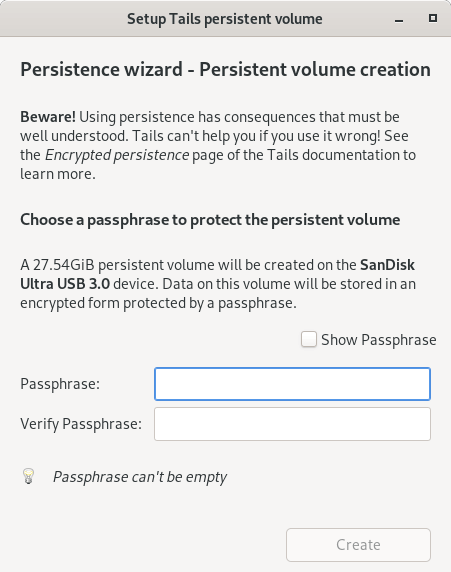
- انقر على الزر إنشاء، وسيقدم لك Tails قائمة بميزات التخزين الدائم. حدد فقط الميزات التي تحتاج إليها.
- انقر على حفظ.
إعادة تشغيل الكمبيوتر على Tails
- أوقف تشغيل الكمبيوتر وقم بإعادة تشغيل محرك USB الخاص بـ Tails كما شرحنا سابقًا.
- في هذه المرة، ستحصل على شاشة ترحيب تتضمن خيار إدخال كلمة مرور التخزين الدائم.
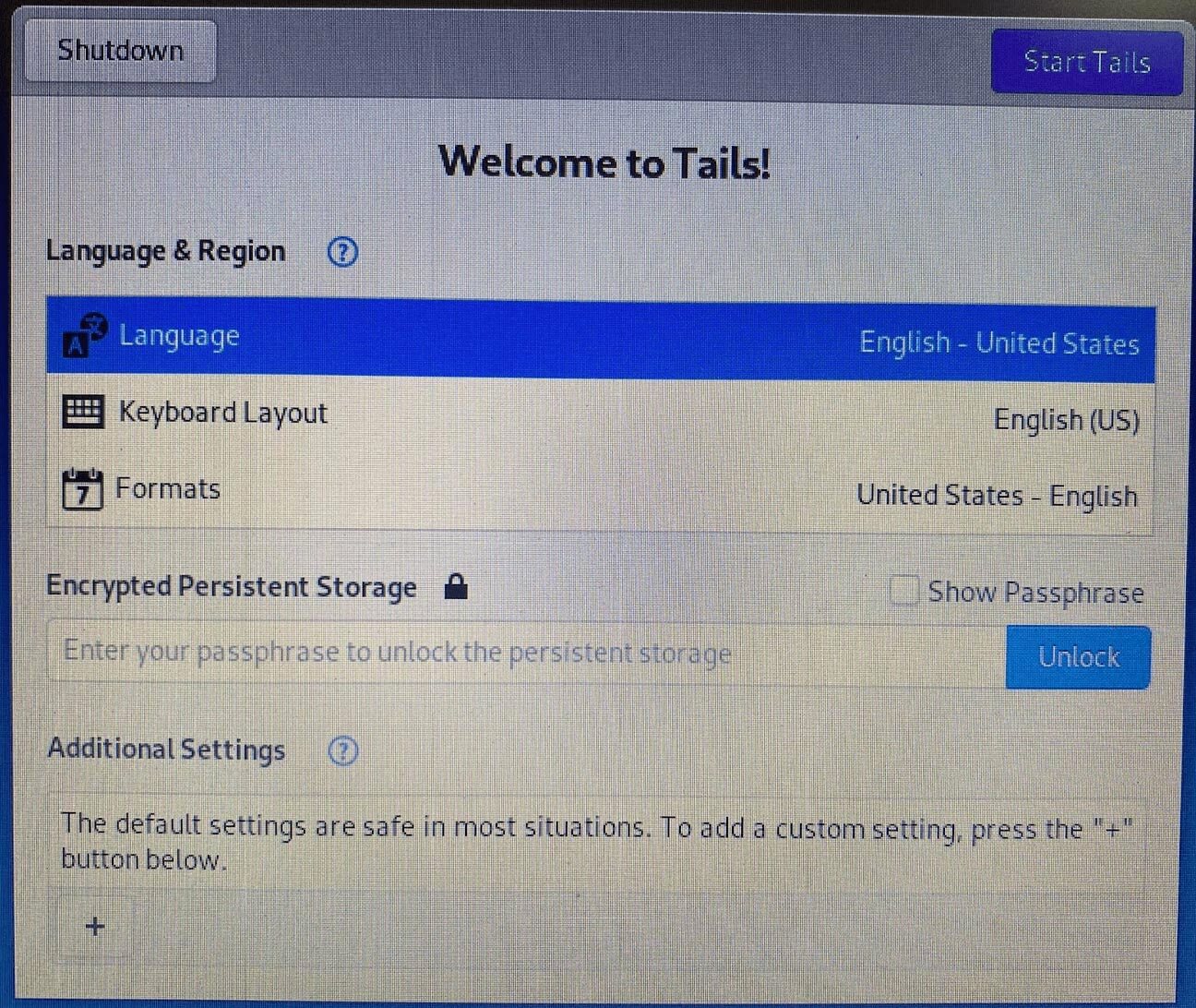
- حدد إعدادات اللغة والمنطقة الخاصة بك.
- في مربع إدخال التخزين الدائم المشفر، قم بإدخال كلمة المرور التي قمت بتكوينها مسبقًا وقم بفتح التخزين الدائم للجلسة الحالية.
- انقر على بدء Tails. خلال بضع ثوانٍ، ستحصل على سطح المكتب Tails.
هناك مجلد دائم في دليل الرئيسي حيث يمكنك الآن حفظ جميع الملفات والصور العاملة وما إلى ذلك. يمكنك فتح مجلد الدائم من خلال الأماكن -> دائم.
تأكد من أخذ نسخة احتياطية من المجلد الدائم لأن محرك USB قد يتلف أو يتضرر في أي وقت.
كيفية تثبيت Tails على قرصين USB؟
يمكنك أيضًا استخدام قرصين USB لتثبيت Tails وتشغيله. استخدام قرصين USB يسمح باستخدام مثبت Tails للتحديثات التدريجية وإنشاء تخزين دائم مشفر بأمان. يمكنك استخدام قرص USB واحد فقط إذا لم تكن بحاجة إلى تخزين مشفر.
لهذا، ستحتاج إلى قرصين USB بسعة تخزينية تبلغ ما لا يقل عن 4 جيجابايت لكل منهما. قم بتثبيت Tails كما هو موضح أعلاه على القرص الأول.
إنشاء القرص USB الثاني
- بعد تثبيت القرص الأول، قم بتوصيل القرص الثاني وأعد تشغيل الكمبيوتر الخاص بك باستخدام Tails. حدد Tails من قائمة التمهيد.
- ثم، بعد ظهور شاشة ترحيب Tails، حدد اللغة والمنطقة وابدأ Tails. خلال بضع ثوانٍ، ستظهر سطح المكتب Tails. في هذا الوقت، قم بإدخال القرص الثاني.
- أخيرًا، افتح قائمة “التطبيقات” في الزاوية العلوية اليسرى من سطح المكتب. بعد ذلك، انقر على “Tails” -> “مثبت Tails”.
- ثم، بعد ظهور شاشة ترحيب Tails، حدد اللغة والمنطقة وابدأ Tails. خلال بضع ثوانٍ، ستظهر سطح المكتب Tails. في هذا الوقت، قم بإدخال القرص الثاني.
- أخيرًا، افتح قائمة “التطبيقات” في الزاوية العلوية اليسرى من سطح المكتب. بعد ذلك، انقر على “Tails” -> “مثبت Tails”.
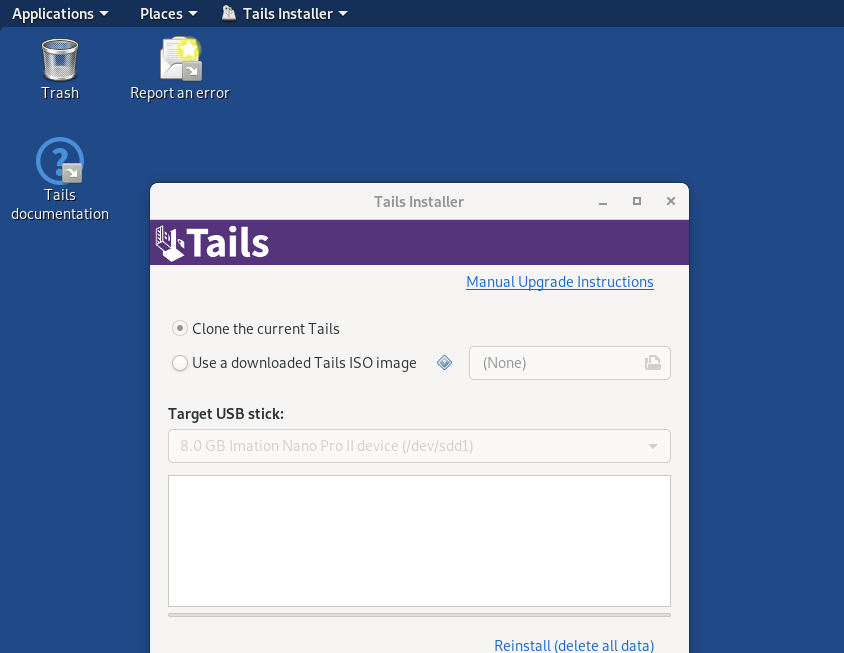
- اختر الخيار الأول، “استنساخ Tails الحالي.”. بمجرد النقر عليه، ستتمكن من اختيار القرص الثاني من بين الأقراص USB المتاحة وتأكيد التثبيت.
- بعد اكتمال التثبيت، ستمتلك قرص USB Tails آخر.
- قم بإزالة القرص الأول، وأعد تشغيل الكمبيوتر باستخدام القرص الثانيTails. سترى Tails بدء التشغيل بنجاح على القرص الثاني.
ملخص
Tails هو واحد من أكثر أنظمة التشغيل الآمنة في العالم. يمكنك استخدامه على أي كمبيوتر دون تتبع أنشطتك.
بمجرد التثبيت، يمكنك استخدام البرامج المثبتة مسبقًا عليه لجميع أنشطتك السرية، بما في ذلك متصفح Tor للاتصال بالإنترنت.
قدم هذا المقال دليلًا خطوة بخطوة على تثبيت وتشغيل Tails على قرص USB وكيف يمكنك الوصول إلى شبكة Tor وإنشاء تخزين دائم.
تحديث 2023: تفاصيل الوصف في هذا الدليل لا تزال دون تغيير ويجب أن تكون محدثة. أرغب فقط في الإجابة على بعض الأسئلة من قرائنا.
بعد تثبيت Tails على قرص USB، هل يمكن للقرص USB الاقلاع داخل بيئة الآلة الظاهرية (VM)؟سيقوم القرص USB بالاقلاع على الجهاز الذي قمت بإدخال القرص USB فيه. لا يمكن أن يتصل بآلة ظاهرية (VM) أو خادم مختلف.
هل من الممكن إنشاء مجلد التخزين الدائم فقط على قرص USB ثاني؟
ليس حقًا. ولا يوجد أي داعٍ للقيام بذلك حتى لو كان ذلك ممكنًا. ما يمكنك ببساطة القيام به هو نسخ جميع الملفات من مجلد التخزين الدائم إلى قرص USB ثاني وتشفيره. إنها نفس الشيء تمامًا. يمكنك حفظ البيانات من مجلد التخزين الدائم على أي جهاز تريده، ولكن يجب أن تستخدم بروتوكولات الأمان القصوى.
أسئلة متكررة
وجد بعض الأشخاص إجابات هذه الأسئلة مفيدة
هل يمكن استخدام Tails بدون استخدام قرص USB؟
يمكنك أيضًا استخدام DVD قابل للكتابة. يمكنك النقر بزر الماوس الأيمن على صورة Tails ISO في ويندوز، واختيار "نسخ صورة القرص"، ثم اختيار محرك الـ DVD القابل للكتابة. عند إعادة تشغيل الجهاز، حدد محرك الـ DVD المناسب.
هل يمكن تثبيت Tails على القرص الصلب؟
تم تصميم Tails للتشغيل على وسائط قابلة للإزالة مثل قرص USB أو DVD قابل للكتابة. لذلك، ليس هذا الأسلوب هو الأوصى به للتثبيت.
هل يمكن تتبع Tails؟
يتمتع Tails بنظام أمان قوي يسمح لك بعدم ترك أي أثر رقمي على أنشطتك. ولكن من جديد، يمكن أن تكون هناك ثغرات. على سبيل المثال، إذا كنت تستخدم كلمة مرور ضعيفة للتخزين الدائم. أيضًا، إذا قمت بتسجيل الدخول من Tails إلى بعض حسابات وسائل التواصل الاجتماعي أو البريد الإلكتروني المرتبطة بهويتك الحقيقية، فإن Tails لن يحميك.