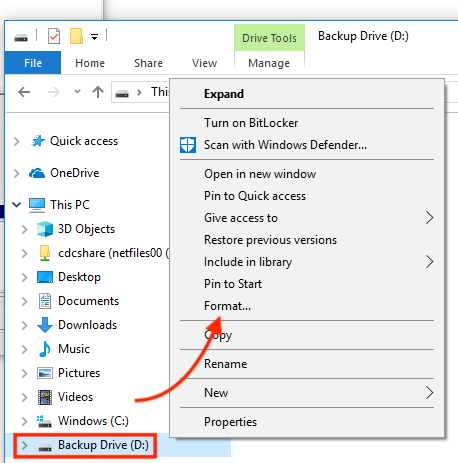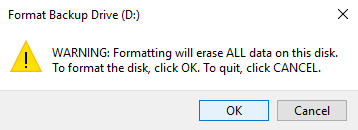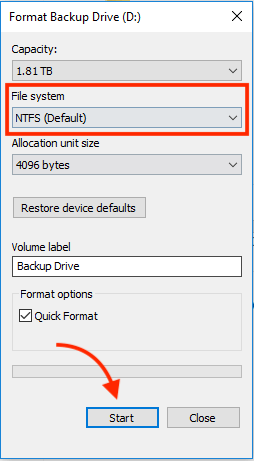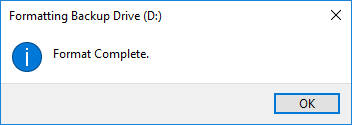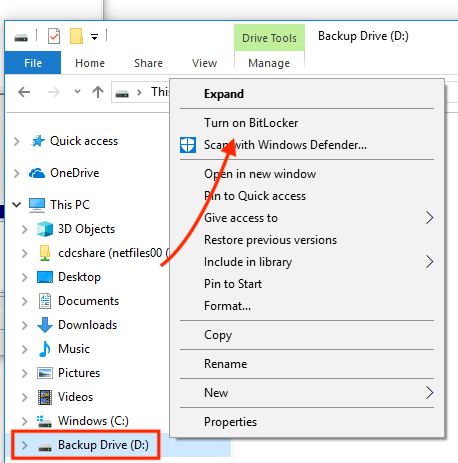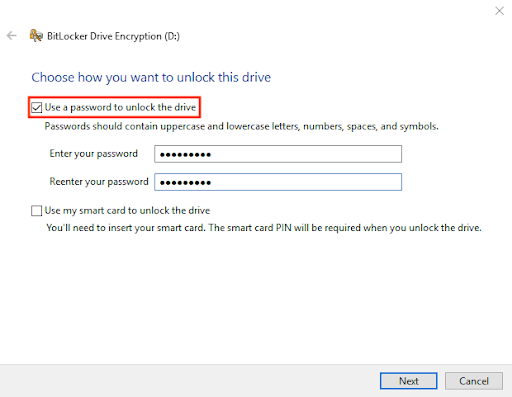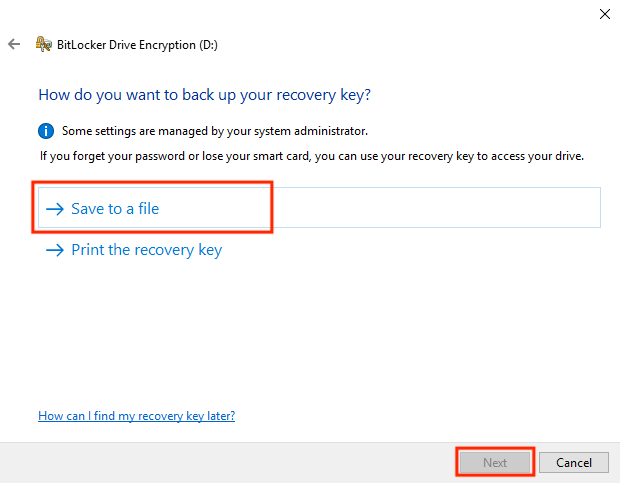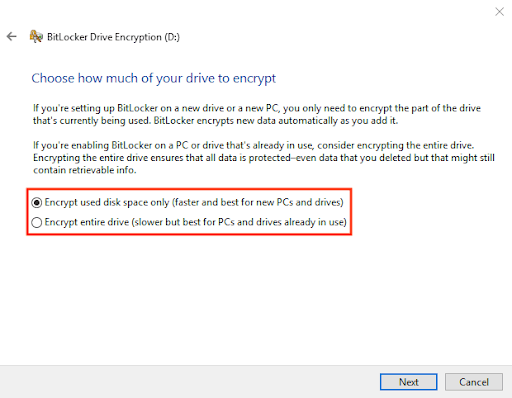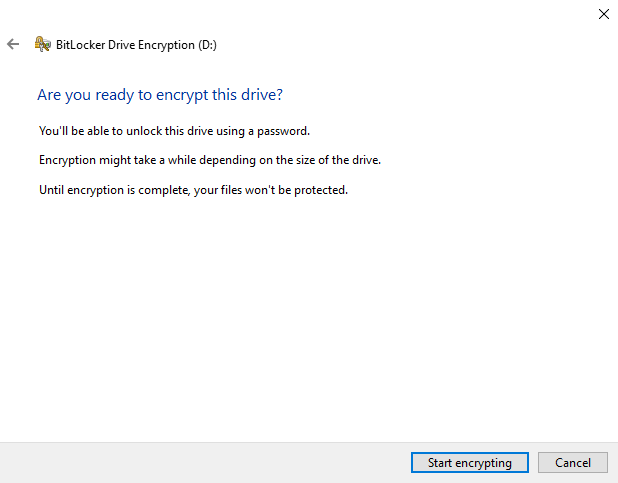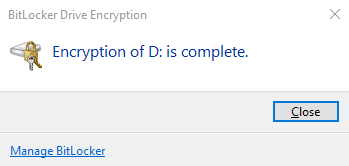Wie man eine externe Festplatte oder einen USB-Stick verschlüsselt
Externe Festplatten, USB-Sticks und Speicherkarten machen das Sichern und Teilen von Daten super einfach.
Da moderne Schule, Arbeit und Leben mit Daten überfluten, werden diese Geräte immer wertvoller.
- Was Verschlüsselung ist und wie sie funktioniert
- Wie Verschlüsselung die Daten auf Ihren externen Speichergeräten schützt
- Wie man Daten auf einer externen Festplatte verschlüsselt
- Wie man eine externe Festplatte oder einen USB-Stick unter Windows verschlüsselt
- Wie man eine externe Festplatte oder einen USB-Stick unter macOS verschlüsselt
- Wie man eine externe Festplatte oder einen USB-Stick unter Linux verschlüsselt
- Vor- und Nachteile der Verschlüsselung Ihrer externen Laufwerke
Dank ihrer hohen Kapazität, geringen Größe und Mobilität sind sie hervorragende Optionen zum Übertragen oder Anzeigen von Daten von einem PC auf einen anderen. Was aber passiert, wenn Sie eines dieser Geräte verlieren oder verlegen?
In vielen Fällen führt dies zu einem Datenverstoß. Diese Datenverstöße können vermieden werden, wenn Sie Ihre externen Festplatten oder USB-Sticks verschlüsseln.
Wenn sie verschlüsselt sind, ist es für Hacker schwierig, auf die Daten zuzugreifen, die diese Geräte enthalten, wenn sie gestohlen oder verlegt werden.
In diesem Leitfaden zeigen wir Ihnen, wie Sie eine externe Festplatte oder einen USB-Stick verschlüsseln.
Wie funktioniert die Verschlüsselung einer externen Festplatte oder eines USB-Sticks?
Die Verschlüsselung einer externen Festplatte bedeutet, sie sicher zu machen, indem die darauf gespeicherten Daten mithilfe komplexer mathematischer Funktionen verschlüsselt werden. Dies kann mit Software oder auf andere Weise geschehen.
Nach der Festplattenverschlüsselung kann auf die Daten der externen Festplatte nicht mehr zugegriffen werden, es sei denn, man besitzt den entsprechenden Schlüssel oder das Passwort.
Es bietet Sicherheit für Ihre externe Festplatte gegen Hacker und andere Online-Bedrohungen. Der Hauptzweck der Verschlüsselung externer Festplatten besteht darin, deren Daten vor unbefugten Personen zu schützen.
AES oder Advanced Encryption Standard
Der Advanced Encryption Standard (AES) ist einer der weltweit am häufigsten verwendeten Standards für Verschlüsselung. Er wurde 2001 vom United States National Institute of Standards and Technology (NIST) eingeführt.
Das Ziel von AES ist es, eine Spezifikation für die elektronische Datenverschlüsselung bereitzustellen. Es handelt sich um einen symmetrischen Blockchiffre, was bedeutet, dass derselbe Schlüssel für die Verschlüsselung und Entschlüsselung der Festplatte verwendet wird.
Warum sollten Sie Ihre externe Festplatte oder Ihren USB-Stick verschlüsseln?
Externe Festplatten und USB-Sticks sind zwar praktisch, um Daten von einem Gerät auf ein anderes zu übertragen oder anzuzeigen, aber sie können auch verloren gehen.
Wenn sie nicht verschlüsselt sind, besteht in solchen Situationen ein hohes Risiko, dass Ihre sensiblen Informationen unbefugten Personen zugänglich gemacht werden. Daher sollten Sie sie verschlüsseln, insbesondere wenn sie sensible oder persönlich identifizierbare Informationen enthalten.
Andererseits sind einige Datenschutzvorschriften wie die DSGVO oder HIPAA für Geschäfts- oder Firmenanwender verpflichtend. Ihnen zufolge müssen Sie hohe Geldstrafen zahlen, wenn Ihre Daten nicht verschlüsselt sind.
Selbst wenn diese Vorschriften für Sie nicht gelten, ist es dennoch wichtig, Ihre externen Speichergeräte zu verschlüsseln, um Datenverstöße zu verhindern, die Ihrem Unternehmen erheblichen Schaden zufügen könnten.
In diesem Artikel erfahren Sie, wie Sie Ihre Festplatte oder Ihren USB-Stick mit verschiedenen Methoden verschlüsseln können.
Lesen Sie auch unseren Artikel darüber, wie Sie Ihren Internetverkehr verschlüsseln können, um weitere Sicherheitstipps zu erhalten.
Möglichkeiten zur Verschlüsselung Ihrer externen Festplatte oder Ihres USB-Sticks
In diesem Abschnitt zeige ich Ihnen, wie Sie Ihr externes Laufwerk verschlüsseln können.
Die meisten modernen Betriebssysteme wie Windows, macOS und Linux verfügen über integrierte Tools zur Verschlüsselung Ihrer externen Festplatten oder USB-Peripheriegeräte. Zum Beispiel können Sie BitLocker für Windows, FileVault für Mac und LUKS (Linux Unified Key Setup-on-disk-format) für Linux verwenden, um Ihre USB-Laufwerke zu verschlüsseln.
Verschlüsselung einer externen Festplatte in Windows
Befolgen Sie die folgenden Schritte, um eine externe Festplatte in Windows mit BitLocker zu verschlüsseln.
Schritt 1: Öffnen Sie den Windows Explorer und klicken Sie mit der rechten Maustaste auf Ihre externe Festplatte. Klicken Sie dann auf Formatieren.
Schritt 2: Der obige Schritt löscht alle Daten auf Ihrem externen Laufwerk vollständig. Wenn das für Sie in Ordnung ist, klicken Sie auf OK.
Schritt 3: Es öffnet sich ein neues Fenster. Stellen Sie sicher, dass unter Dateisystem die ausgewählte Dropdown-Option NTFS ist, und klicken Sie dann auf Start.
Schritt 4: Sobald das Laufwerk erfolgreich formatiert wurde, erscheint die folgende Meldung. Klicken Sie auf „OK“, um mit den nächsten Schritten fortzufahren.
Schritt 5: Öffnen Sie den Windows Explorer erneut und klicken Sie mit der rechten Maustaste auf Ihre externe Festplatte. Wählen Sie dann „BitLocker aktivieren“ aus der Liste der Optionen.
Schritt 6: Setzen Sie im erscheinenden Fenster ein Häkchen bei der Option „Mit einem Passwort das Laufwerk entsperren“ und geben Sie dort auch ein starkes und einprägsames Passwort ein. Klicken Sie dann auf „Weiter“.
Schritt 7: Klicken Sie im nächsten Fenster auf „In einer Datei speichern“ und wählen Sie den Speicherort für den Wiederherstellungsschlüssel aus. Dieser Wiederherstellungsschlüssel wird nützlich sein, um auf das Laufwerk zuzugreifen, falls Sie Ihr Passwort vergessen.
Schritt 8: Lesen Sie den Text im folgenden Fenster durch. Wählen Sie dann die bevorzugte Laufwerksverschlüsselungsoption und klicken Sie auf Weiter.
Schritt 9: Klicken Sie auf „Verschlüsselung starten“.
Schritt 10: Schließlich müssen Sie warten, bis die Verschlüsselung abgeschlossen ist, und dann auf „Schließen“ klicken.
Verschlüsselung einer externen Festplatte in macOS
Die Schritte zum Verschlüsseln einer externen Festplatte unter macOS mit FileVault sind:
Schritt 1: Öffnen Sie zunächst den Finder und geben Sie „Festplattendienstprogramm“ ein und drücken Sie die Eingabetaste. Die Festplattendienstprogramm-Anwendung wird dann wie unten gezeigt gestartet.
Schritt 2: Wählen Sie Ihr externes Laufwerk im Festplattendienstprogramm aus und klicken Sie dann auf „Löschen“.
Schritt 3: Klicken Sie auf das Dropdown-Menü Format und wählen Sie Mac OS Extended (Journaled, Encrypted) oder APFS (Encrypted) aus der Liste der verfügbaren Formate.
Dann:
Schritt 4: Geben Sie ein starkes und einprägsames Passwort und den Passworthinweis ein, wie erforderlich, und klicken Sie auf „Auswählen“, danach klicken Sie auf „Löschen“.
Schritt 5: Nun sollte das Laufwerk für FileVault wie erforderlich formatiert sein.
Schritt 6: Jetzt kommt der Schritt, das Laufwerk für FileVault zu verschlüsseln. Sie sollten in der Lage sein, ein Symbol auf Ihrem Desktop zu sehen, das den unten gezeigten Bildern ähnlich sieht.
Schritt 7: Klicken Sie mit der rechten Maustaste auf das Symbol des externen Laufwerks, das Sie verschlüsseln möchten, und klicken Sie dann auf die Option „Verschlüsseln ‚Time Machine’“, wie unten gezeigt.
Schritt 8: Geben Sie ein starkes und einprägsames Passwort ein und geben Sie den Passworthinweis wie erforderlich ein. Klicken Sie danach auf Datenträger verschlüsseln.
Schritt 9: Schließlich wird das Laufwerk den Verschlüsselungsprozess durchlaufen. Wählen Sie das Laufwerk im Festplattendienstprogramm aus und überprüfen Sie, ob es erfolgreich verschlüsselt wurde.
Verschlüsselung einer externen Festplatte in Linux
Es gibt viele Möglichkeiten, eine Verschlüsselung in Linux durchzuführen. Im Folgenden finden Sie die Schritte, um Ihre externe Festplatte in Linux mit einem Raspberry Pi zu verschlüsseln.
Schritt 1: Schließen Sie Ihre Festplatte an das System an und führen Sie den folgenden Befehl aus.
sudo fdisk -l
Schritt 2: Verwenden Sie den unten stehenden Befehl, um die Festplatte zu shreddern, wenn es sich um ein traditionelles Spindellaufwerk handelt und Daten darauf vorhanden sind.
sudo shred -v -n 1 /dev/sda
Schritt 3: Führen Sie den folgenden Befehl aus, um vorhandene Partitionen zu löschen und mit einer neuen, einzelnen Hauptpartition zu beginnen.
sudo fdisk /dev/sda
Schritt 4: Im fdisk-Tool werden Ihnen mehrere Fragen gestellt. Beantworten Sie diese entsprechend, und Sie verlassen automatisch das fdisk-Tool. Führen Sie nun den folgenden Befehl aus.
sudo mkfs.ext4 /dev/sda1
Schritt 5: Notieren Sie sich Ihre UUID, da Sie diese später zum Einbinden des verschlüsselten Laufwerks benötigen. Sie können blkid verwenden, um es zu finden, wie unten gezeigt.
sudo blkid
Schritt 6: Wenn Sie das Kryptotool noch nicht installiert haben, führen Sie am Ende modprobe aus, um die erforderlichen Module ohne Neustart zu laden.
sudo apt-get install cryptsetup
sudo modprobe dm-crypt sha256 aes
Schritt 7: Richten Sie nun Ihr verschlüsseltes Laufwerk ein. Dafür müssen Sie eine Passphrase eingeben. Notieren Sie sie an einem sicheren Ort, da Sie sie später benötigen, um auf Ihre verschlüsselten Daten zuzugreifen oder Ihre verschlüsselte Festplatte zu konfigurieren.
sudo cryptsetup –verify-passphrase luksFormat /dev/sda1 -c aes -s 256 -h sha256
sudo cryptsetup luksOpen /dev/sda1 YourPreferredName
Der obige Code erstellt einen Mapper, der Ihr verschlüsseltes Volume erkennt, und in diesem Fall heißt es „IhrBevorzugterName“.
Festplattenverschlüsselung mit externer Festplatten- und Diskettenverschlüsselungssoftware von Drittanbietern
Eine andere Möglichkeit, Ihre Festplatte zu verschlüsseln, besteht darin, Verschlüsselungssoftware oder Verschlüsselungstools von Drittanbietern zu verwenden. Im Folgenden finden Sie einige der bekanntesten Verschlüsselungsprogramme von Drittanbietern, die für die Festplattenverschlüsselung verwendet werden.
VeraCrypt
VeraCrypt ist ein sehr beliebtes Programm, das häufig die höchsten Bewertungen von Benutzern erhält. VeraCrypt ist eine kostenlose und Open-Source-Verschlüsselungssoftware, die unter Windows, Mac OS X und Linux verwendet wird. Es bietet unternehmensgerechte Sicherheit für all Ihre wichtigen Daten.
AES Crypt
AES Crypt ist ein praktisches Verschlüsselungsprogramm mit sowohl kostenlosen als auch kostenpflichtigen Versionen. Es verfügt über einen Passwort-Manager und eine Zusammenarbeitsfunktion, die das Teilen von verschlüsselten Daten mit anderen ermöglicht. AES Crypt ist für Windows, macOS und Linux verfügbar, während Drittanbieter-Versionen für Android und iOS erhältlich sind.
AxCrypt
AxCrypt ist eine sehr leistungsstarke und zuverlässige Verschlüsselungssoftware, die speziell für Einzelpersonen und kleine Geschäftsteams entwickelt wurde. Mit AxCrypt können Dateien mit 128-Bit- oder 256-Bit-AES-Verschlüsselung geschützt werden. Es enthält alle Tools zum Sichern von Dateien auf externen Festplatten.
DiskCryptor
DiskCryptor gehört zu den besten Open-Source-Datenverschlüsselungslösungen für Microsoft Windows. Es ermöglicht die Verschlüsselung von gesamten Festplatten oder einzelnen Partitionen. DiskCryptor unterstützt viele Verschlüsselungsschemata, Windows-Betriebssysteme und Dateisysteme. Eine beeindruckende Funktion von DiskCryptor ist, dass es Ihnen ermöglicht, die Verschlüsselung zu pausieren und später fortzusetzen oder sogar auf einem anderen Computer.
TrueCrypt
TrueCrypt ist eine leistungsstarke Verschlüsselungssoftware, die versteckte Volumes, Verschlüsselung während des Betriebs, Schlüsseldateien und Tastenkombinationen unterstützt. Es kann auf gesamten Festplatten und Systempartitionen mit einem installierten Betriebssystem verwendet werden.
Darüber hinaus kann TrueCrypt verwendet werden, um eine einzelne Datei zu erstellen, die als Laufwerk fungiert, einschließlich ihrer verschlüsselten Ordner und Dateien. TrueCrypt unterstützt Windows 10, 8, 7, Vista, XP, Linux und macOS.
Festplatten mit hardwarebasierter Verschlüsselung
Diese Geräte verwenden normalerweise Software- und Hardware-basierte Verschlüsselung, die manchmal das Festlegen eines Passworts auf einer physischen Tastatur erfordert, um Ihre Daten zu sichern. Sie sind jedoch auch auf proprietären Code angewiesen, was es schwierig macht, ihre Sicherheitsansprüche zu überprüfen.
Es ist unmöglich sicherzustellen, ob Festplatten mit hardwarebasierter Verschlüsselung Hintertüren haben oder nicht, und das gilt für alle Hardware. Daher ist es wichtig, Festplatten nur von vertrauenswürdigen Anbietern oder Marken zu kaufen.
USB-Verschlüsselung mit Betriebssystemen
Hier erfahren Sie, wie Sie Ihren USB-Stick verschlüsseln können.
USB-Sticks unter Windows verschlüsseln
Befolgen Sie die folgenden Schritte, um einen USB-Stick unter Windows mit BitLocker zu verschlüsseln.
Schritt 1: Schließen Sie Ihren USB-Stick an Ihren Windows-PC an und öffnen Sie den Datei-Explorer. Klicken Sie dort mit der rechten Maustaste auf Ihren USB-Stick und wählen Sie „BitLocker aktivieren“.

Nachdem alle erforderlichen Felder ausgefüllt sind, klicken Sie auf „Festplatte verschlüsseln“.
Schritt 2: Hier werden Sie aufgefordert, die Art und Weise auszuwählen, wie Sie das Laufwerk entsperren möchten. Setzen Sie ein Häkchen bei „Ein Passwort verwenden, um dieses Laufwerk zu entsperren“, wie unten gezeigt.
Schritt 3: Geben Sie in den dafür vorgesehenen Feldern des obigen Fensters Ihr Passwort ein und bestätigen Sie es, um das Laufwerk zu entsperren (Sie können dieses Passwort später ändern, indem Sie das ursprüngliche Passwort angeben).
Schritt 4: Wenn Sie gefragt werden: „Wie möchten Sie Ihren Wiederherstellungsschlüssel speichern?“, wählen Sie die Option „Den Wiederherstellungsschlüssel in einer Datei speichern“. Bewahren Sie diese Wiederherstellungsdatei an einem sicheren Ort auf, zu dem nur Sie Zugang haben (Diese Datei enthält Ihr Passwort nicht und kann verwendet werden, wenn Sie Ihr Passwort vergessen).
Schritt 5: Treffen Sie die Auswahl, ob Sie das gesamte Laufwerk verschlüsseln oder nur den belegten Speicherplatz verschlüsseln möchten.
Schritt 6: Schließlich wird Windows Ihren USB-Stick erfolgreich verschlüsseln. Dieser Vorgang dauert nur einige Minuten, und eine Nachricht erscheint, sobald die Verschlüsselung abgeschlossen ist.
USB-Sticks unter macOS verschlüsseln
Wie Sie vielleicht schon wissen, verfügt macOS über einige integrierte Tools zur USB-Verschlüsselung. Sie ermöglichen es Ihnen, USB-Sticks und andere Speichergeräte im Handumdrehen zu verschlüsseln oder zu entschlüsseln. Im Folgenden finden Sie einige einfache Schritte, wie Sie sie verwenden können.
Bei diesem Vorgang wird die XTS-AES-Verschlüsselung verwendet, die gleiche Art von Verschlüsselung, die das macOS FileVault 2-System verwendet. Es ist wichtig zu beachten, dass die Verwendung von Finder zum Verschlüsseln eines USB-Sticks dessen Verwendung auf macOS beschränkt.
Sie können nicht auf das Laufwerk auf einem Gerät mit einem anderen Betriebssystem wie Windows oder Linux zugreifen.
Schritt 1: Schließen Sie Ihren USB-Stick an Ihren Mac-PC an und öffnen Sie den Finder. Klicken Sie dann mit der rechten Maustaste auf das USB-Laufwerk in der linken Seitenleiste und wählen Sie „Verschlüsseln +Name des USB-Laufwerks“, wie unten gezeigt.
Nachdem alle erforderlichen Felder ausgefüllt sind, klicken Sie auf „Festplatte verschlüsseln“.
Schritt 2: Der Finder fordert Sie nun auf, ein Passwort und einen Hinweis einzugeben. Dieses Passwort wird später verwendet, um auf den USB-Stick zuzugreifen. Bewahren Sie es also gut auf.
Schritt 3: Schließlich verschlüsselt der Finder Ihren USB-Stick. Dieser Vorgang kann je nach Menge der gespeicherten Daten eine Weile dauern.
USB-Sticks unter Linux verschlüsseln
Im Folgenden finden Sie die Schritte, um Ihren USB-Stick unter Linux mit LUKS zu verschlüsseln.
Schritt 1: Sehen Sie sich die verfügbaren Dateisysteme mit dem untenstehenden Befehl an.
df -hl
Schritt 2: Schließen Sie Ihren USB-Stick an den PC an.
Schritt 3: Identifizieren Sie das neu angeschlossene Gerät mit dem folgenden Befehl.
df -hl # in my case it was /dev/sdb1
Schritt 4: Trennen Sie das USB-Laufwerk mit dem untenstehenden Befehl.
umount /dev/sdb1
Schritt 5: Trennen Sie das USB-Laufwerk mit dem untenstehenden Befehl.
umount /dev/sdb1
Schritt 6: Löschen Sie das Dateisystem vom USB-Stick.
sudo wipefs -a /dev/sdb1
Schritt 7: Erstellen Sie eine LUKS-Partition wie unten gezeigt.
sudo cryptsetup luksFormat /dev/sdb1
WARNING!
========
This will overwrite data on /dev/sdb1 irrevocably.
Are you sure? (Type uppercase yes): YES
Enter passphrase:
Verify passphrase:
Schritt 7: Öffnen Sie das verschlüsselte Laufwerk mit den untenstehenden Befehlen.
sudo cryptsetup luksOpen /dev/sdb1 reddrive
Enter passphrase for /dev/sdb1:
ls -l /dev/mapper/reddrive
lrwxrwxrwx 1 root root 7 Jul 26 13:32 /dev/mapper/reddrive -> ../dm-0
Schritt 8: Erstellen Sie ein Dateisystem wie unten gezeigt. Hier ist „EXT4“ das Dateisystem, und Sie können jedes andere Dateisystem erstellen, das Sie benötigen.
sudo mkfs.ext4 /dev/mapper/reddrive -L reddrive
Schritt 9: Verwenden des verschlüsselten USB-Sticks
Unten finden Sie den Code zum Ein- und Aushängen Ihres verschlüsselten USB-Sticks in der Linux-CLI.
sudo mount /dev/mapper/reddrive /mnt/red
su -c „echo hello > /mnt/red/hello.txt“
Password:
ls -l /mnt/red
total 20
-rw-rw-r–. 1 root root 6 Jul 17 10:26 hello.txt
drwx——. 2 root root 16384 Jul 17 10:21 lost+found
sudo umount /mnt/red
sudo cryptsetup luksClose reddrive
Wenn Sie die grafische Benutzeroberfläche (GUI) verwenden, um auf den verschlüsselten USB-Stick zuzugreifen, wird ein Bildschirm wie dieser erscheinen.
Geben Sie dort Ihr Passwort ein, speichern Sie Ihre Daten auf dem USB-Stick und entfernen Sie ihn sicher.
Was sind die Vorteile der Verschlüsselung von externen Festplatten?
Im Folgenden sind einige Vorteile aufgeführt, die Sie durch die Verschlüsselung Ihrer externen Festplatte erzielen können.
Verbesserte Datensicherheit
Eine umfassende Datenverschlüsselungslösung ermöglicht es Unternehmern, ihre Arbeit mit einem ruhigen Gewissen fortzusetzen, da ihre Daten in allen Zuständen sicher und geschützt sind.
Die Verwendung der richtigen Verschlüsselungsmethode stellt sicher, dass Ihre Daten für Hacker oder unbefugte Personen kaum zugänglich sind. Selbst wenn Hacker eine Brute-Force-Software entwickeln würden, um die Verschlüsselung zu knacken, wäre dies mit einer leistungsstarken Verschlüsselungslösung nicht einfach.
Fähigkeit, die Datenintegrität aufrechtzuerhalten
Trotz ihrer Größe sorgen sich die meisten Unternehmen, ob ihre Daten ihre Integrität bewahren können, wenn sie verschlüsselt sind. Verschlüsselung schützt Ihre Daten vor Veränderungen und hilft so, ihre Integrität und Privatsphäre zu erhalten. Sie verhindert, dass Hacker Daten verändern, die versuchen, Datenbetrug durch Manipulation von Daten zu begehen.
Übereinstimmung mit Datenschutzbestimmungen
Die Einhaltung von Vorschriften ist ein wichtiger Aspekt bei der Arbeit mit Daten, da viele Unternehmen durch rechtliche, versicherungstechnische und branchenspezifische Einschränkungen bezüglich der Übertragung und Kontrolle von Daten gebunden sind.
Verschlüsselung bietet Unternehmen eine hervorragende Möglichkeit, Daten zu übertragen und zu speichern, während sie die in ihren Organisationen geltenden Compliance-Regeln einhalten, wie zum Beispiel HIPAA, PCI/DSS, FIPS und FISMA.
Fähigkeit, Daten sicher zu übertragen
Meistens werden Daten unsicher, wenn sie von einem Ort zum anderen übertragen werden. Obwohl SSL/TSL der Industriestandard für die Datenübertragung ist, kann es in Bezug auf die Datensicherheit einige Nachteile geben.
Eine gute Datenverschlüsselungslösung stellt die Sicherheit von Daten im Ruhezustand und im Zustand der Übertragung sicher.
Was sind die Nachteile der Verschlüsselung von externen Festplatten?
Obwohl die Verschlüsselung von Festplatten viele Vorteile bietet, hat sie auch einige Nachteile. Einige Nachteile der Verschlüsselung von externen Festplatten sind folgende:
Notwendigkeit der Zusammenarbeit
Die Verwendung von externen Festplatten, die zwischen mehreren Personen geteilt werden, birgt die Gefahr von Datenverlust oder -diebstahl. Da viele Personen das Passwort kennen, könnten sie es mit anderen teilen, die nicht zur Nutzung des Laufwerks berechtigt sind. Wenn Sie also verschlüsselte Laufwerke teilen, müssen Sie mit den Personen zusammenarbeiten, die Zugang zum Laufwerk haben, sonst sind Ihre Daten nicht mehr sicher.
Passwörter vergessen
Um Ihre externe Festplatte zu verschlüsseln, müssen Sie ein Passwort hinzufügen. Dieses Passwort wird benötigt, wenn Sie auf das Laufwerk zugreifen oder es entschlüsseln möchten. Manche Menschen verwenden komplizierte Passwörter, um die Sicherheit zu erhöhen und es anderen schwerer zu machen, sie zu erraten. Manchmal vergessen sie jedoch diese Passwörter und können nicht mehr auf das Laufwerk zugreifen.
Fazit
Externe Festplatten und USB-Laufwerke spielen eine wichtige Rolle bei der Speicherung und Wiederherstellung von Daten. Sie bieten erhöhte Kapazität bei verringerten Abmessungen und Preisen und bieten nun sogar einige fortschrittliche Lösungen zum Schutz Ihrer Daten.
Verschlüsselung ist der Schlüssel zur Sicherung der Daten auf Ihren externen Festplatten/USBs. Durch Bezugnahme auf die in diesem Artikel erläuterten Verschlüsselungsmethoden können Sie eine Verschlüsselungsoption auswählen, die Ihren Anforderungen entspricht und es Hackern oder anderen, die Ihr tragbares Laufwerk finden, erschwert, auf die Informationen zuzugreifen.
Häufig gestellte Fragen
Einige Personen fanden Antworten auf diese Fragen hilfreich:
Verlangsamt eine Vollverschlüsselung Ihren PC oder Mac?
Die Vollverschlüsselung sollte nahezu vernachlässigbare Leistungseinbußen haben. Die meisten modernen Computer und Betriebssysteme bieten Vollverschlüsselung mit nahezu keiner Beeinträchtigung der Leistung.
Wie können Sie einen einzelnen Ordner auf Ihrer externen Festplatte mit einem Passwort schützen, ohne Software zu installieren?
Im Allgemeinen ist dies nicht möglich. Sie benötigen Software, die auf dem Computer installiert ist, auf dem Sie die externe Festplatte verwenden. BitLocker oder FileVault können separate Ordner verschlüsseln.
Wie können Sie eine externe Festplatte mit einem Passwort sperren, ohne BitLocker oder andere Software?
Nach dem Formatieren können Sie eine Festplatte in Ihrem Betriebssystem nativ verschlüsseln. Unter macOS können Sie die Festplatten-Dienstprogramm verwenden, um die externe Festplatte zu löschen und dann mit Verschlüsselung zu formatieren.
Wie lange dauert es, eine Festplatte zu verschlüsseln?
Das hängt vom verwendeten System, der Speicherkapazität der Festplatte und davon ab, ob es sich um eine HDD oder SSD handelt. Im Allgemeinen sollte dieser Vorgang bei den meisten Systemen nur wenige Minuten bis maximal ein paar Stunden dauern.