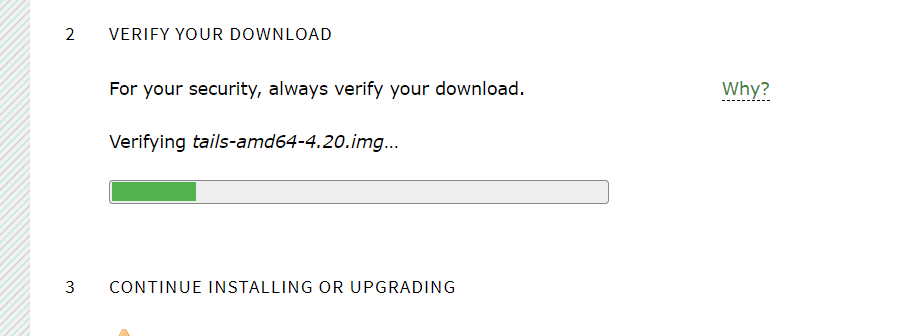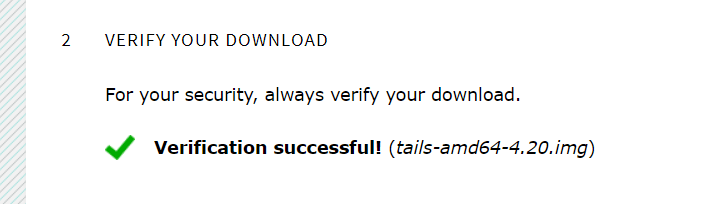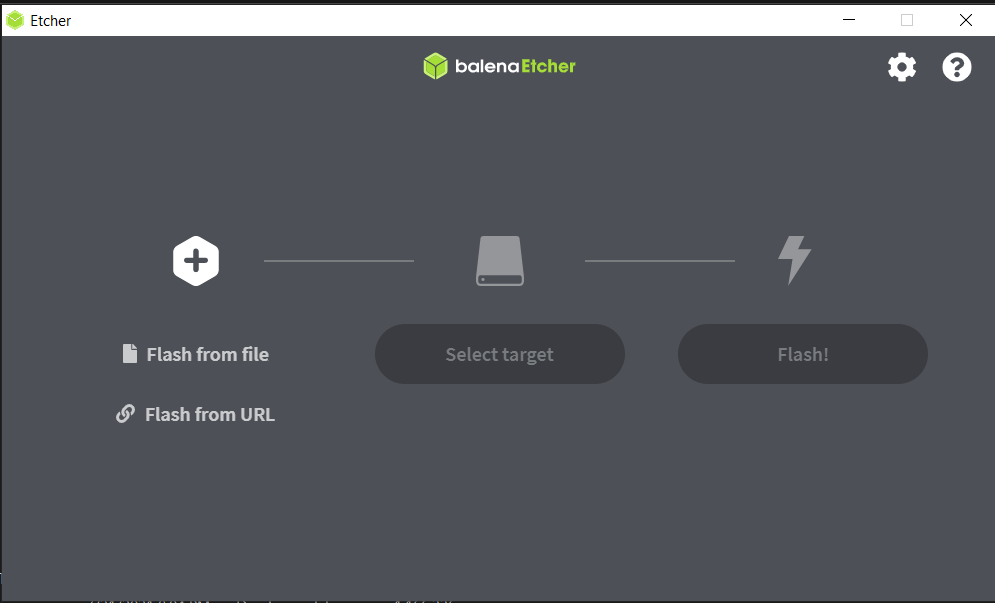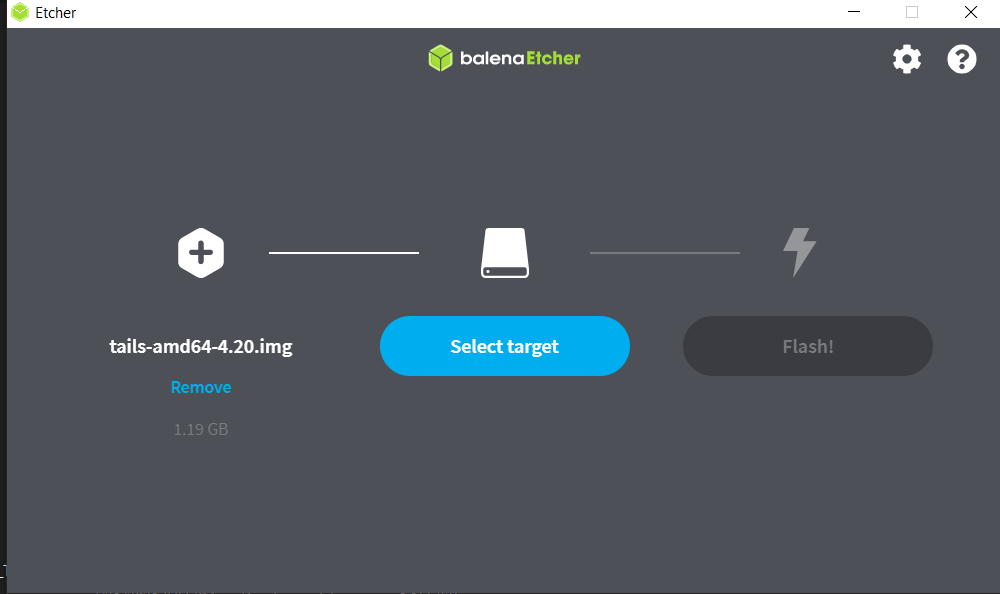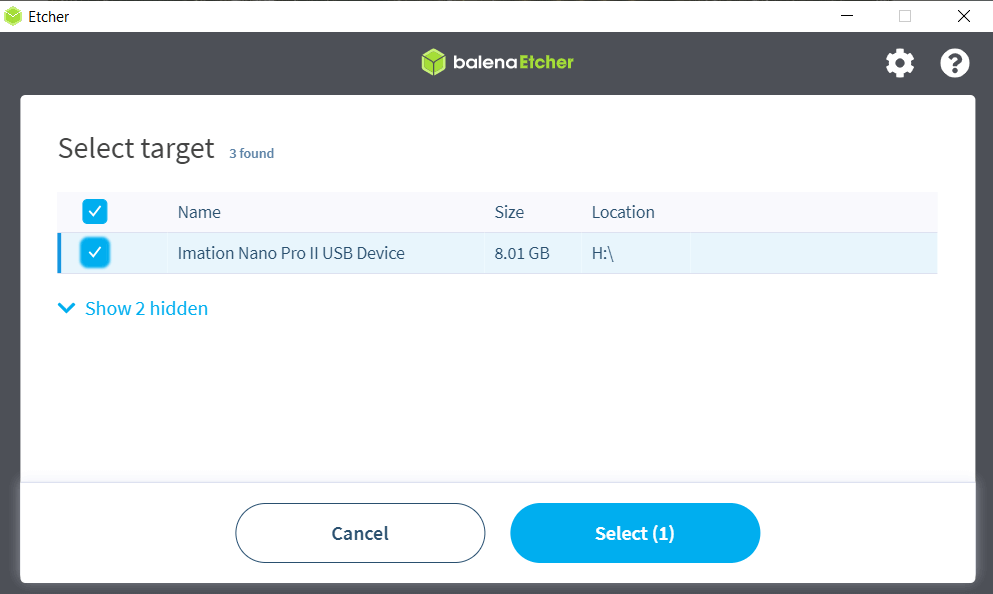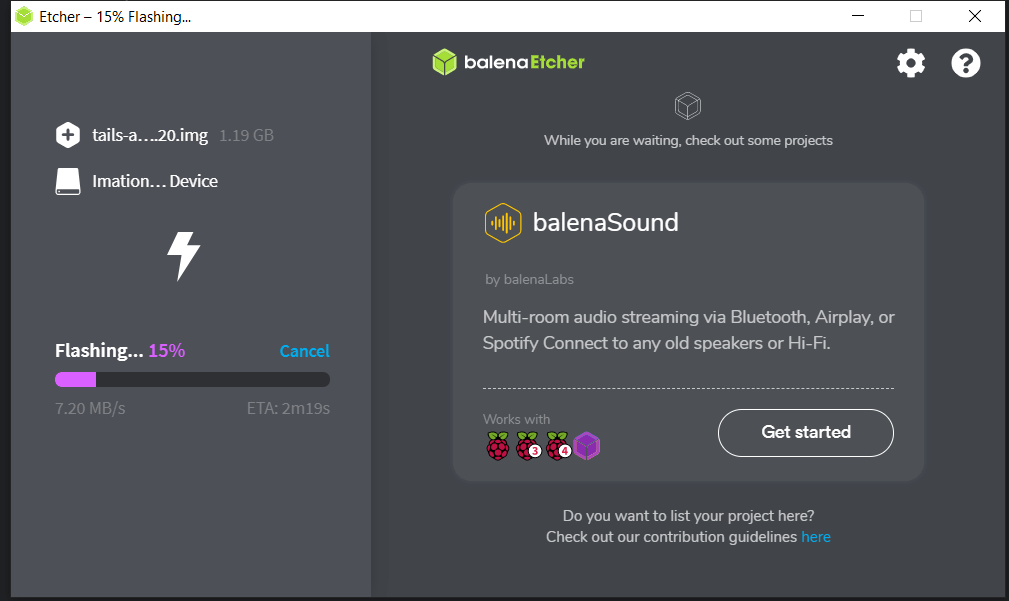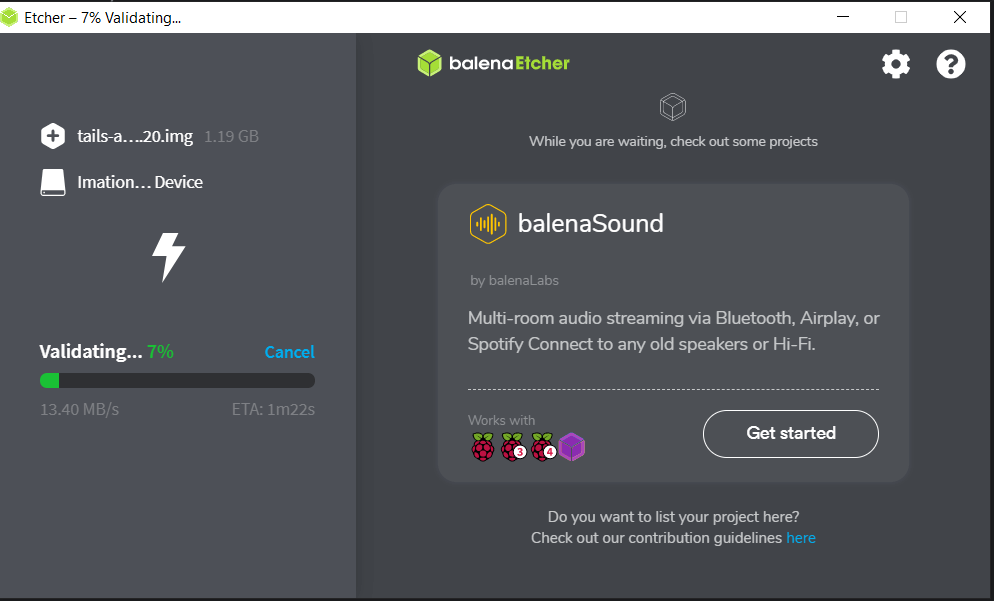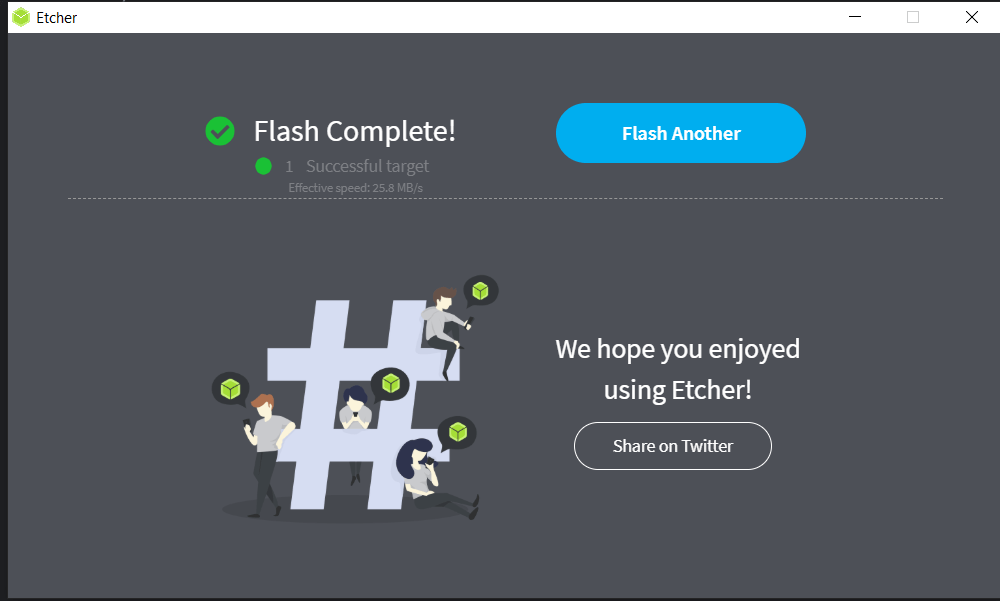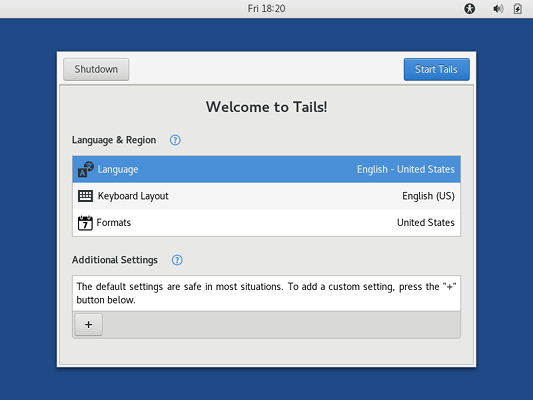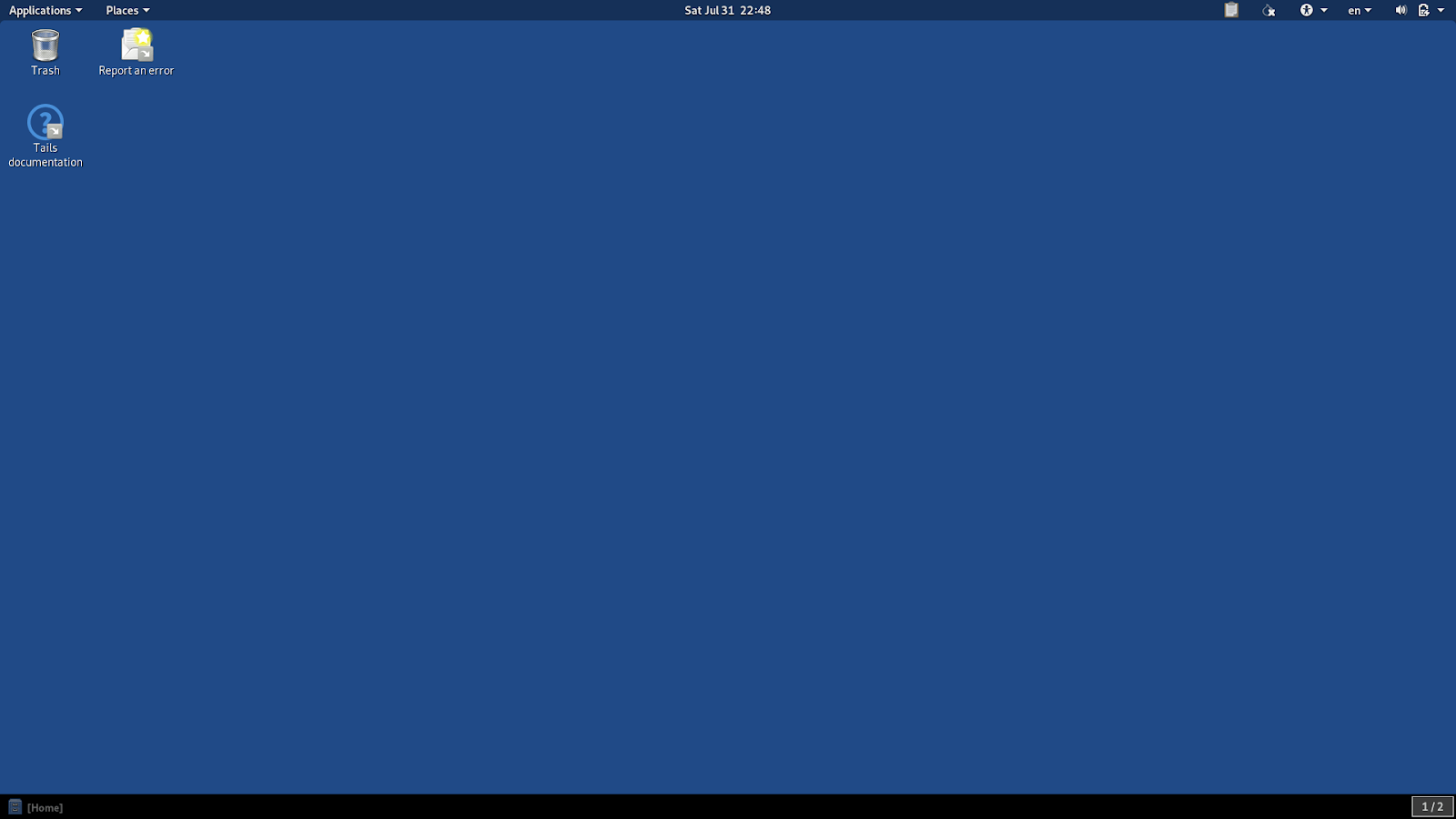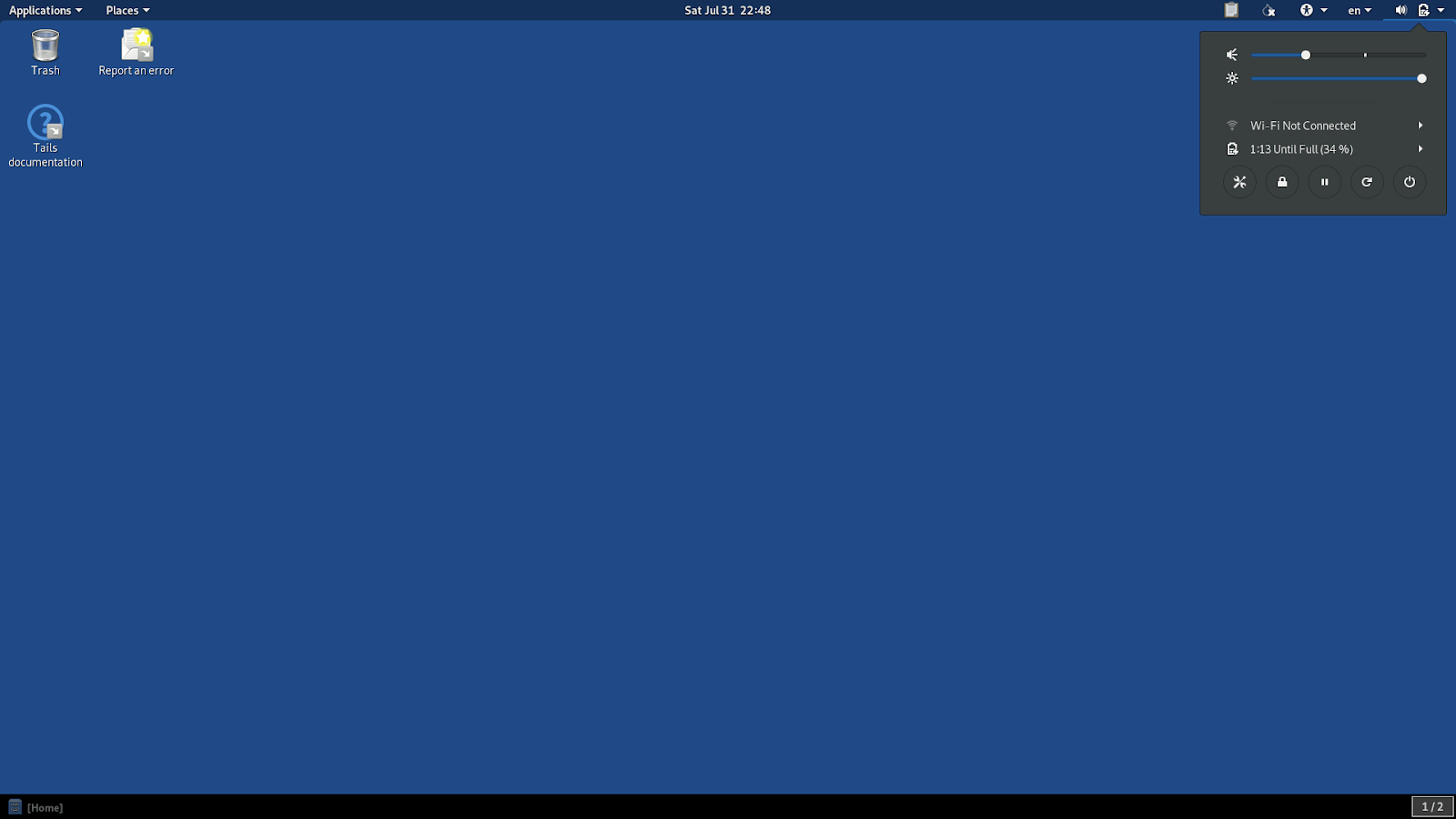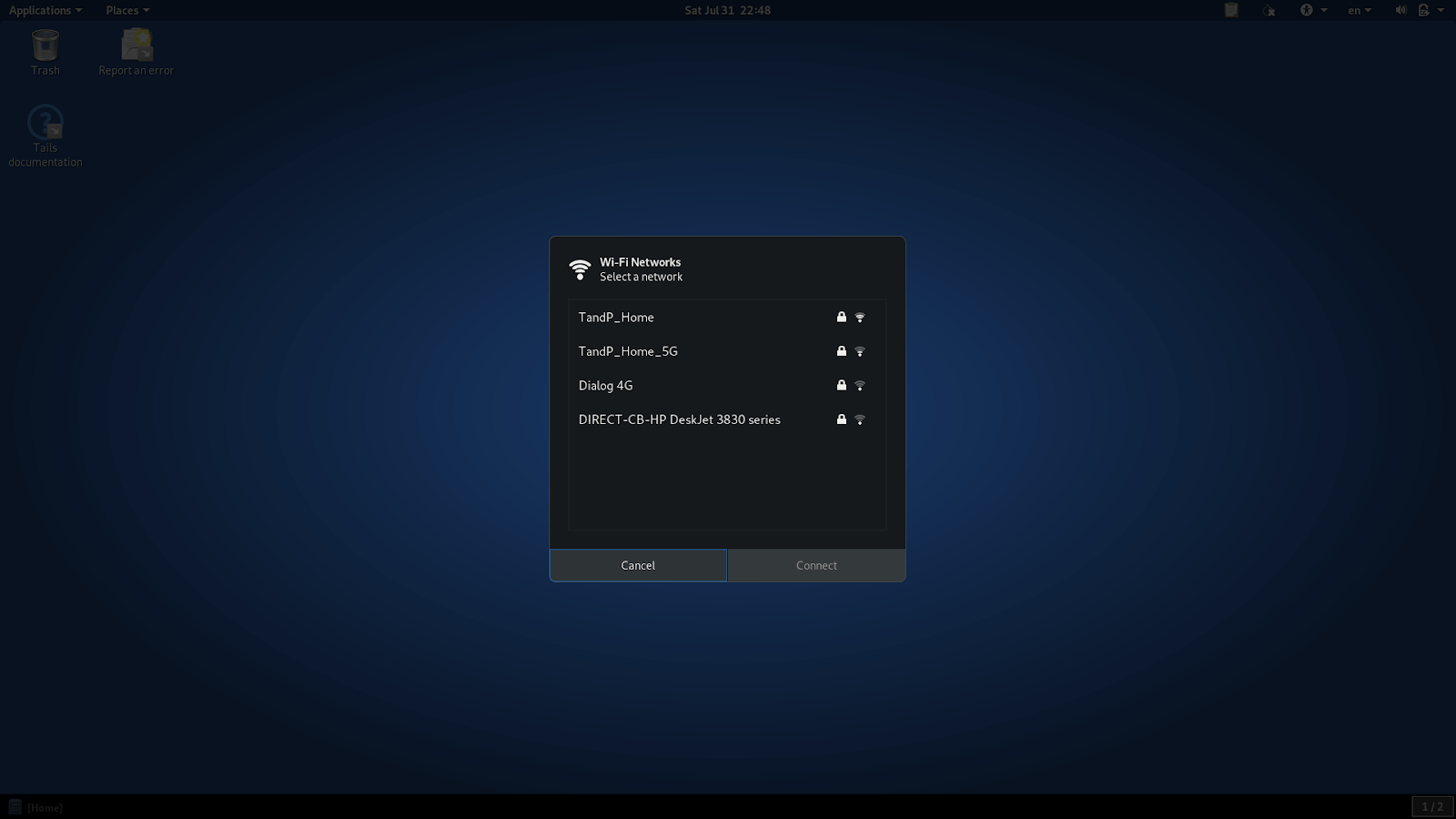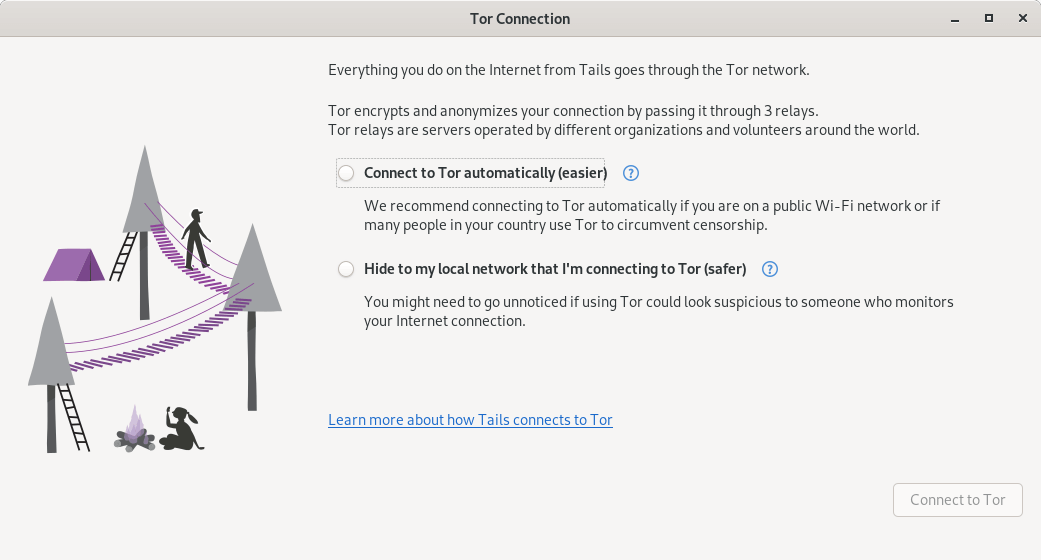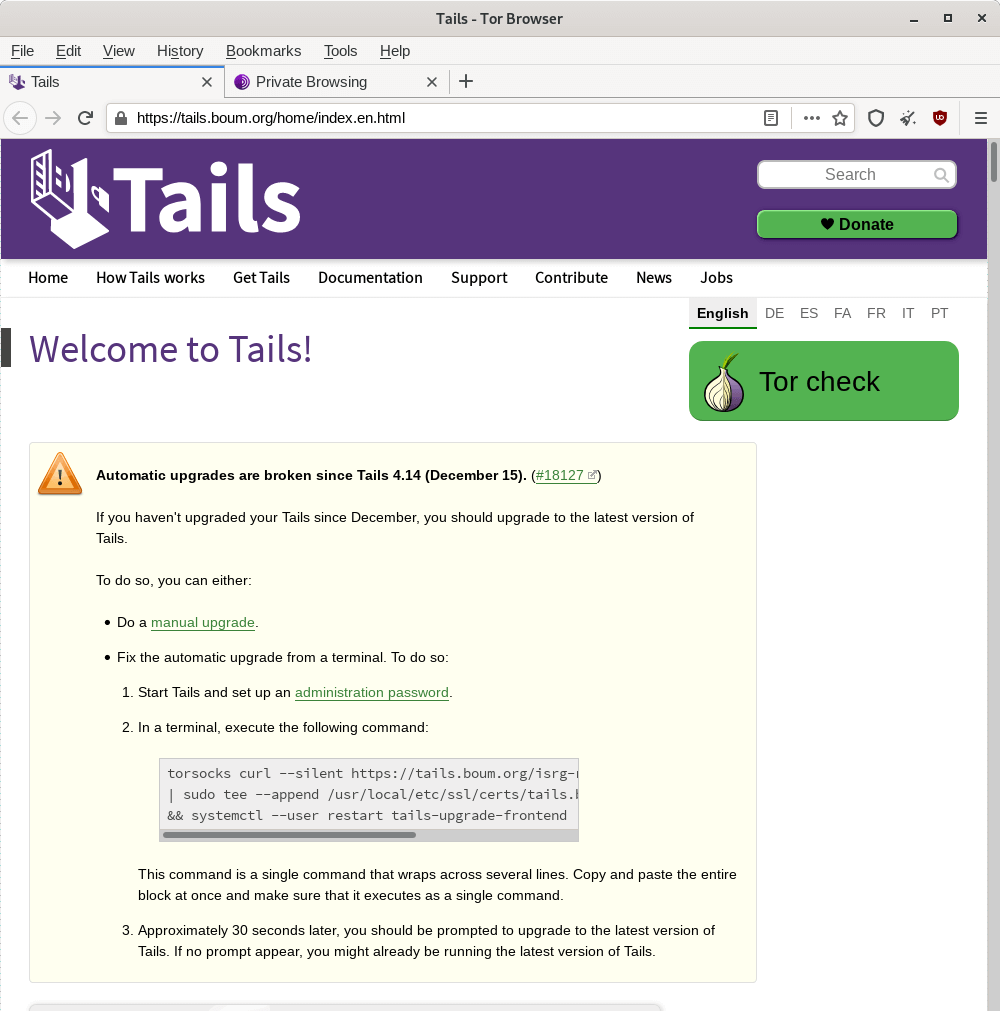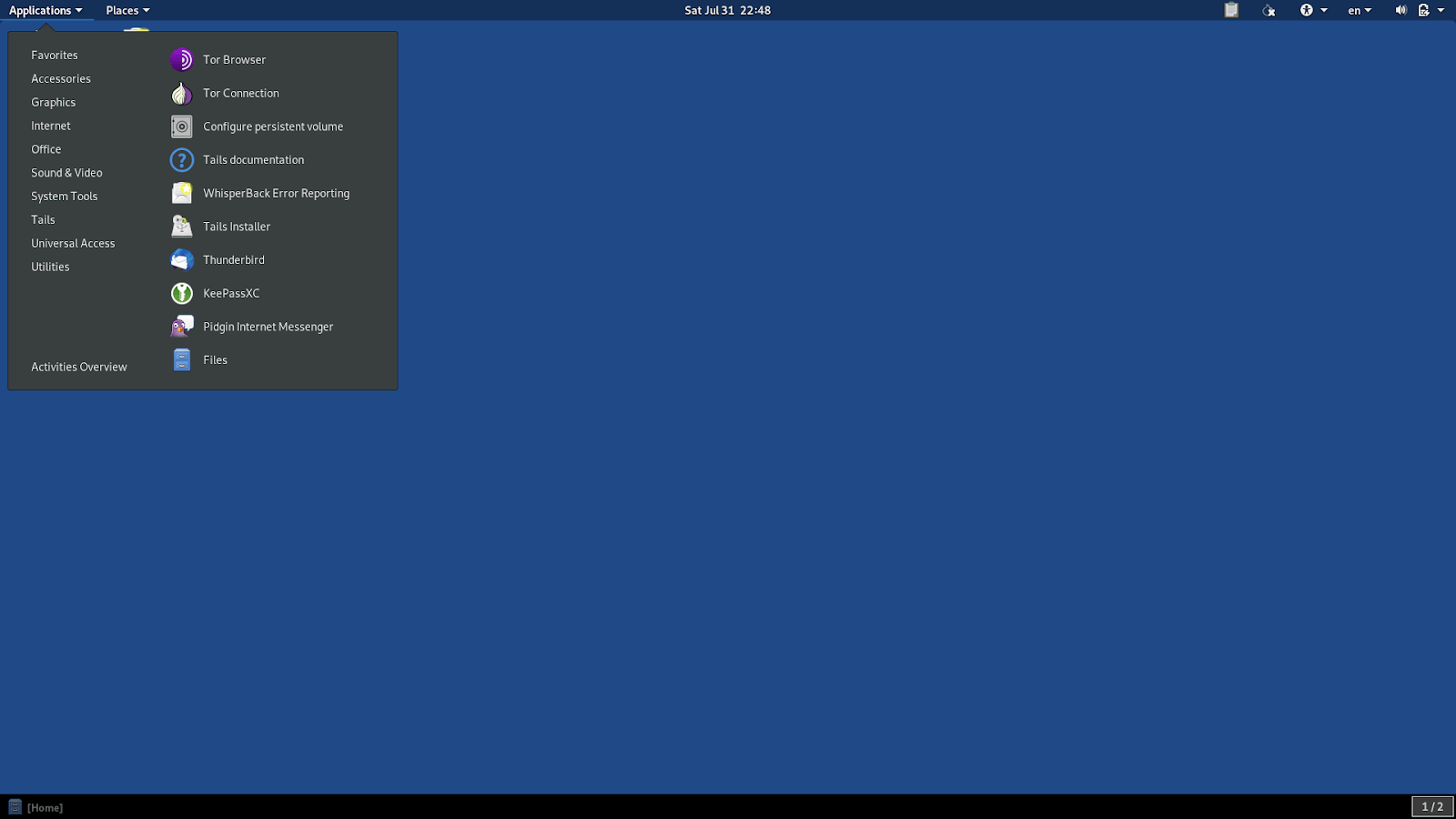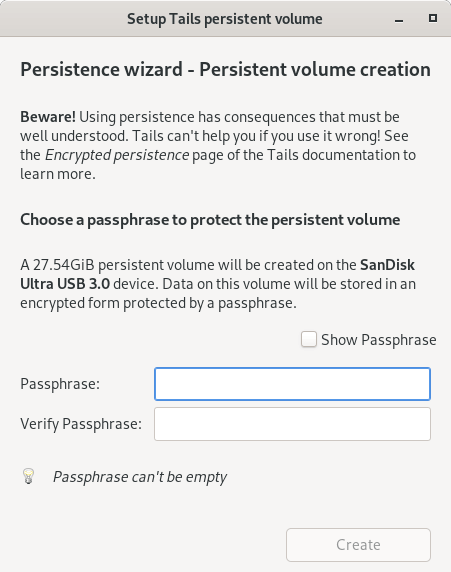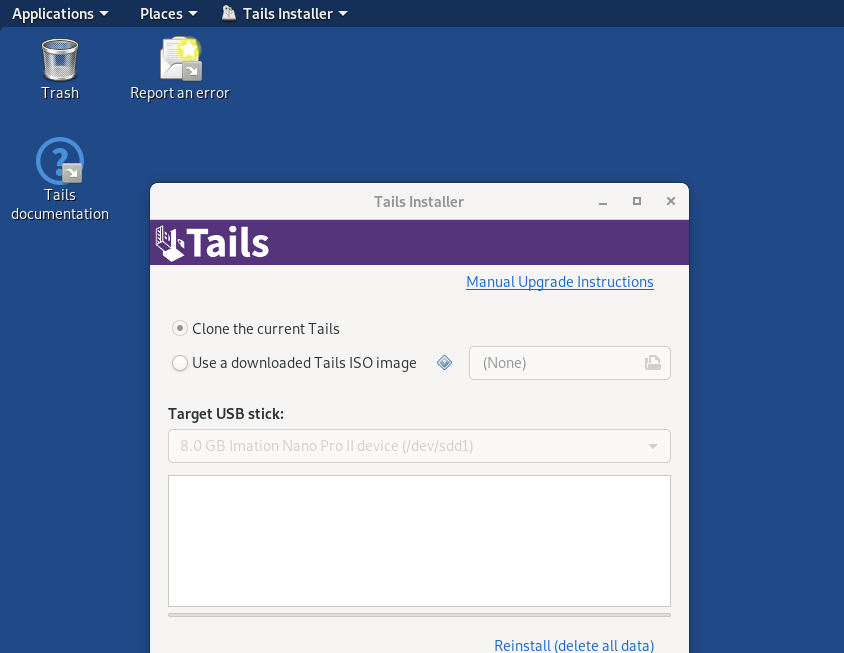Wie man Tails OS auf einem USB-Stick installiert – Ultimativer Komplett-Guide
In diesem Leitfaden zeige ich Ihnen, wie Sie Tails auf einem USB-Stick installieren.
- Wie man Tails auf einem USB-Stick installiert
- Wie man sich mit dem Tor-Browser verbindet
- Wie man den persistenten Speicher in Tails aktiviert
- Tails mit zwei USB-Sticks verwenden
Kurzzusammenfassung
Heutzutage ist die Nutzung Ihres privaten Computers nicht so sicher, wie Sie vielleicht denken, weil Sie Spuren Ihrer Aktivitäten hinterlassen, die jeder finden kann.
Das Tails-Betriebssystem bietet Ihnen wichtige Möglichkeiten, Ihre Identität vor neugierigen Blicken zu verbergen.
Sie können Tails auf einem USB-Stick installieren, was aus mehreren Schritten besteht.
Vor der Installation müssen Sie sowohl Tails als auch Software zum Erstellen eines bootfähigen USB-Sticks herunterladen. Nach der Installation müssen Sie die Maschine auf Tails neu starten und den Konfigurationsschritten folgen.
Wenn Sie Dateien dauerhaft speichern möchten, können Sie die Option für den persistenten Speicher konfigurieren. Darüber hinaus können Sie mit zwei USB-Sticks einen sicheren verschlüsselten persistenten Speicher erstellen.
Suchen Sie nach einem Tails-VPN? Schauen Sie sich den verlinkten Leitfaden an.
Was ist Tails
Tails oder The Amnesic Incognito Live System, ist eines der sichersten tragbaren Betriebssysteme (OS).
Basierend auf Debian GNU/Linux entwickelt, schützt es Sie vor Überwachung, Zensur, Werbung und Viren.
Im Gegensatz zu herkömmlichen Betriebssystemen wie Windows, Linux usw., die die Festplatte zum Booten verwenden, startet Tails über einen USB-Stick und verwandelt Ihren Computer in ein sicheres System.
Aufgrund des Schutzes, den es bietet, wird es von vielen Menschen verwendet, die dringend Privatsphäre und Sicherheit im Internet benötigen. Journalisten und Hacker stehen ganz oben auf der Liste der Nutzer.
Das kontroverseste Beispiel ist der NSA-Whistleblower Edward Snowden, der behauptet hat, Tails zum Leaken geheimer NSA-Dateien verwendet zu haben.
Wie funktioniert Tails?
Tails wird auf einem USB-Stick installiert, um das Betriebssystem über den USB-Stick zu starten, ohne die Festplatte der Maschine zu verwenden. Es ist also unabhängig vom auf der Maschine installierten aktuellen Betriebssystem.
Es verschlüsselt Ihre Dateien und Ihre Internetnutzung, und nichts wird auf Ihrer HDD oder SSD gespeichert. Wenn Sie Ihren Computer herunterfahren, hinterlassen Sie keine Spuren von dem, was Sie getan oder auf der Maschine, in die der Tails-USB-Stick eingesteckt ist, zugegriffen haben.
Datenschutz
Tails verwendet für alle Internetaktivitäten ein Tor-Netzwerk, das Ihre Verbindung verschlüsselt und anonymisiert.
Dadurch wissen Dritte nicht, welche Websites Sie besuchen. Außerdem können Werbetreibende Ihre Surfgewohnheiten nicht kennenlernen, da Tor Ihnen ermöglicht, anonym zu sein und Ihre Identität bei Bedarf zu ändern.
Außerdem bietet Tails eine Reihe von Softwareanwendungen wie LibreOffice, mit denen Sie an vertraulichen Dokumenten arbeiten können, OnionShare, Thunderbird und viele mehr.
Persistenter Speicher
Sobald Sie von Tails getrennt sind, verschwindet alles, was Sie getan haben, einschließlich der gespeicherten Dateien. Sie haben jedoch die Möglichkeit, die Dateien dauerhaft im persistenten Speicher zu speichern.
Alles im persistenten Speicher wird mit Passwortschutz verschlüsselt, sodass alles darin gesichert und anonym ist.
Jetzt schauen wir uns an, wie man Tails auf einem USB-Stick installiert.
Tails auf einem USB-Stick installieren
Sie können Tails auf einem USB-Laufwerk installieren. In diesem Abschnitt zeigen wir Ihnen, wie Sie Tails auf einer Maschine mit Windows-Betriebssystem installieren und ausführen.
Welche System- und Geräteanforderungen gibt es?
- Ein USB-Laufwerk. Sie benötigen ein USB-Laufwerk mit mindestens 8 GB Speicherplatz, um Tails zu installieren. Denken Sie daran, dass Sie während der Installation alle Daten auf Ihrem USB-Laufwerk verlieren. Stellen Sie also sicher, dass Sie ein leeres USB-Laufwerk verwenden.
- Ihr Computer sollte mindestens 2 GB RAM haben.
- Etwa eine halbe Stunde Ihrer Zeit, um Tails zu installieren, und Zeit, um ca. 1,2 GB Daten herunterzuladen.
- Ein weiteres Gerät wie ein Mobiltelefon, Tablet oder ein anderer PC, um diese Anweisungen während der Installation zu lesen und zu befolgen. Sie können auch eine Ausdruck dieser Anleitung machen.
Tails herunterladen
Laden Sie zunächst Tails von der offiziellen Tails-Website-Downloadseite herunter und wählen Sie Ihr Betriebssystem korrekt aus. Sie können Tails entweder direkt als USB-Image herunterladen oder über BitTorrent, was viel schneller sein wird.
Tails-Download überprüfen
Wenn Sie direkt heruntergeladen haben, überprüfen Sie den Download, indem Sie auf „Tails überprüfen“ klicken. Wählen Sie dann das heruntergeladene USB-Image aus.
Danach wird die Seite die Überprüfung durchführen. Dieser Schritt stellt sicher, dass der Download kein bösartiges Tails-USB-Image ist.
Die Überprüfung auf der Tails-Seite basiert auf einem in die Tails-Downloadseite eingebetteten Javascript-Code. Sie benötigen diesen Schritt nicht, wenn Sie über BitTorrent herunterladen, da BitTorrent den Download automatisch mit einer Prüfsumme verifiziert.
Sie erhalten die folgende erfolgreiche Verifizierungsbenachrichtigung, wenn die Überprüfung erfolgreich ist.
Tails-Download-Verifizierung
Als Nächstes müssen Sie einen USB-Installer, Etcher, herunterladen, um das heruntergeladene Tails-ISO-Image zu schreiben und einen bootfähigen USB-Stick zu erstellen. Sie erhalten Etcher für Windows über den Link im vorherigen Satz.
Tails installieren
Jetzt haben wir alles, was wir brauchen, um Tails zu installieren und auszuführen. Stecken Sie Ihr USB-Gerät in Ihre Maschine.
Als Nächstes klicken Sie auf den heruntergeladenen Etcher-Installer, um Etcher zu starten.
Schritt 1: Klicken Sie auf die Option „Flash from file“ (Von Datei flashen). Wählen Sie dann das Tails-USB-Image aus, das die Dateierweiterung .img haben sollte und das Sie zuvor heruntergeladen haben. Sie können auch die Option „Flash from URL“ (Von URL flashen) wählen, wenn Sie Tails von einem anderen Spiegel herunterladen möchten.
Schritt 2: Klicken Sie anschließend auf „Ziel auswählen“. Etcher listet alle angeschlossenen USB-Laufwerke auf und wählt automatisch einen USB-Stick aus. Wählen Sie das USB-Laufwerk aus der Liste aus, auf dem Sie Tails installieren möchten.
Schritt 3: Klicken Sie abschließend auf „Flash!“. Etcher wird Tails auf Ihrem ausgewählten USB-Stick flashen, was nur wenige Minuten dauern sollte.
Nach Abschluss des Flash-Vorgangs wird Fletcher die Installation automatisch validieren.
Bei erfolgreicher Fertigstellung sollte die folgende Meldung angezeigt werden. Schließen Sie danach das Etcher-Fenster.
Wichtig: Öffnen Sie diese Anleitung nach Abschluss der Installation auf einem anderen Gerät, da Sie darauf nicht zugreifen können, wenn Sie Tails ausführen.
Starten Sie Ihren Computer mit Tails neu
- Klicken Sie in Windows auf die Start-Taste.
- Wählen Sie als Nächstes die Option Power -> Neustart, halten Sie die Umschalttaste gedrückt, dann erhalten Sie ein Fenster mit der Option „Ein Gerät verwenden“. Wenn Sie diese Option nicht erhalten, suchen Sie die Boot-Menü-Taste entsprechend Ihrem Computermodell und schalten Sie den Computer aus. Zum Beispiel:
Asus: Esc
Dell: F12
HP: F9
Lenovo: F12
MSI: F11
Samsung: Esc, F12, F2 - Drücken Sie beim Starten des Computers sofort mehrmals die in Schritt 2 ermittelte Boot-Menü-Taste.
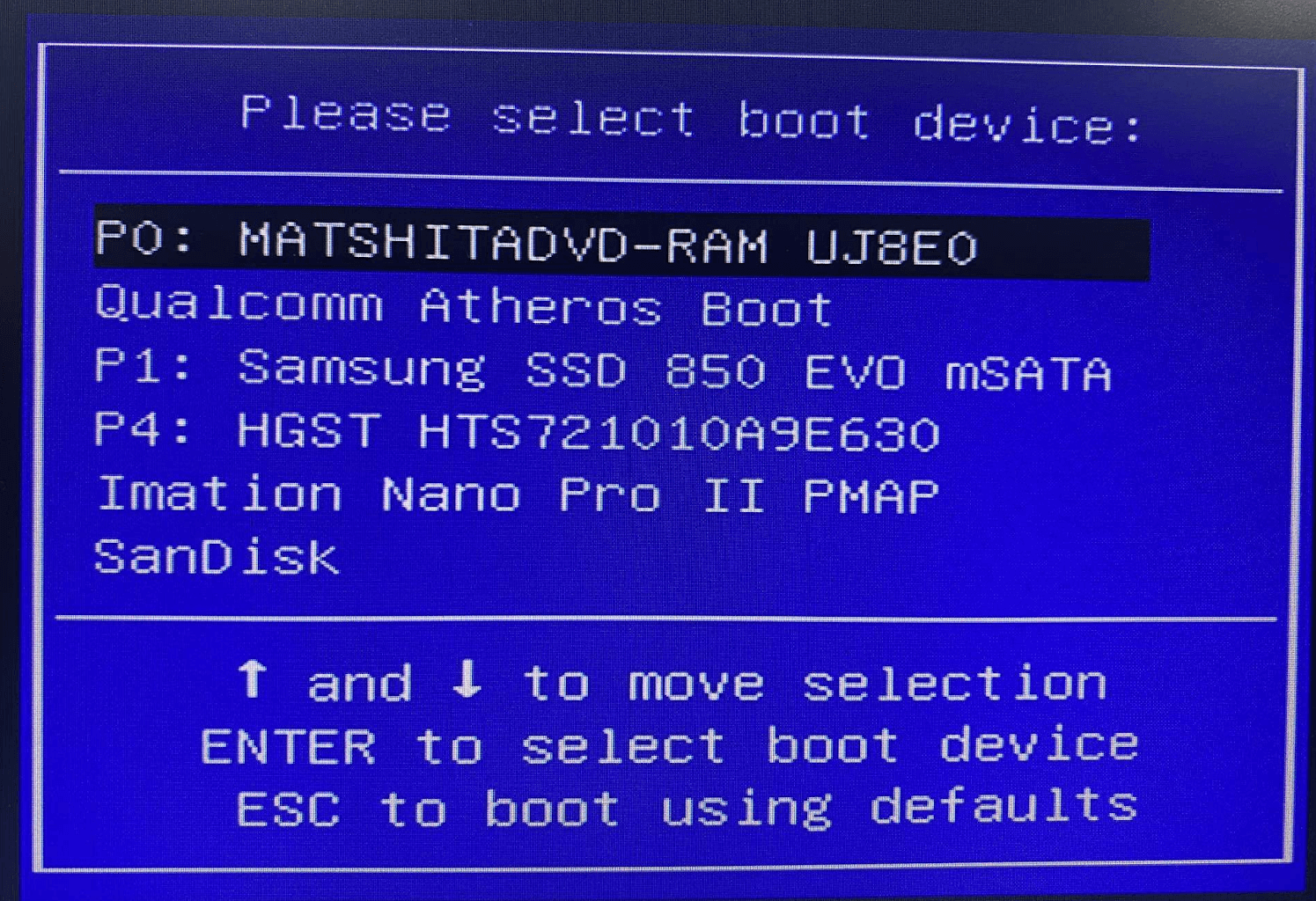
Wenn der Boot-Vorgang erfolgreich ist, erhalten Sie das Boot-Menü mit einer Liste der angeschlossenen Geräte, wie im obigen Bild gezeigt. Wählen Sie dann Ihr USB-Laufwerk aus und drücken Sie die Eingabetaste. Wenn ein anderes auf dem Computer installiertes Betriebssystem gestartet wird, starten Sie es erneut wie in Schritt 3.
Wenn Ihre Maschine erfolgreich mit Tails startet, erhalten Sie den Bootloader auf dem Bildschirm, und Tails beginnt automatisch mit der Anzeige des Willkommensbildschirms.
Tails konfigurieren und starten
Sie müssen die Sprach- und Regionseinstellungen im Tails-Willkommensbildschirm konfigurieren, wie im folgenden Bild gezeigt, und auf „Tails starten“ klicken. Nach einigen Sekunden erhalten Sie den Tails-Desktop.
So sieht der Tails-Desktop nach dem Start aus:
Wie verbindet man sich mit dem Internet?
Jetzt haben Sie erfolgreich eine Verbindung mit Tails OS hergestellt. Für sicheres Surfen können Sie das WLAN aktivieren und den Tor-Browser zum Surfen im Web verwenden. Öffnen Sie dazu das Einstellungsmenü in der oberen rechten Ecke:
Wählen Sie die Option „WLAN nicht verbunden“ und dann „Netzwerk“.
After selecting the correct wifi network, the Tor Connection screen appears to help you connect to the Tor network.
Nachdem Sie das richtige WLAN-Netzwerk ausgewählt haben, erscheint der Tor-Verbindungsbildschirm, um Ihnen bei der Verbindung zum Tor-Netzwerk zu helfen.
So sieht Tor in Tails aus:
Nachdem Sie erfolgreich eine Verbindung zum Tor-Browser hergestellt haben, können Sie sicher im Internet surfen. Wenn Sie gespeicherte Dateien per E-Mail senden möchten, müssen Sie die Dateien im „Tor-Browser-Ordner“ aufbewahren. Andernfalls erlaubt Tails Ihnen nicht, auf Dateien im Standard-Home-Verzeichnis zuzugreifen, in dem Sie Ihre Dateien speichern werden.
Wie erstellt man einen persistenten Speicherplatz in Tails?
Alles, was Sie in Tails speichern, verschwindet, nachdem Sie es heruntergefahren haben. Daher können Sie einen persistenten Speicher erstellen, wenn Sie ihn dauerhaft behalten möchten. In diesem Abschnitt sehen wir uns an, wie Sie das konfigurieren können.
Persistenten Speicher konfigurieren
- Klicken Sie auf das Anwendungsmenü in der oberen linken Ecke und wählen Sie „Persistentes Volume konfigurieren“. Dann erhalten Sie das folgende Fenster zur Einrichtung des persistenten Volumes.
- Geben Sie ein Passwort ein und überprüfen Sie es gemäß den Anforderungen.
- Klicken Sie auf die Schaltfläche „Erstellen“, und Tails zeigt Ihnen eine Liste der Funktionen des persistenten Speichers an. Wählen Sie nur die Funktionen aus, die Sie benötigen.
- Klicken Sie auf Speichern.
Starten Sie den Computer mit Tails neu
- Fahren Sie den Computer herunter und starten Sie, wie zuvor erklärt, Ihr Tails-USB-Laufwerk neu.
- Dieses Mal erhalten Sie den folgenden Willkommensbildschirm, der eine Option zum Eingeben Ihres Passworts für den persistenten Speicher enthält.
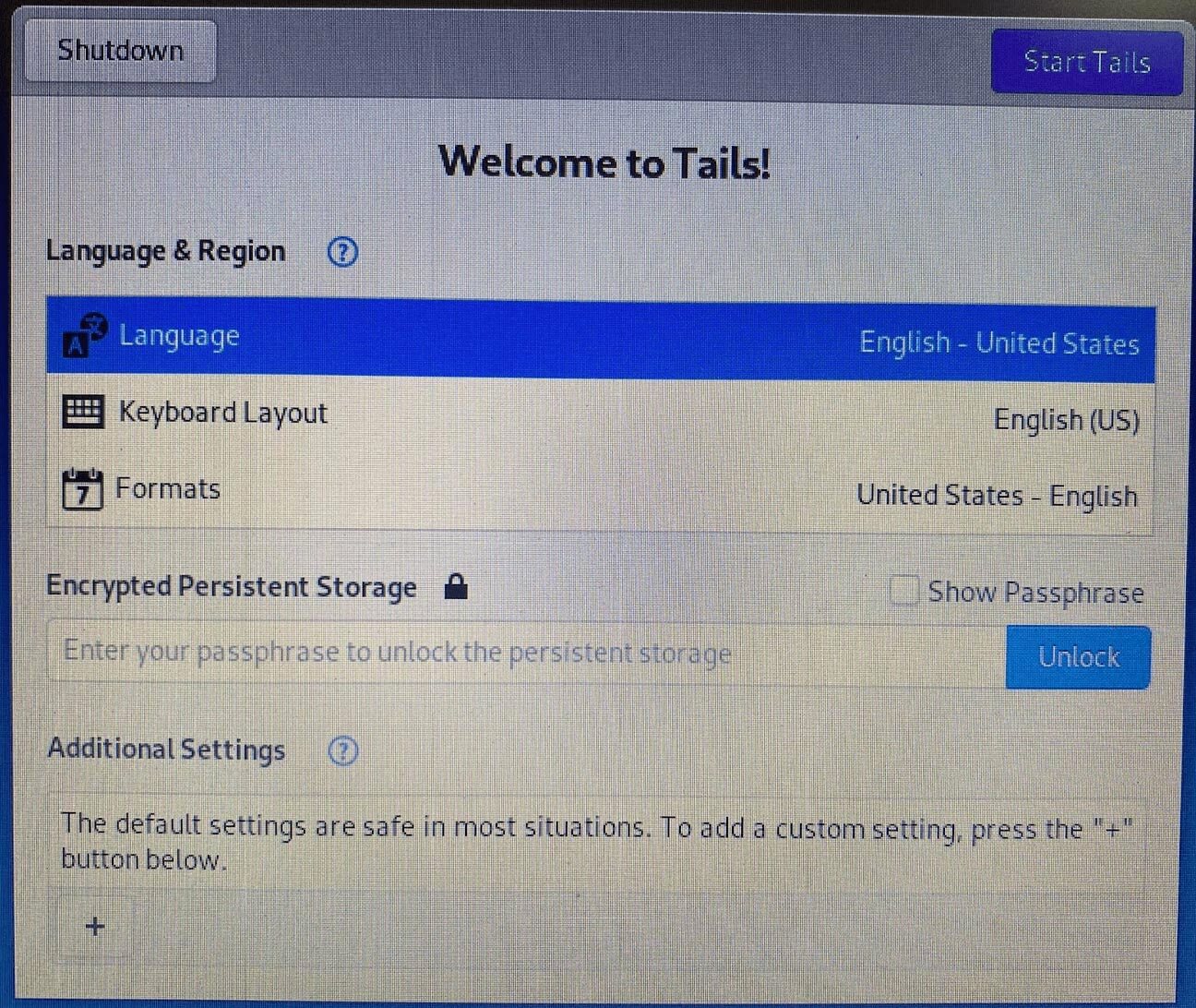
- Wählen Sie Ihre Sprach- und Regionseinstellungen.
- Geben Sie in das Eingabefeld „Verschlüsselter persistenter Speicher“ das zuvor konfigurierte Passwort ein und entsperren Sie den persistenten Speicher für die aktuelle Arbeitssitzung.
- Klicken Sie auf „Tails starten“. Innerhalb weniger Sekunden erhalten Sie den Tails-Desktop.
Im Home-Verzeichnis gibt es einen Persistenten Ordner, in dem Sie jetzt alle Arbeitsdateien, Bilder usw. speichern können. Sie können den Persistenten Ordner über Orte -> Persistent öffnen.
Vergessen Sie nicht, ein Backup des persistenten Ordners zu erstellen, da der USB-Stick jederzeit beschädigt oder unbrauchbar werden kann.
Wie installiert man Tails auf zwei USB-Sticks?
Sie können auch zwei USB-Sticks verwenden, um Tails zu installieren und auszuführen. Der Zweck von zwei USB-Sticks besteht darin, den Tails-Installer für inkrementelle Updates zu verwenden und einen sicheren verschlüsselten persistenten Speicher zu erstellen. Wenn Sie keinen verschlüsselten Speicher benötigen, können Sie nur einen USB-Stick verwenden.
Dafür benötigen Sie zwei USB-Sticks mit jeweils mindestens 4 GB Speicherplatz. Installieren Sie Tails wie oben beschrieben auf dem ersten USB-Stick.
Erstellen des zweiten USB-Sticks
- Nach der Installation des ersten USB-Sticks stecken Sie den zweiten USB-Stick ein und starten Ihren Computer mit Tails neu. Wählen Sie Tails aus dem Boot-Menü.
- Wenn der Tails-Willkommensbildschirm erscheint, wählen Sie die Sprache und die Region und starten Sie Tails. Innerhalb weniger Sekunden erscheint der Tails-Desktop. Stecken Sie zu diesem Zeitpunkt Ihren zweiten USB-Stick ein.
- Öffnen Sie schließlich das „Anwendungen“-Menü in der oberen linken Ecke des Desktops. Klicken Sie anschließend auf „Tails“ -> „Tails Installer“.
- Wählen Sie die erste Option „Aktuelles Tails klonen“. Sobald Sie darauf klicken, können Sie Ihren zweiten USB-Stick aus den Ziel-USB-Sticks auswählen und die Installation bestätigen.
- Nach Abschluss der Installation haben Sie einen weiteren Tails-USB-Stick.
- Entfernen Sie den ersten USB-Stick und starten Sie den PC erneut mit dem zweiten USB-Stick. Sie werden sehen, dass Tails erfolgreich darauf startet.
Zusammenfassung
Tails gehört zu den sichersten Betriebssystemen der Welt. Sie können es auf jedem Computer verwenden, ohne dass Ihre Aktivitäten verfolgt werden.
Einmal installiert, können Sie die vorinstallierte Software für all Ihre anonymen Aktivitäten nutzen, einschließlich des Tor-Browsers, um eine Verbindung zum Internet herzustellen.
In diesem Artikel haben wir eine schrittweise Anleitung zur Installation und Ausführung von Tails auf einem USB-Stick sowie zur Nutzung des Tor-Netzwerks und zum Erstellen eines persistenten Speichers bereitgestellt.
Häufig gestellte Fragen
Einige Leute fanden Antworten auf diese Fragen hilfreich
Kann man Tails ohne USB verwenden?
Sie können auch eine beschreibbare DVD verwenden. Klicken Sie mit der rechten Maustaste auf das Tails-ISO-Image in Windows, wählen Sie "Disk-Image brennen" und wählen Sie das Disk-Brenner-Laufwerk aus. Beim Neustart des Geräts wählen Sie das entsprechende DVD-Laufwerk aus.
Kann man Tails auf einer Festplatte installieren?
Tails wurde entwickelt, um live auf entnehmbaren Medien wie einem USB-Stick oder einer beschreibbaren DVD zu laufen. Daher ist dies keine empfohlene Installationsmethode.
Ist Tails nachverfolgbar?
Tails verfügt über ein solides Sicherheitssystem, das Ihnen ermöglicht, keine digitalen Spuren Ihrer Aktivitäten zu hinterlassen. Dennoch kann es Schwachstellen geben. Zum Beispiel, wenn Sie ein schwaches Passwort für den persistenten Speicher verwenden. Wenn Sie sich außerdem von Tails aus bei einigen Ihrer sozialen Medien oder E-Mail-Konten anmelden, die mit Ihrer echten Identität verknüpft sind, wird Tails Sie nicht schützen.