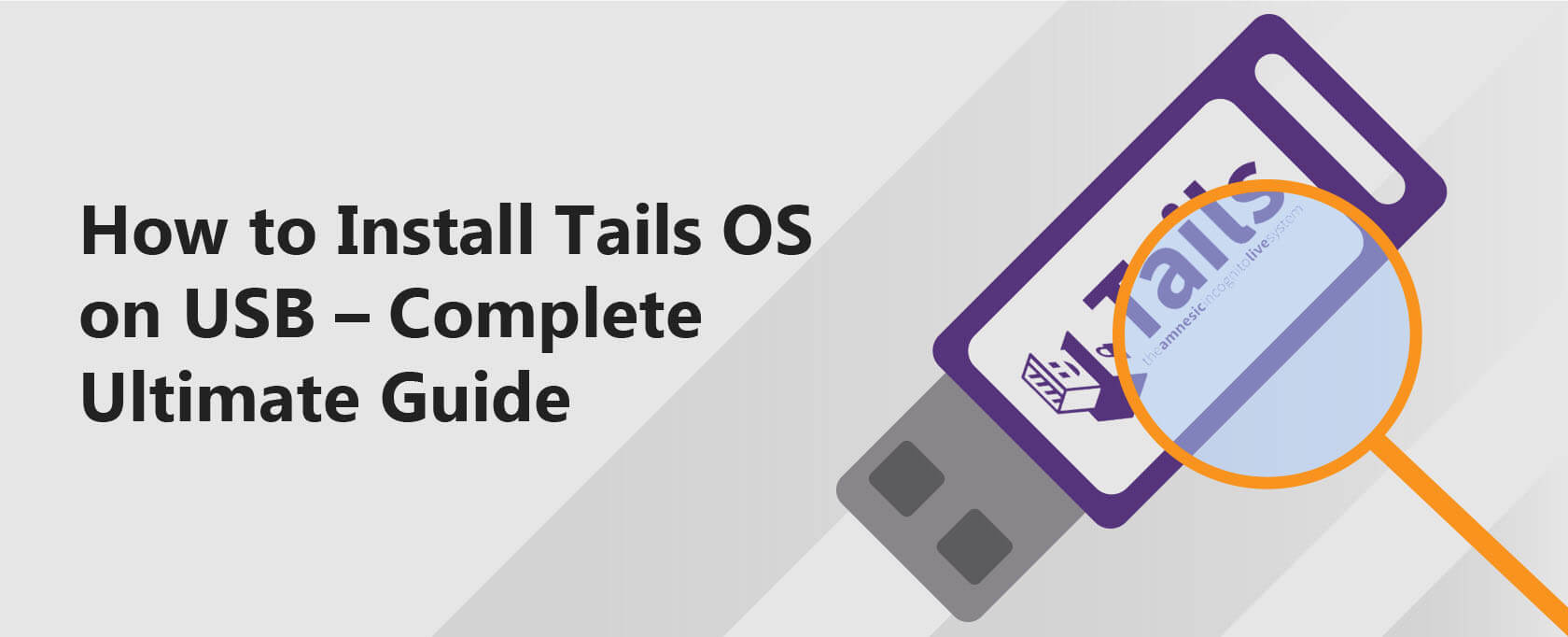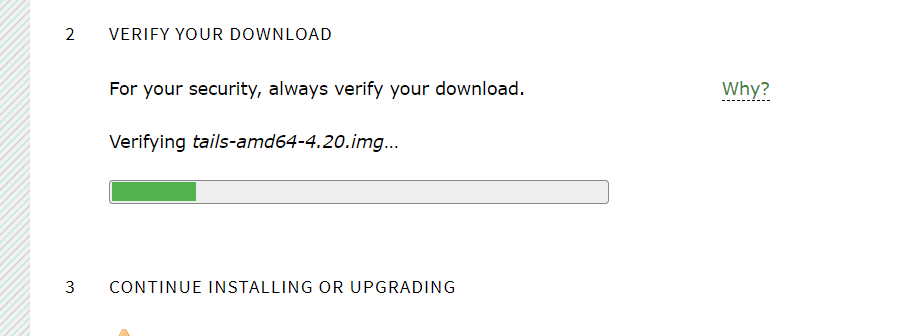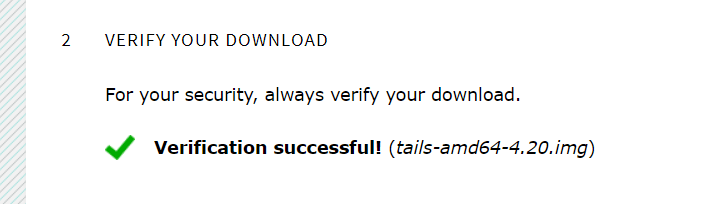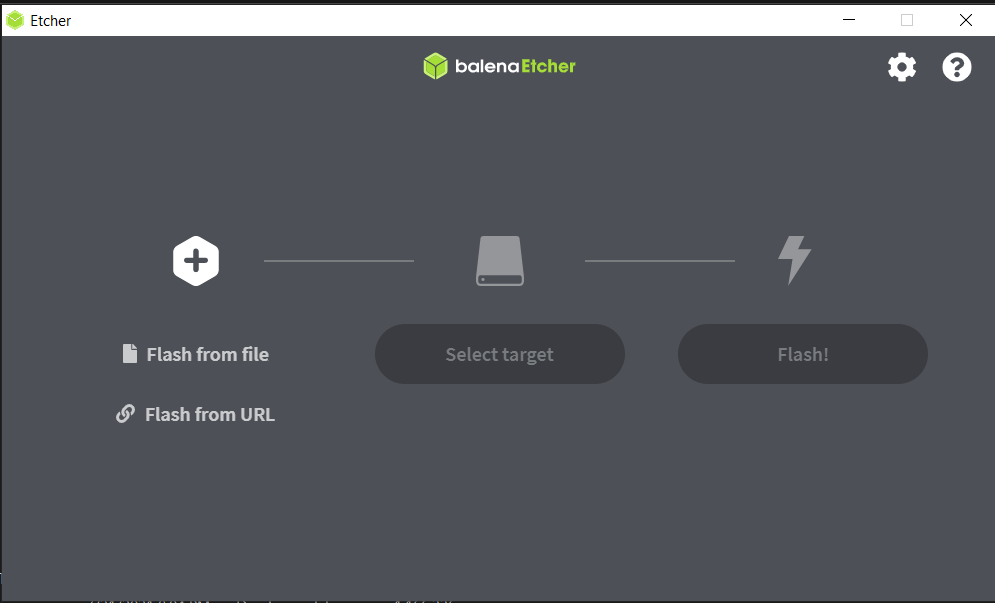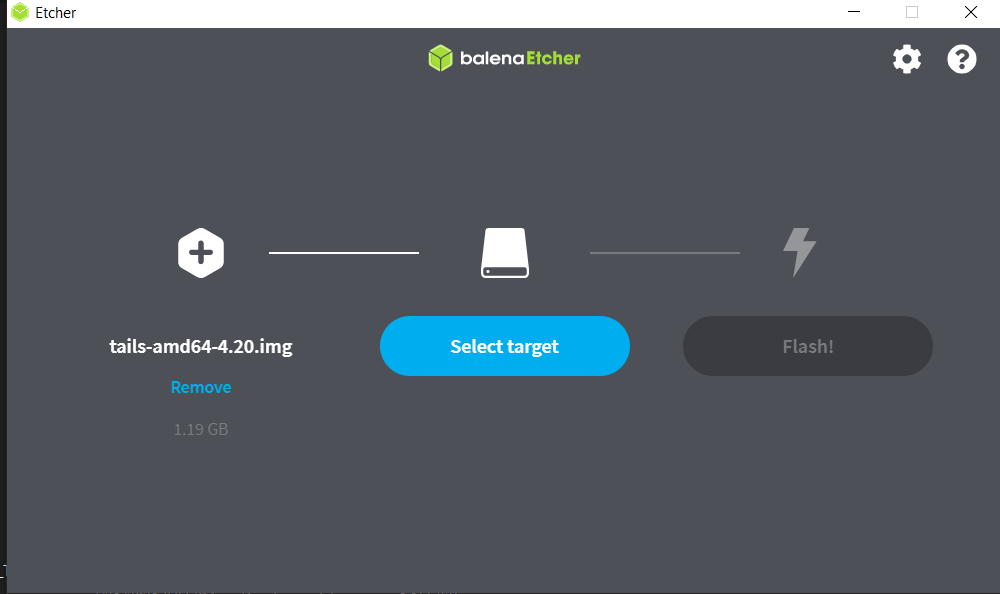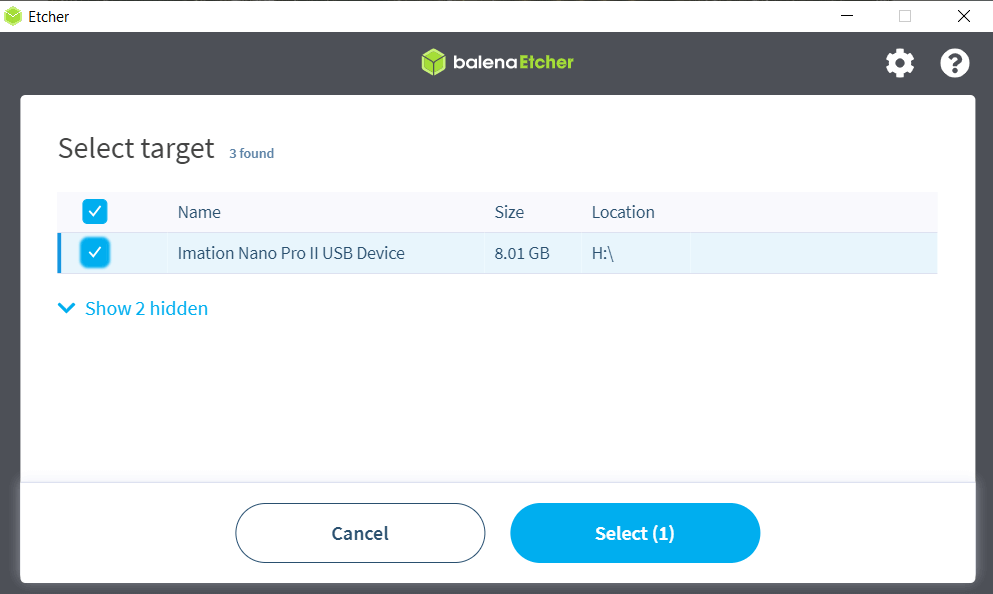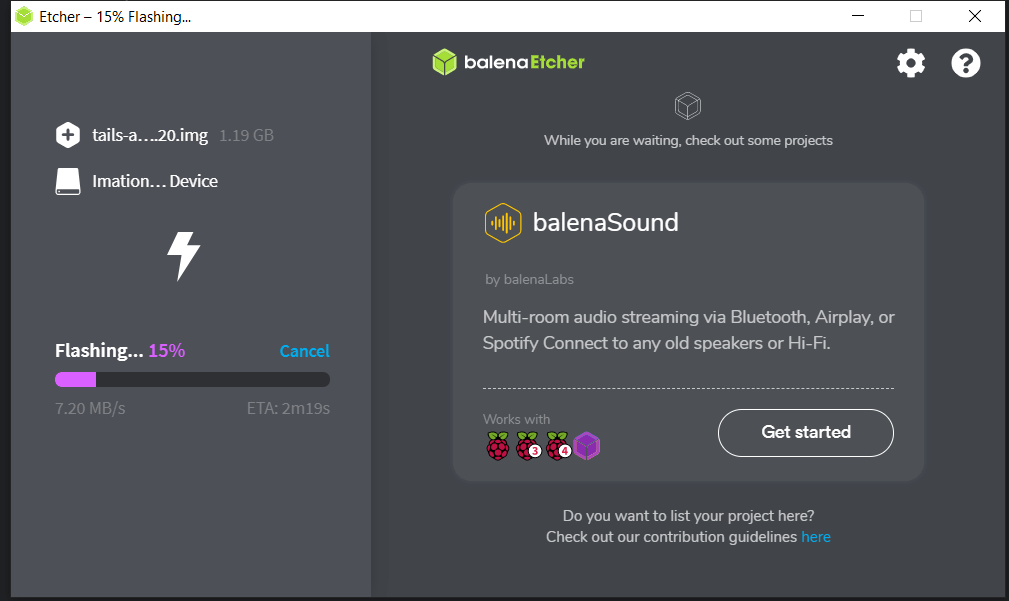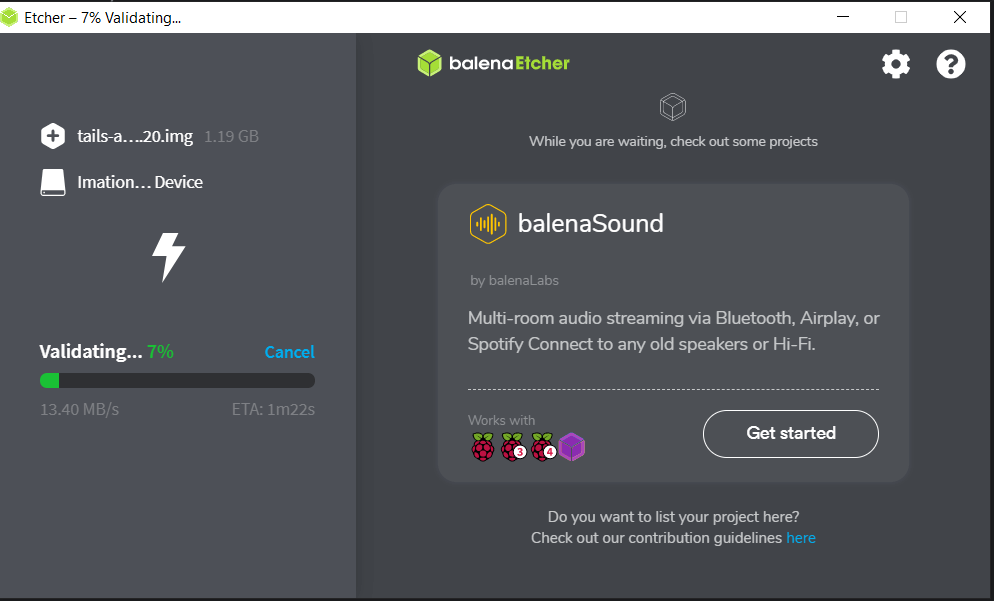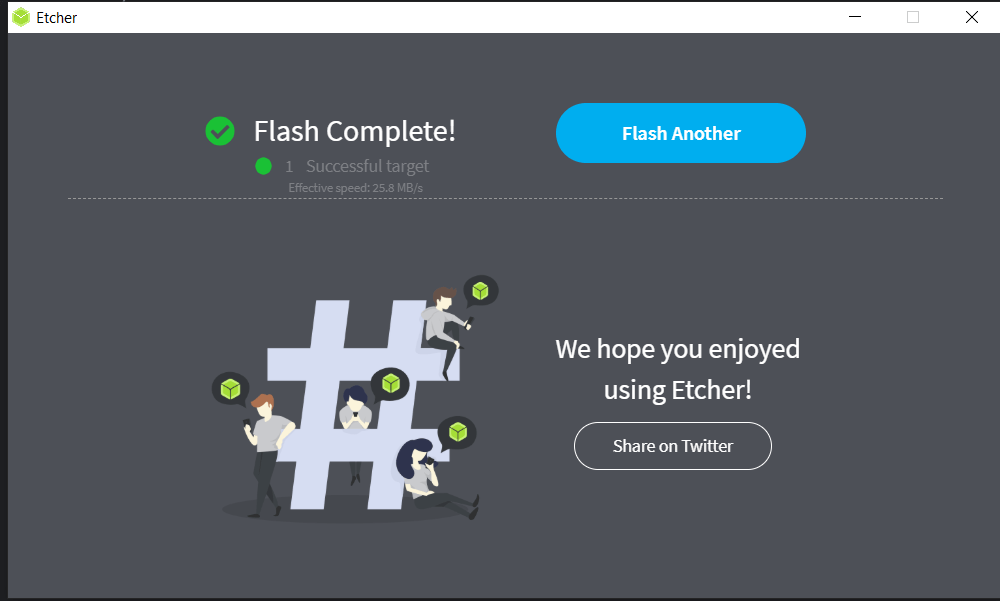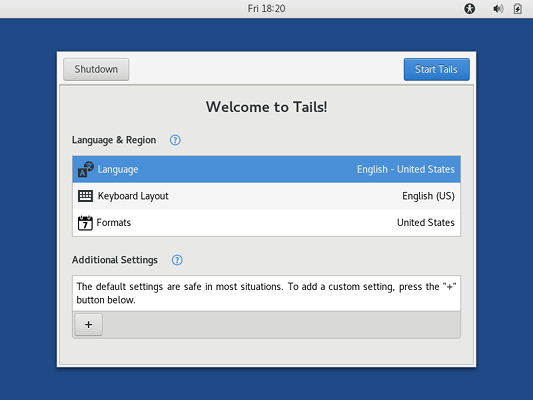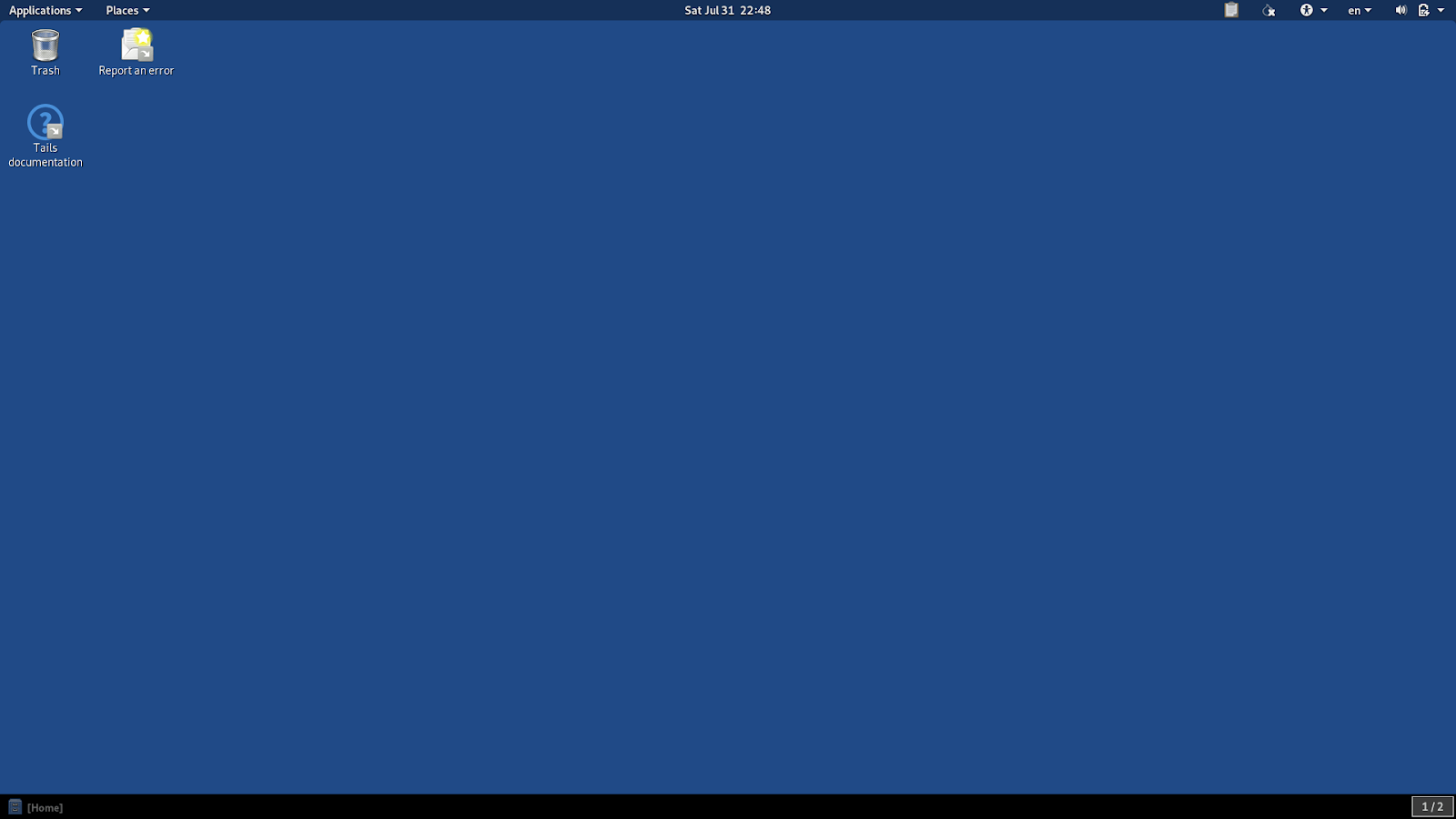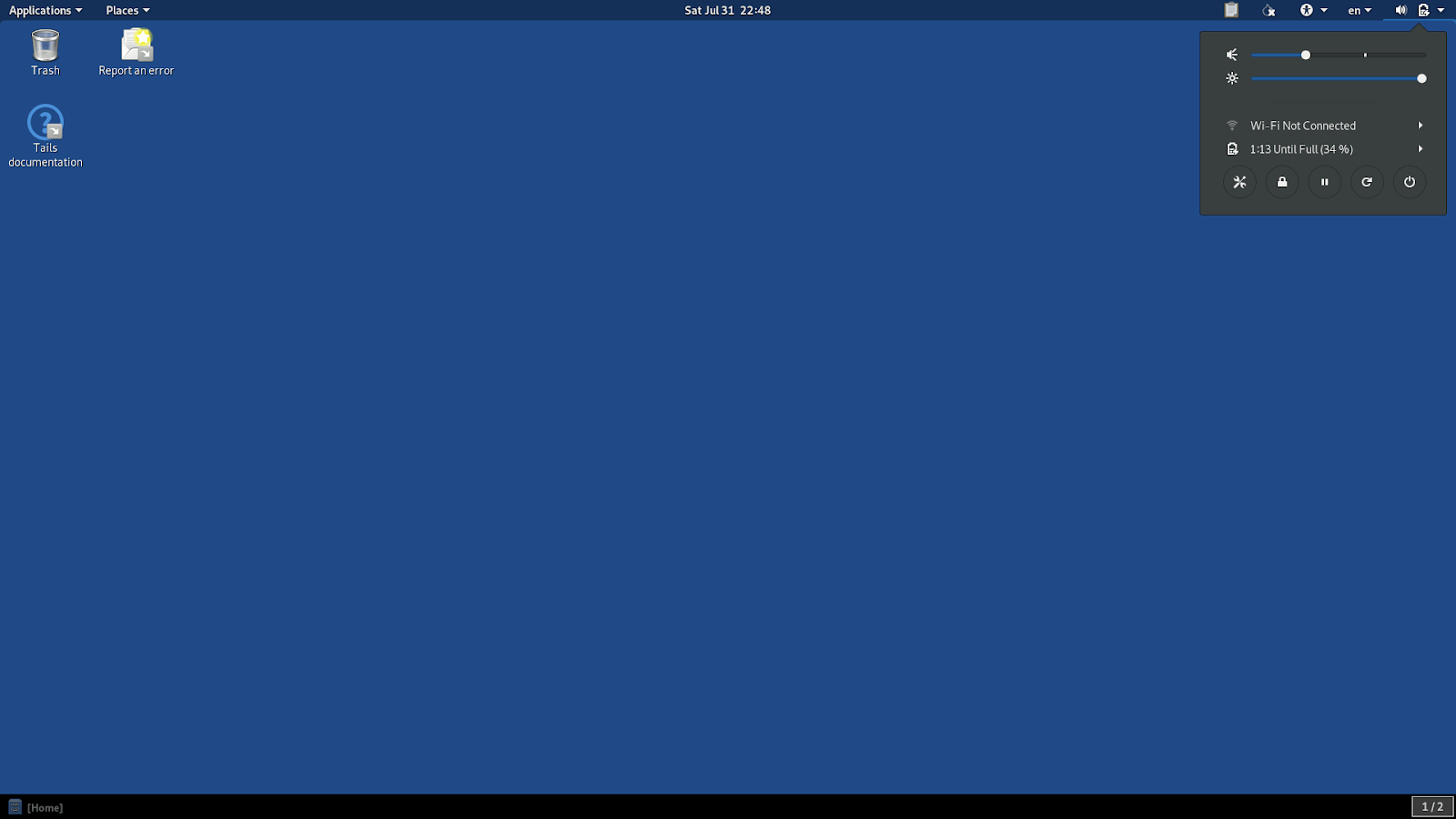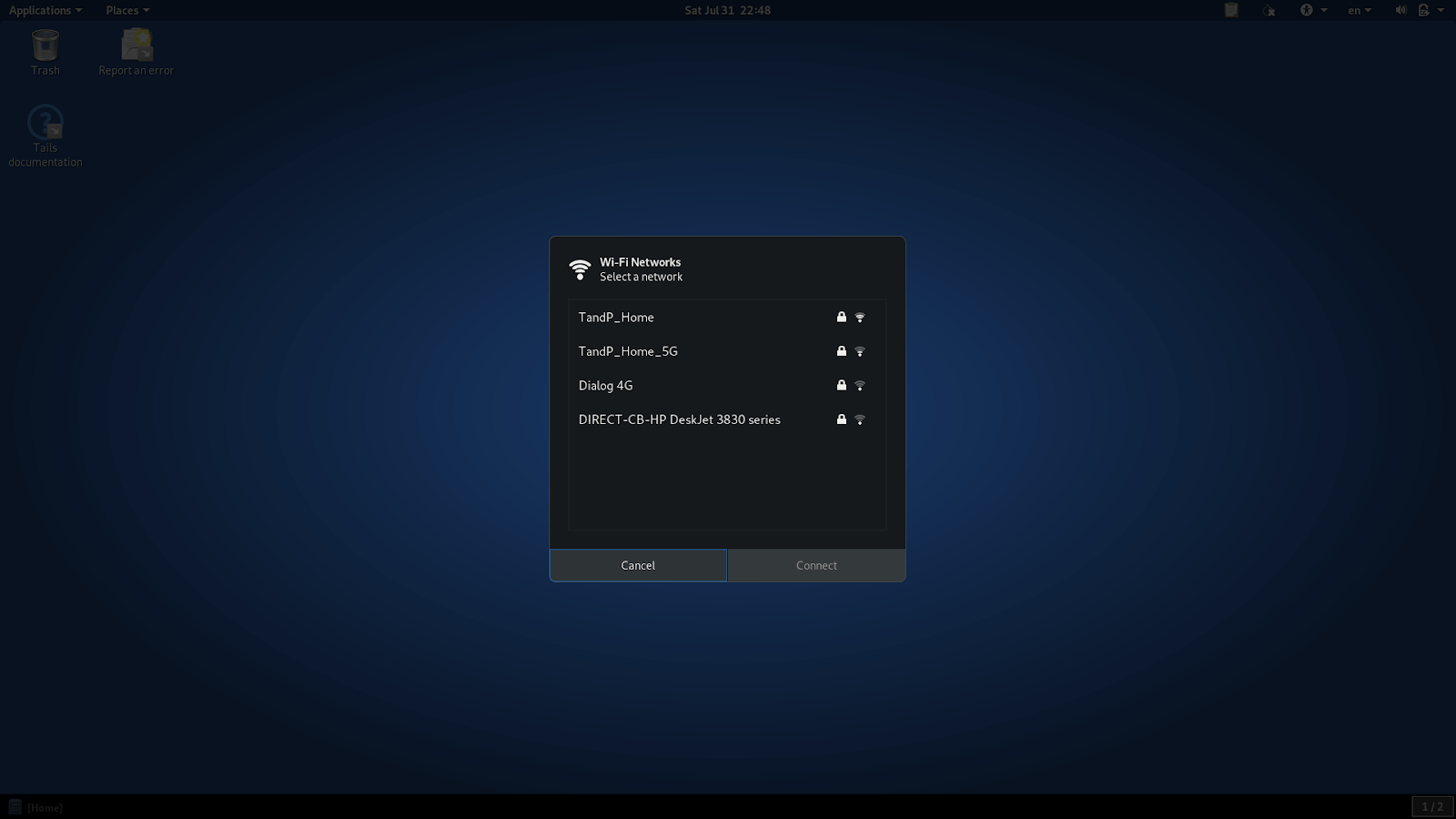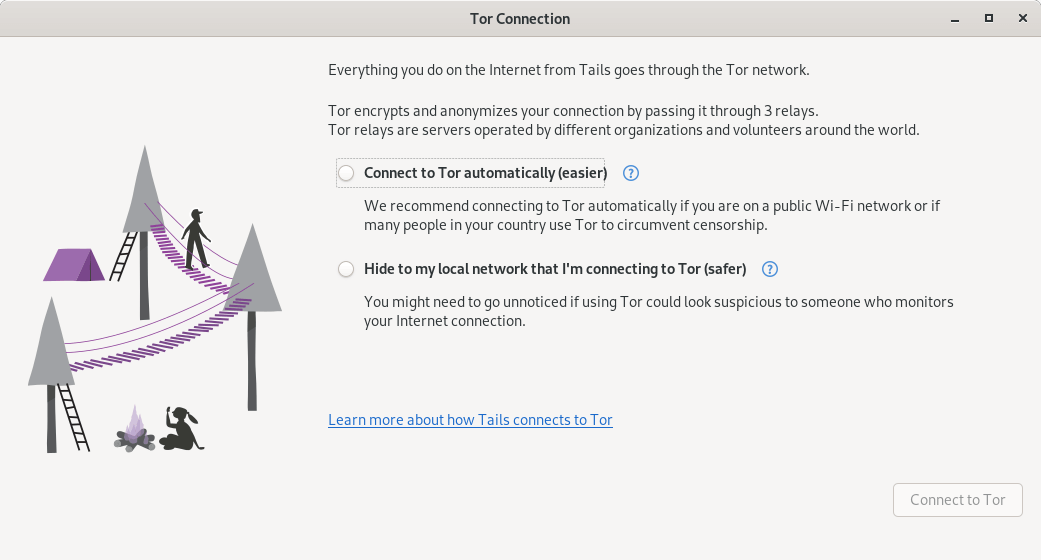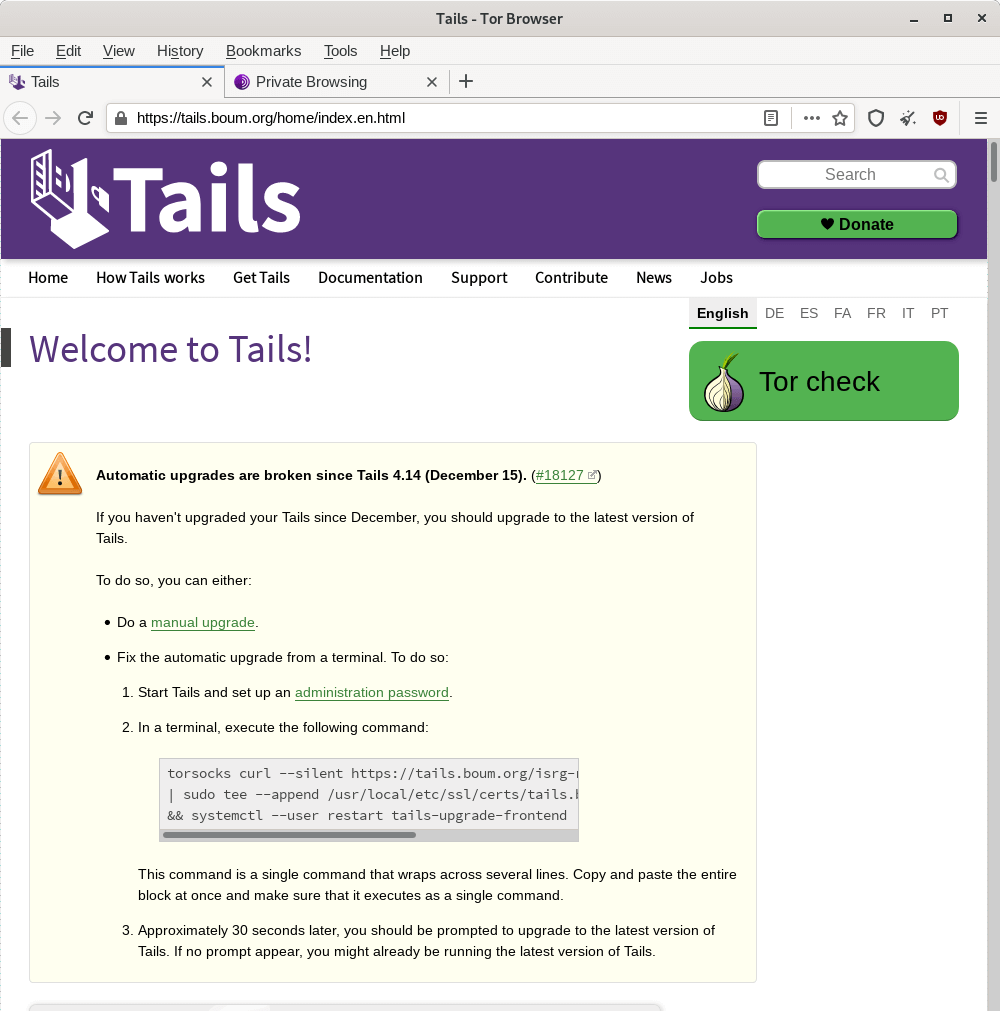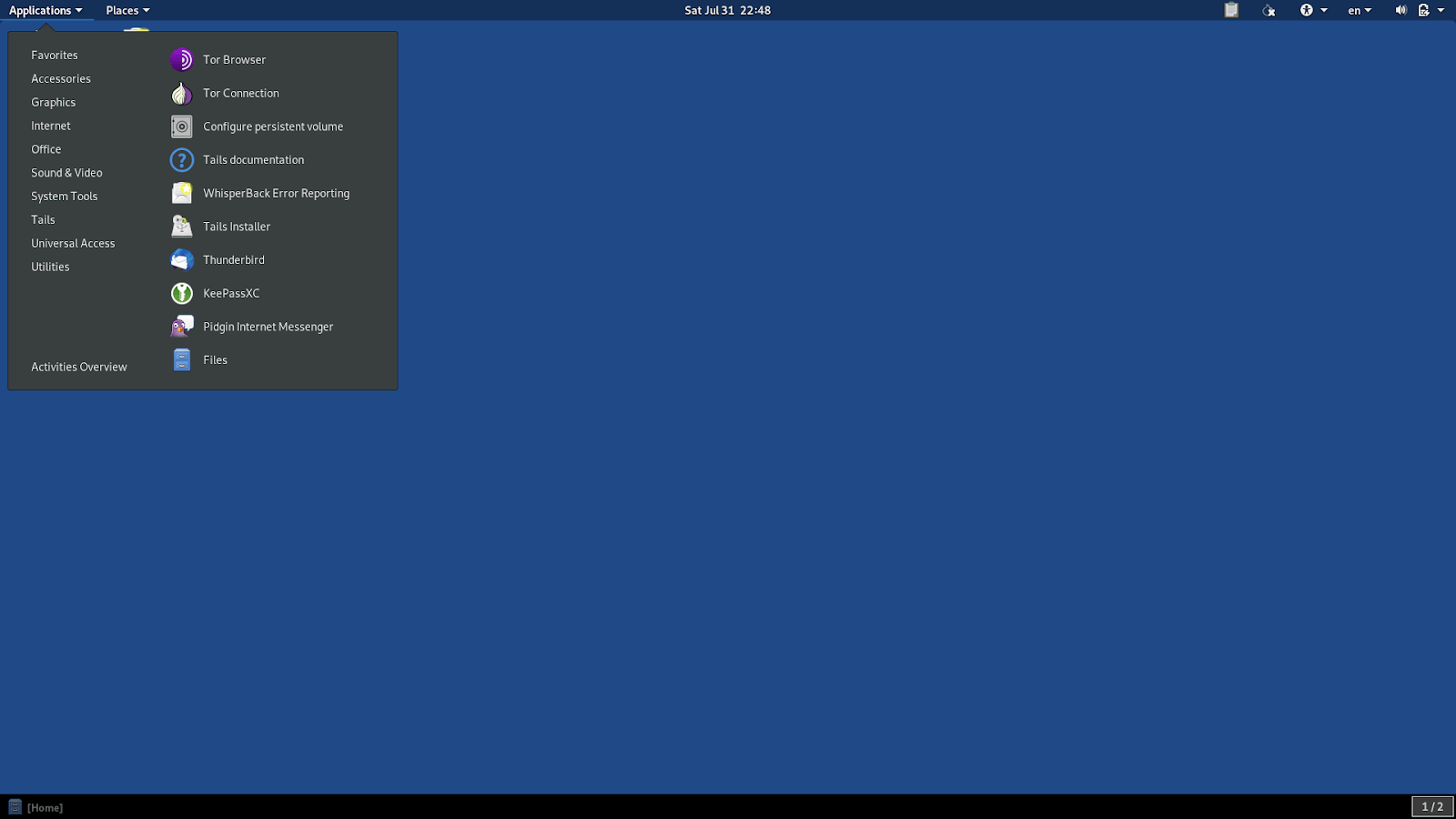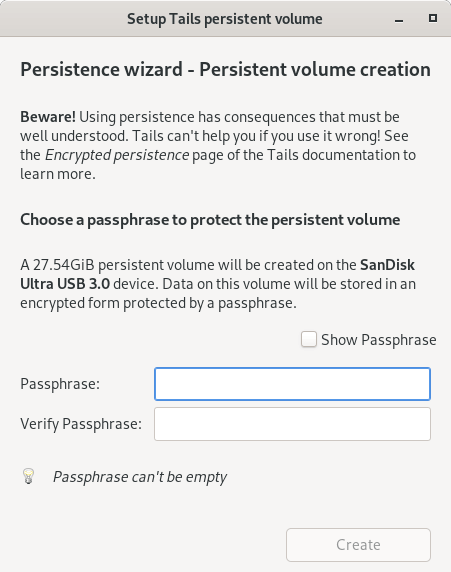Cara Menginstal Tails OS di USB – Panduan Lengkap Utama
Dalam panduan ini, saya akan menunjukkan cara menginstal Tails di USB.
- Cara menginstal tails di USB stick
- Cara terhubung ke Browser Tor
- Cara mengaktifkan penyimpanan persisten di Tails
- Menggunakan dua USB untuk Tails
>> Klik di sini untuk langsung ke bagian yang menunjukkan cara menginstal Tails di USB.
Ringkasan Singkat
Saat ini, menggunakan komputer pribadi kamu tidak seaman yang kamu pikirkan karena kamu meninggalkan jejak aktivitas yang dapat ditemukan siapa saja.
Sistem operasi Tails menyediakan fasilitas penting bagi kamu untuk menyembunyikan identitasmu tanpa ketahuan oleh mata-mata.
Kamu dapat menginstal Tails di USB stick yang terdiri dari beberapa langkah.
Sebelum instalasi, kamu perlu mengunduh Tails dan perangkat lunak untuk membuat USB bootable. Setelah instalasi, kamu perlu merestart mesin pada Tails dan mengikuti langkah-langkah konfigurasi.
Jika kamu ingin menyimpan file secara persisten, kamu dapat mengonfigurasi opsi penyimpanan persisten. Selain itu, dengan menggunakan dua USB, kamu dapat membuat penyimpanan persisten terenkripsi yang aman.
Mencari VPN Tails? Lihat panduan terkait.
Apa itu Tails
Tails atau The Amnesic Incognito Live System adalah salah satu sistem operasi (OS) portabel paling aman.
Dikembangkan berdasarkan Debian GNU/Linux, Tails melindungi kamu dari pengawasan, sensor, iklan, dan virus.
Berbeda dengan sistem operasi umum seperti Windows, Linux, dll., yang menggunakan hard drive untuk booting, Tails memulai menggunakan USB drive dan mengubah komputer kamu menjadi sistem yang aman.
Karena perlindungan yang ditawarkannya, Tails banyak digunakan oleh banyak orang yang sangat membutuhkan privasi dan keamanan online. Jurnalis dan hacker berada di puncak di antara orang-orang yang menggunakannya.
Contoh paling kontroversial adalah whistleblower NSA Edward Snowden, yang mengaku telah menggunakan Tails untuk membocorkan file rahasia NSA.
Bagaimana Cara Kerja Tails?
Tails diinstal di USB drive untuk boot up OS menggunakan USB stick tanpa menggunakan hard disk mesin. Jadi, itu independen dari OS yang saat ini terpasang di mesin.
Tails mengenkripsi file dan penggunaan internet kamu, dan tidak ada yang tersimpan di HDD atau SSD kamu. Jadi, setelah kamu mematikan komputermu, kamu tidak akan meninggalkan jejak apa pun yang kamu lakukan atau akses di mesin tempat USB Tails terpasang.
Privasi
Tails menggunakan jaringan Tor untuk semua aktivitas internet mengenkripsi dan menganonimkan koneksi kamu.
Karena ini, pihak ketiga tidak akan tahu situs web apa yang kamu kunjungi. Selain itu, pengiklan tidak dapat mempelajari kebiasaan browsing kamu karena Tor memungkinkan kamu untuk anonim dan mengubah identitasmu jika perlu.
Selain itu, Tails menyediakan serangkaian aplikasi perangkat lunak seperti LibreOffice, di mana kamu dapat mengerjakan dokumen sensitif, OnionShare, Thunderbird, dan banyak lagi.
Penyimpanan Persisten
Setelah kamu terputus dari Tails, semua yang kamu lakukan menghilang, termasuk file yang disimpan. Tapi kamu memiliki opsi untuk menyimpan file secara persisten di penyimpanan persistennya.
Semuanya di penyimpanan persisten akan dienkripsi dengan perlindungan kata sandi membuat segala sesuatu di dalamnya aman dan anonim.
Sekarang mari kita lihat cara menginstal Tails di USB stick.
Cara Menginstal Tails di USB
Kamu bisa menginstal Tails di USB drive. Bagian ini akan menunjukkan cara menginstal dan menjalankan Tails menggunakan mesin dengan OS Windows.
Apa saja syarat sistem dan perangkat?
- USB drive. Kamu akan memerlukan satu USB drive untuk menginstal Tails dengan setidaknya 8GB memori. Ingat bahwa kamu akan kehilangan semua data di USB drive kamu selama instalasi. Jadi, pastikan untuk menggunakan USB drive yang kosong.
- Komputer kamu harus memiliki setidaknya 2GB RAM.
- Sekitar setengah jam waktu kamu untuk menginstal Tails dan waktu untuk mengunduh sekitar 1.2 GB data.
- Perangkat lain seperti ponsel, tablet, atau PC lain untuk membaca dan mengikuti instruksi ini saat menginstal. Kamu juga bisa mencetak panduan ini.
Mengunduh Tails
Pertama, unduh Tails dari halaman unduh situs web resmi Tails, pilih sistem operasi kamu dengan benar. Kamu bisa langsung mengunduh Tails dari USB Image atau mengunduh melalui BitTorrent, yang akan jauh lebih cepat.
Verifikasi Unduhan Tails
Setelah mengunduh, jika kamu mengunduh langsung, verifikasi unduhan dengan mengklik ‘Verify Tails’. Kemudian pilih USB image yang kamu unduh.
Setelah itu, halaman akan menjalankan pemeriksaan. Langkah ini memastikan bahwa unduhan bukanlah gambar USB Tails yang berbahaya.
Verifikasi dari halaman Tails didasarkan pada kode Javascript yang tertanam di halaman unduhan Tails. Kamu tidak memerlukan langkah ini jika kamu mengunduh melalui BitTorrent karena BitTorrent akan secara otomatis memverifikasi unduhan menggunakan checksum.
Kamu akan mendapatkan notifikasi verifikasi berhasil berikut jika verifikasinya berhasil.
Unduh Installer USB
Selanjutnya, kamu perlu mengunduh installer USB Etcher untuk menulis gambar ISO Tails yang diunduh dan membuat flash drive USB yang dapat di-boot. Kamu bisa mendapatkan Etcher untuk windows dari tautan di kalimat sebelumnya.
Menginstal Tails
Sekarang kita telah mengumpulkan semua hal yang diperlukan untuk menginstal dan menjalankan Tails. Pasang perangkat USB kamu ke mesin kamu.
Selanjutnya, klik installer Etcher yang telah diunduh untuk memulai Etcher.
Langkah 1: Klik opsi Select ‘Flash From file’. Kemudian, pilih gambar USB Tails, yang harus memiliki ekstensi file .img yang kamu unduh sebelumnya. Kamu juga dapat memilih opsi Flash dari URL jika kamu memilih untuk mengunduh Tails dari mirror lain.
Langkah 2: Selanjutnya, klik pada ‘Select Target.’ Etcher akan mencantumkan semua USB drive yang terhubung dan secara otomatis memilih USB stick. Pilih USB drive yang ingin kamu instal Tails dari daftar.
Langkah 3: Akhirnya, klik pada ‘Flash!’. Etcher akan mem-flash USB drive kamu dengan Tails pada USB yang kamu pilih, yang seharusnya hanya memakan waktu beberapa menit.
Setelah proses flashing selesai, Fletcher akan secara otomatis memvalidasi instalasi.
Setelah berhasil, seharusnya akan ditampilkan pesan berikut. Setelah itu, tutup jendela Etcher.
Penting: Setelah kamu menyelesaikan instalasi, buka panduan ini dari perangkat lain karena kamu tidak akan dapat mengaksesnya ketika kamu menjalankan Tails.
Restart komputer kamu pada Tails
- Di windows, klik tombol Start.
- Selanjutnya, saat memilih opsi Power -> Restart, tekan dan tahan tombol Shift, maka kamu akan mendapatkan jendela dengan opsi untuk memilih ‘use a device.’ Jika kamu tidak mendapatkan opsi ini, cari kunci menu boot sesuai dengan model komputer kamu dan matikan komputer. Misalnya:
Asus: Esc
Dell: F12
HP: F9
Lenovo: F12
MSI: F11
Samsung: Esc, F12, F2 - Saat kamu memulai komputer, tekan tombol menu boot yang diidentifikasi di langkah 2 segera beberapa kali.
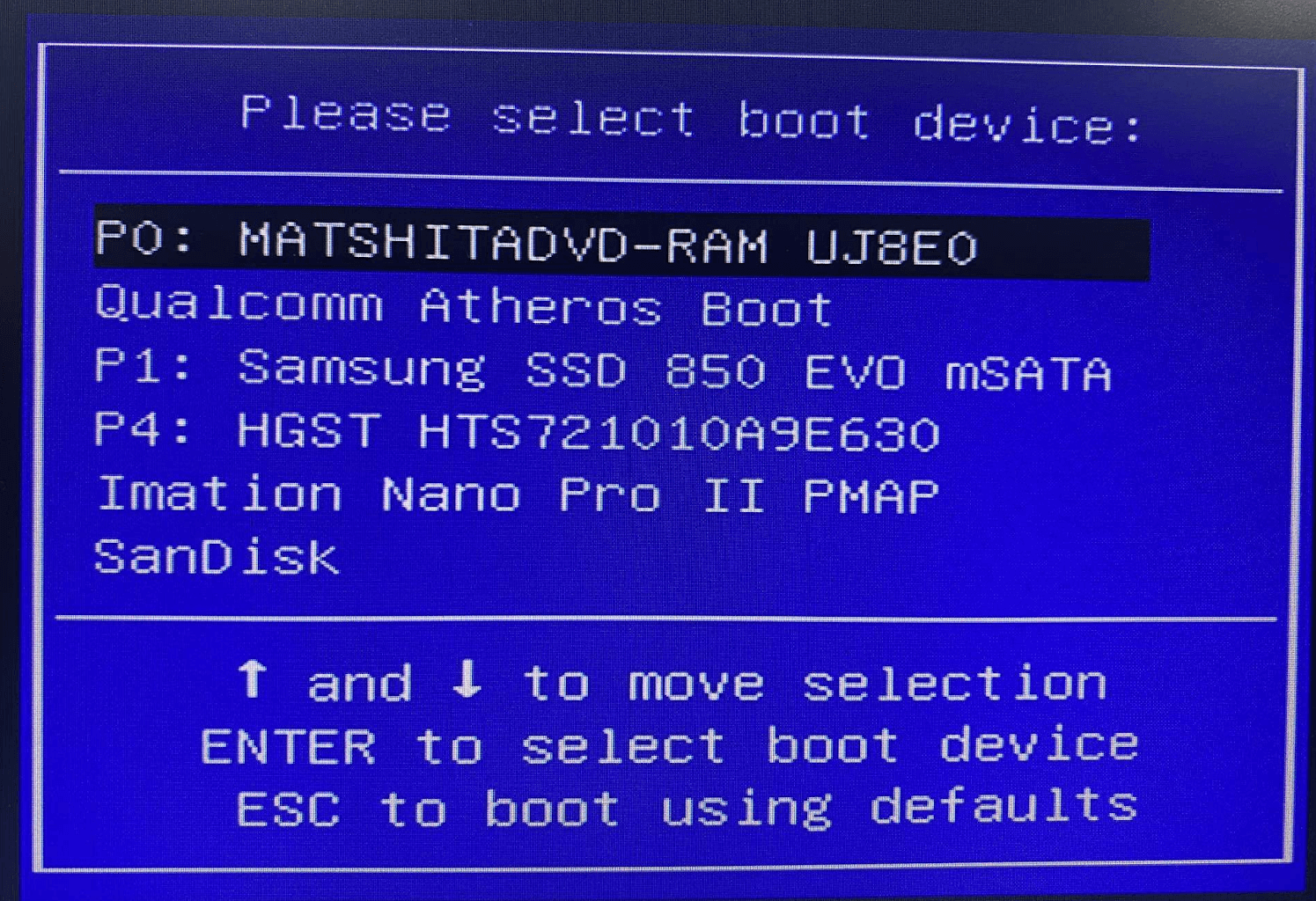
Jika boot berhasil, kamu akan mendapatkan Boot Menu dengan daftar perangkat yang terhubung seperti di gambar di atas. Kemudian pilih USB drive kamu dan tekan Enter. Jika itu memulai OS lain yang terpasang di komputer, maka restart lagi seperti di langkah 3.
Jika mesin kamu berhasil memulai pada Tails, kamu akan mendapatkan boot loader di layar, dan Tails akan secara otomatis mulai menampilkan layar selamat datang.
Mengonfigurasi dan Memulai Tails
Kamu perlu mengonfigurasi pengaturan bahasa dan wilayah di layar sambutan Tails seperti yang ditunjukkan pada gambar berikut dan klik ‘mulai Tails.’ Setelah beberapa detik, kamu akan mendapatkan desktop Tails.
Beginilah tampilan desktop Tails setelah startup:
Bagaimana Cara Terhubung ke Internet?
Sekarang kamu telah berhasil terhubung dengan OS Tails. Untuk browsing aman, kamu dapat mengaktifkan wifi dan menggunakan browser Tor untuk menjelajah web. Untuk itu, buka menu pengaturan di sudut kanan atas:
Pilih opsi Wi-Fi Not Connected lalu pilih Network.
Setelah memilih jaringan wifi yang benar, layar Koneksi Tor akan muncul untuk membantu kamu terhubung ke jaringan Tor.
Beginilah tampilan Tor di Tails:
Setelah berhasil terhubung ke browser Tor, kamu dapat menjelajah internet dengan aman. Jika kamu ingin mengirim file yang disimpan melalui email, kamu perlu menyimpan file di ‘folder browser Tor.’ Jika tidak, Tails tidak mengizinkan kamu mengakses file apa pun di direktori rumah default, tempat kamu menyimpan filemu.
Bagaimana cara membuat penyimpanan persisten di Tails?
Semua yang kamu simpan di dalam Tails akan hilang setelah kamu mematikannya. Jadi, kamu dapat membuat penyimpanan persisten jika kamu perlu menyimpannya secara persisten. Mari kita lihat di bagian ini bagaimana kamu dapat mengonfigurasinya.
Konfigurasi Penyimpanan Persisten
- Klik pada menu aplikasi di sudut kiri atas dan pilih ‘konfigurasi volume persisten’. Kemudian kamu akan mendapatkan jendela pengaturan volume persisten berikut.
- Masukkan dan verifikasi passphrase sesuai dengan persyaratan.
- Klik pada tombol Buat, dan Tails akan memberimu daftar fitur Penyimpanan Persisten. Pilih hanya fitur yang kamu perlukan.
- Klik Simpan.
Restart komputer di Tails
- Matikan komputer dan, seperti dijelaskan sebelumnya, restart USB Tails kamu.
- Kali ini, kamu akan mendapatkan layar sambutan berikut yang terdiri dari opsi untuk memasukkan passphrase penyimpanan persistenmu.
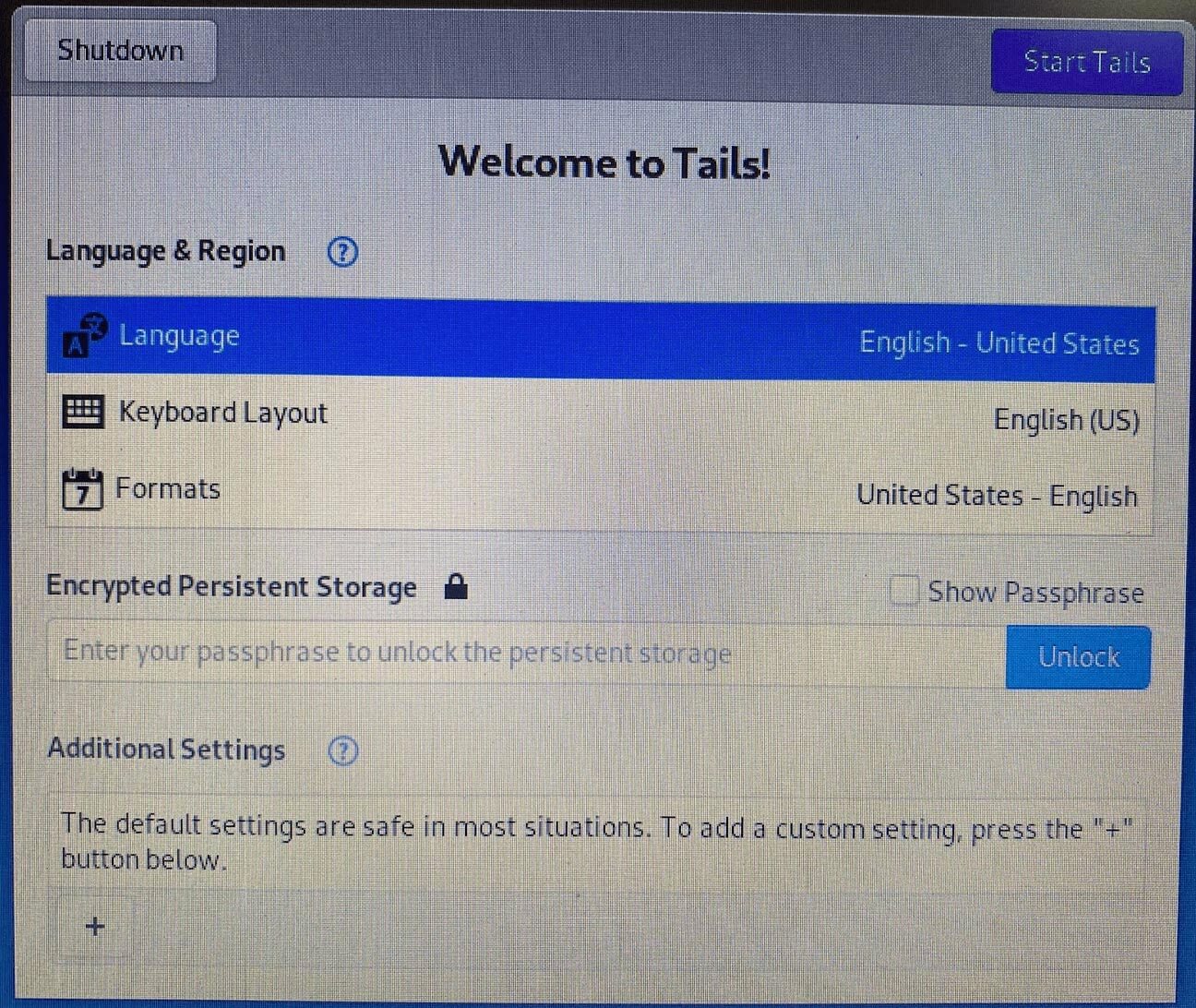
- Pilih pengaturan Bahasa & Wilayahmu.
- Di kotak masukan Penyimpanan Persisten Terenkripsi, masukkan passphrase yang kamu konfigurasikan sebelumnya dan buka Penyimpanan Persisten untuk sesi kerja saat ini.
- Klik pada Mulai Tails. Dalam beberapa detik, kamu akan mendapatkan desktop Tails.
Ada folder Persisten di direktori rumah di mana kamu sekarang dapat menyimpan semua file kerja, gambar, dll. Kamu dapat membuka folder Persisten dari Tempat -> Persisten.
Pastikan untuk mengambil cadangan folder persisten karena USB stick dapat rusak atau rusak kapan saja.
Cara Menginstal Tails di Dua USB?
Kamu juga bisa menggunakan dua USB untuk menginstal dan menjalankan Tails. Menggunakan dua USB adalah untuk menggunakan installer Tails untuk pembaruan bertahap dan membuat penyimpanan persisten terenkripsi yang aman. Kamu bisa menggunakan hanya satu USB drive jika kamu tidak memerlukan penyimpanan terenkripsi.
Untuk ini, kamu memerlukan dua USB drive dengan kapasitas penyimpanan minimal 4GB masing-masing. Instal Tails seperti dijelaskan di atas di USB pertama.
Buat USB Kedua
- Setelah menginstal USB pertama, colokkan USB kedua dan restart komputer kamu dengan Tails. Pilih Tails dari menu boot.
- Kemudian, setelah layar sambutan Tails muncul, pilih bahasa dan wilayah dan mulai Tails. Dalam beberapa detik, desktop Tails akan muncul. Pada saat ini, masukkan USB kedua kamu.
- Akhirnya, buka menu “Aplikasi” di sudut kiri atas desktop. Selanjutnya, klik pada “Tails,” -> “Tails Installer”.
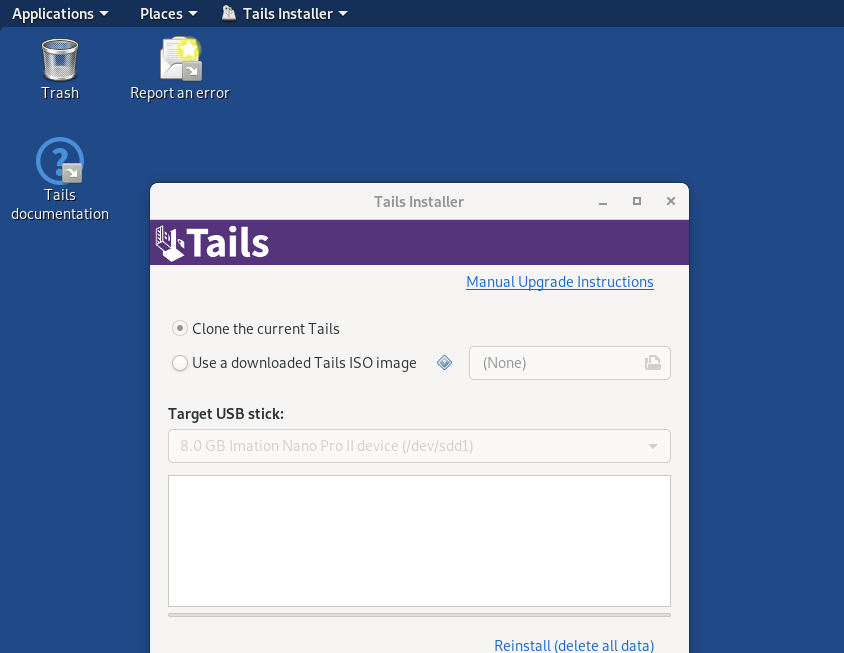
- Pilih opsi pertama, “Clone the current Tails.” Setelah kamu mengkliknya, kamu akan dapat memilih USB kedua kamu dari target USB stick dan konfirmasi instalasi.
- Setelah instalasi selesai, kamu akan memiliki USB Tails lainnya.
- Cabut USB pertama, dan restart PC kembali pada USB kedua Tails. Kamu akan melihat Tails berhasil dijalankan di dalamnya.
Ringkasan
Tails adalah salah satu sistem operasi paling aman di dunia. Kamu dapat menggunakannya di komputer manapun tanpa aktivitas kamu terlacak.
Setelah terinstal, kamu dapat memanfaatkan perangkat lunak yang sudah terpasang untuk semua aktivitasmu yang anonim, termasuk browser Tor, untuk terhubung ke internet.
Artikel ini menyediakan panduan langkah demi langkah tentang cara menginstal dan menjalankan Tails di USB stick dan bagaimana kamu dapat mengakses jaringan Tor dan membuat penyimpanan persisten.
Update 2023: Detail yang dijelaskan dalam panduan ini tetap tidak berubah dan harus tetap terkini. Saya hanya ingin menjawab beberapa pertanyaan dari pembaca kami.
Setelah menginstal tails di USB, apakah USB dapat boot dalam lingkungan VM?USB akan boot pada mesin tempat kamu memasukkan USB tersebut. Tidak dapat terhubung ke VM atau server lain.
Apakah mungkin untuk membuat hanya volume persisten di USB kedua?
Sebenarnya tidak. Juga tidak ada gunanya melakukan ini, bahkan jika itu mungkin. Yang bisa kamu lakukan adalah menyalin semua file dari volume persisten ke USB kedua dan mengenkripsinya. Itu sama saja. Kamu dapat menyimpan data dari volume persisten di perangkat apa pun yang kamu inginkan, tetapi kamu perlu menggunakan protokol opsec maksimal.
Pertanyaan yang Sering Diajukan
Beberapa orang menemukan jawaban atas pertanyaan ini bermanfaat
Bisakah kamu menggunakan Tails tanpa USB?
Kamu juga bisa menggunakan DVD yang dapat ditulis. Kamu dapat mengklik kanan pada gambar ISO Tails di windows, pilih 'Burn Disk Image', dan pilih drive pembakar Disk. Saat rebooting mesin, pilih drive DVD yang sesuai.
Bisakah kamu menginstal Tails di hard drive?
Tails dirancang untuk dijalankan secara langsung di media yang dapat dilepas seperti USB atau DVD yang dapat ditulis. Jadi, itu bukan metode instalasi yang disarankan.
Apakah Tails dapat dilacak?
Tails memiliki sistem keamanan yang baik yang memungkinkan kamu untuk tidak meninggalkan jejak digital pada aktivitasmu. Tapi lagi, bisa saja ada celah. Misalnya, kamu menggunakan kata sandi yang lemah untuk penyimpanan persisten. Juga, jika kamu masuk dari Tails ke beberapa akun media sosial atau email yang terkait dengan identitas nyata kamu, Tails tidak akan melindungi kamu.