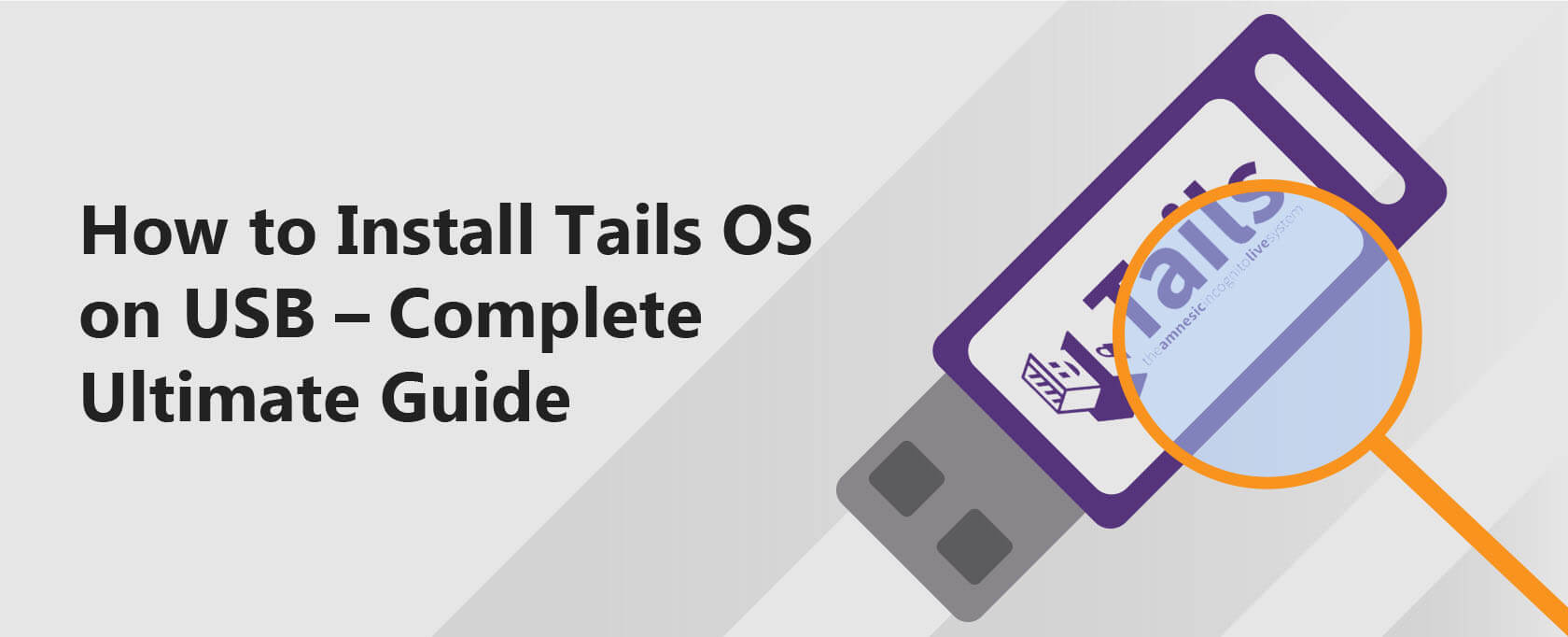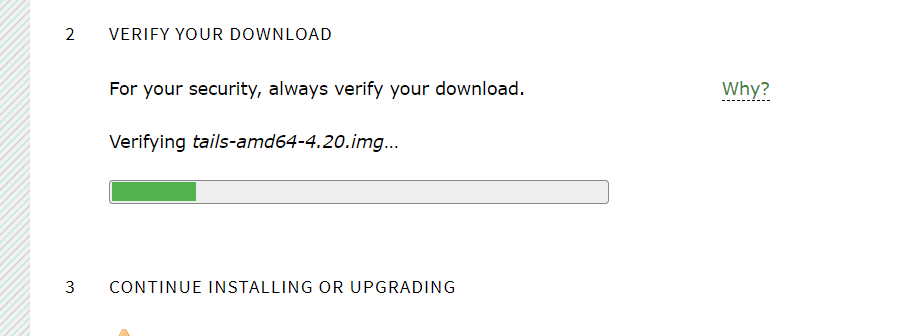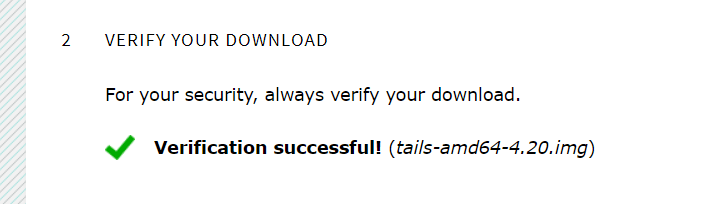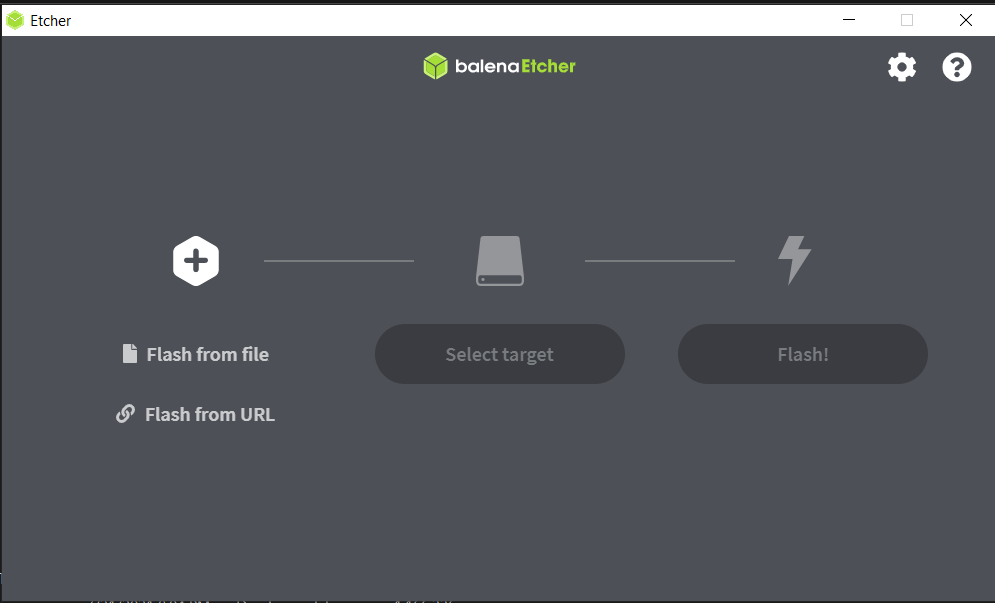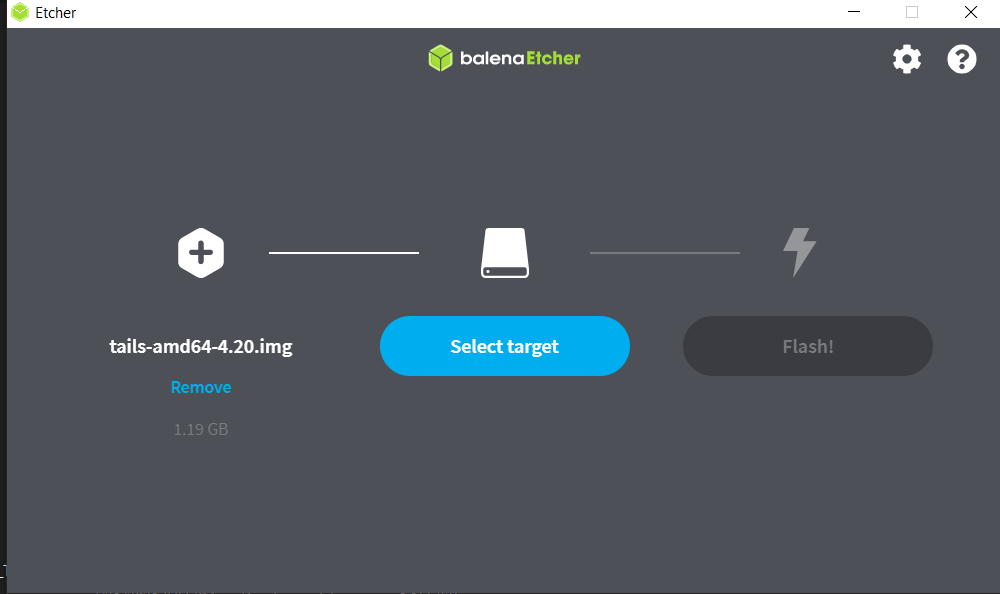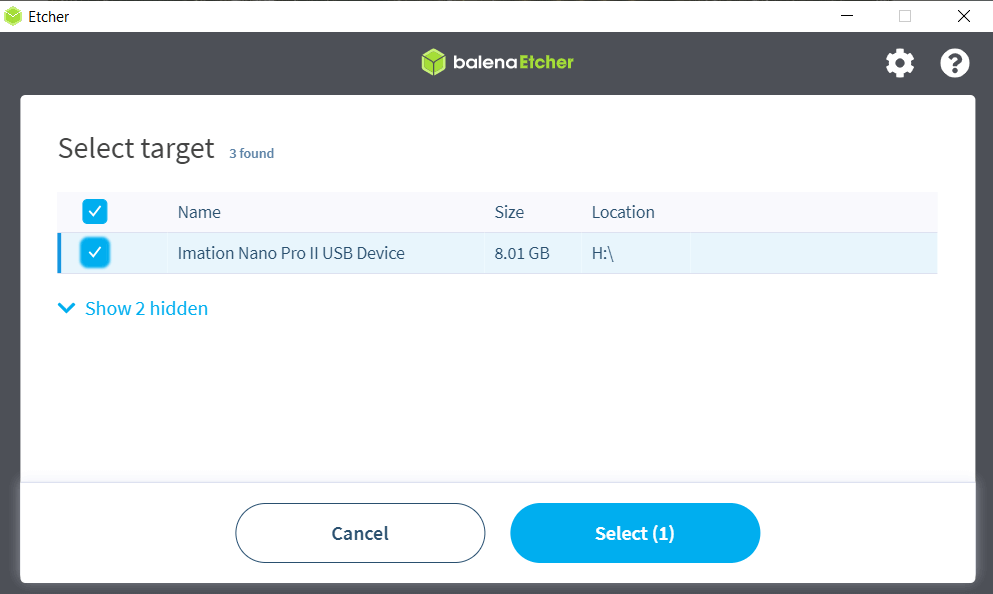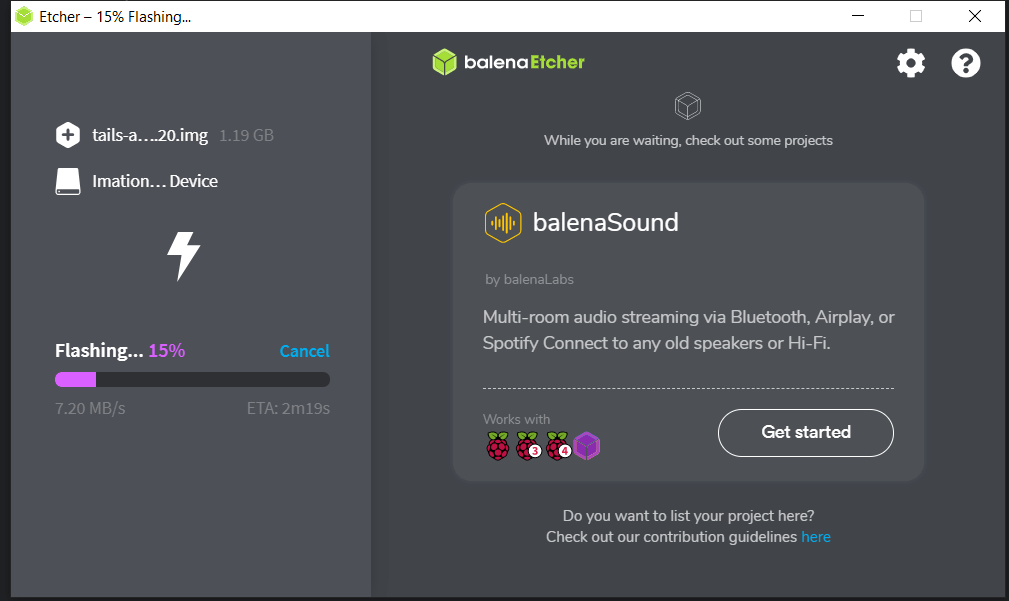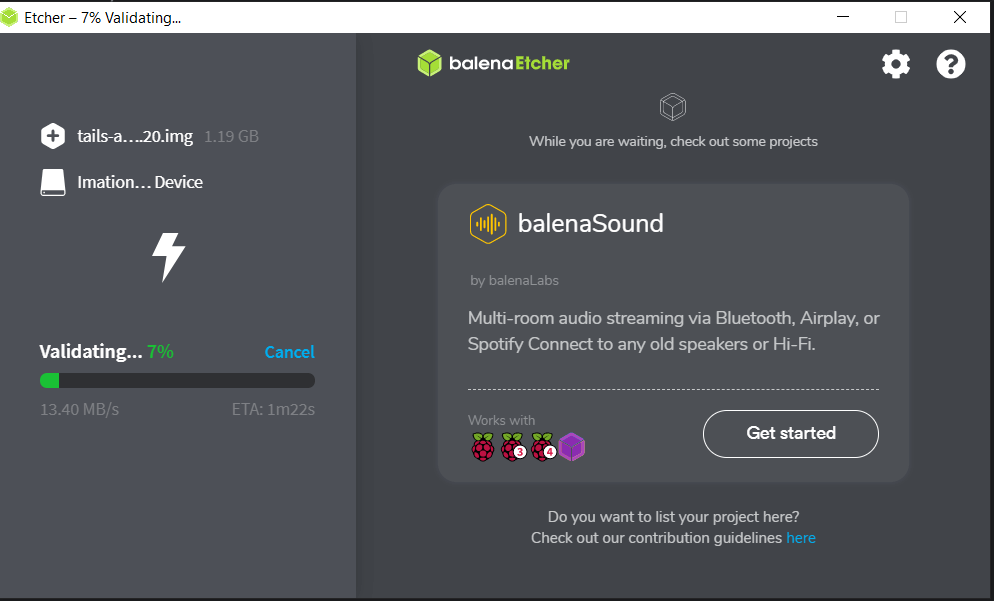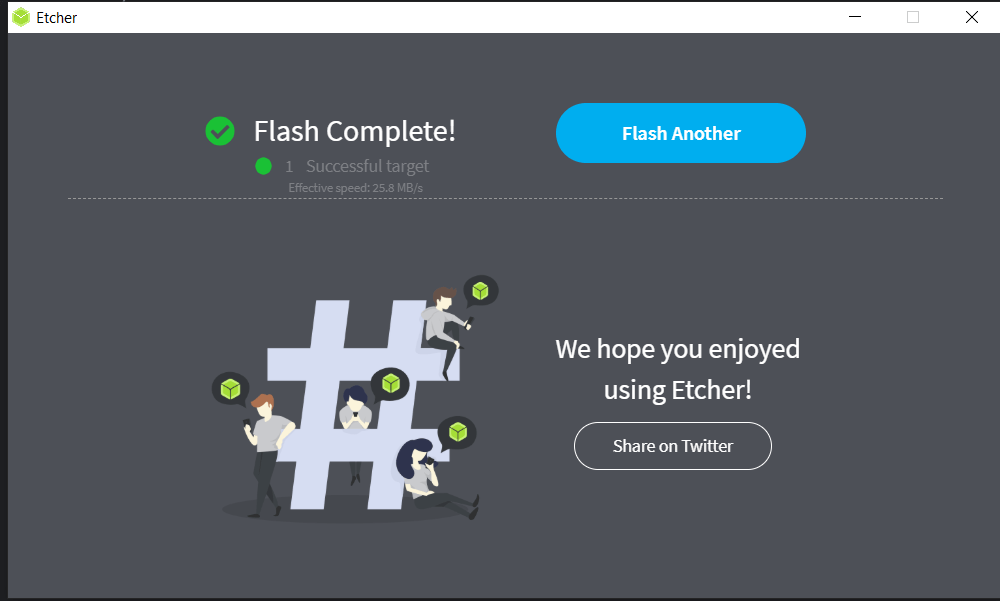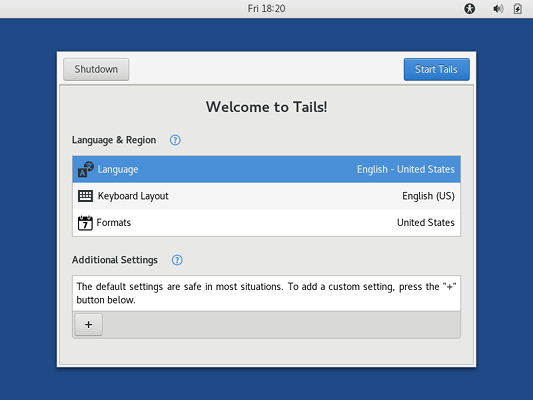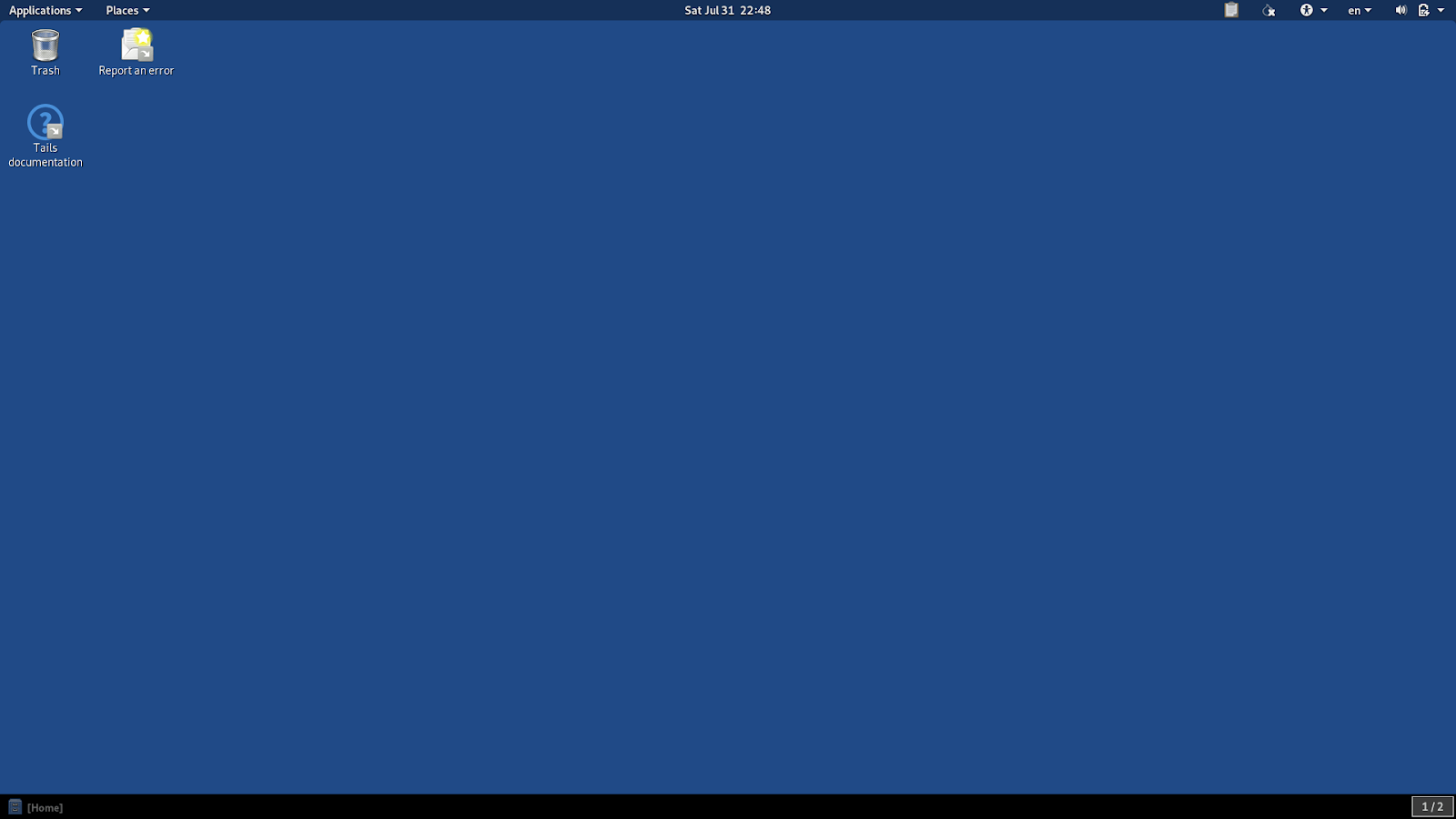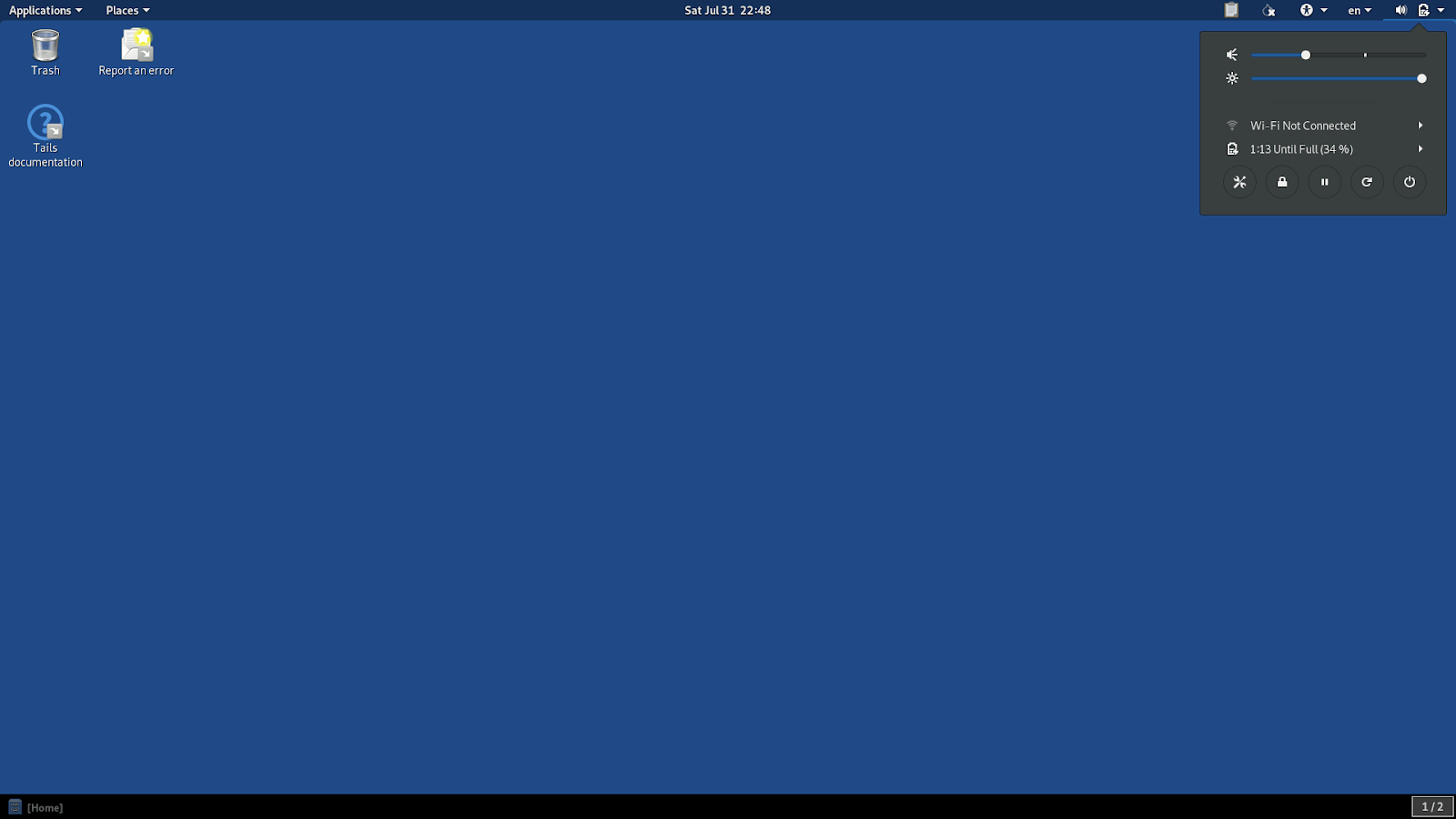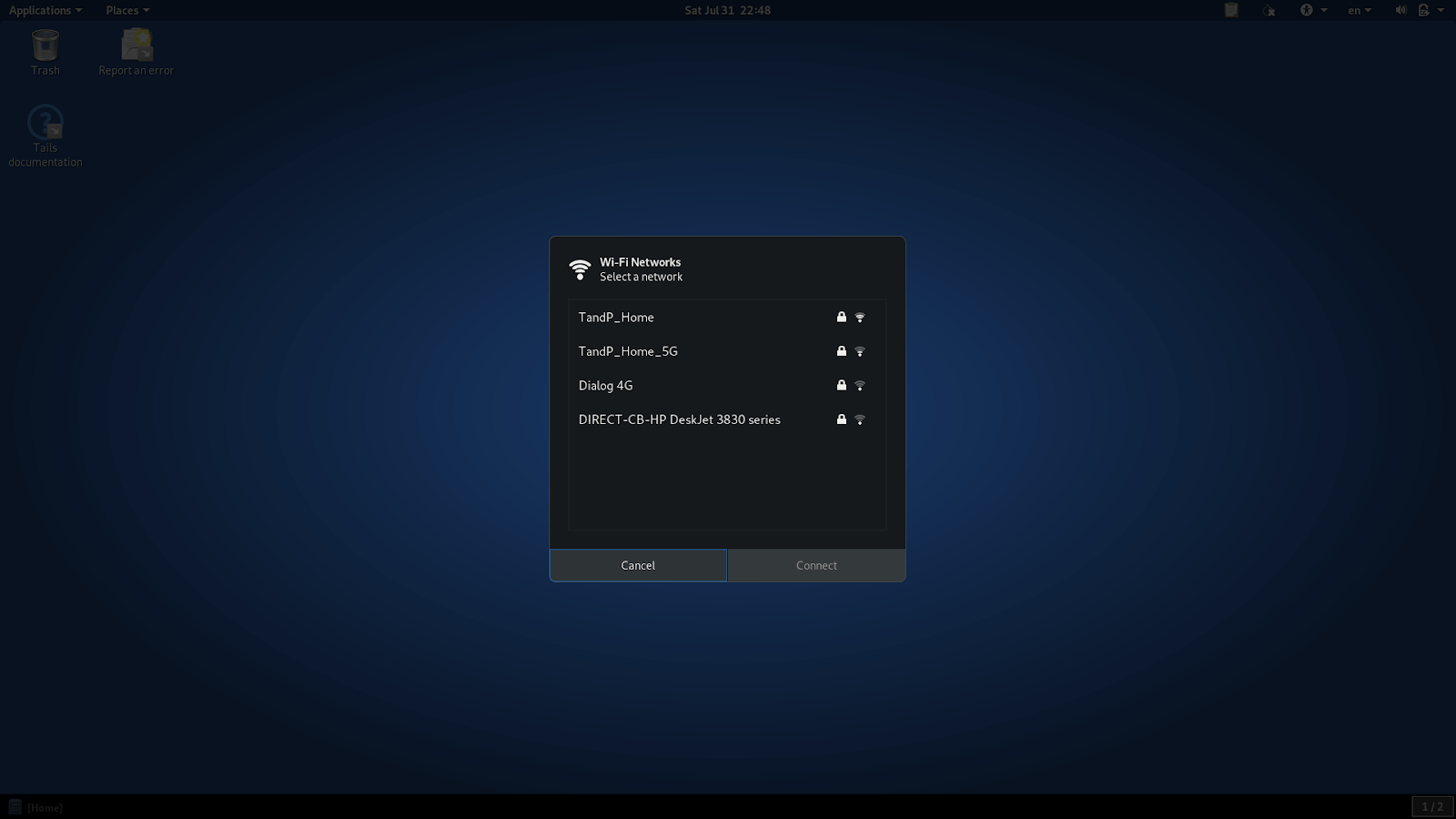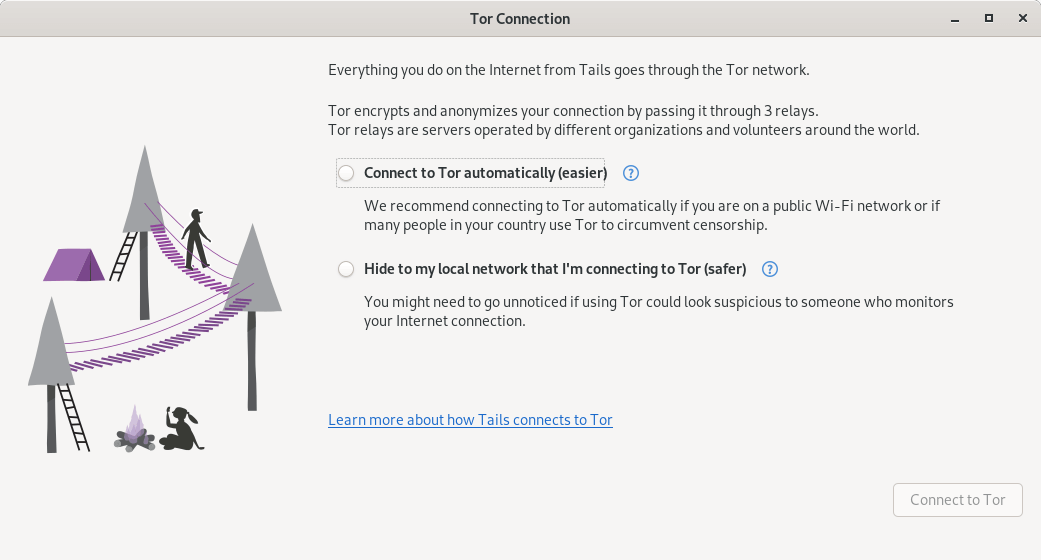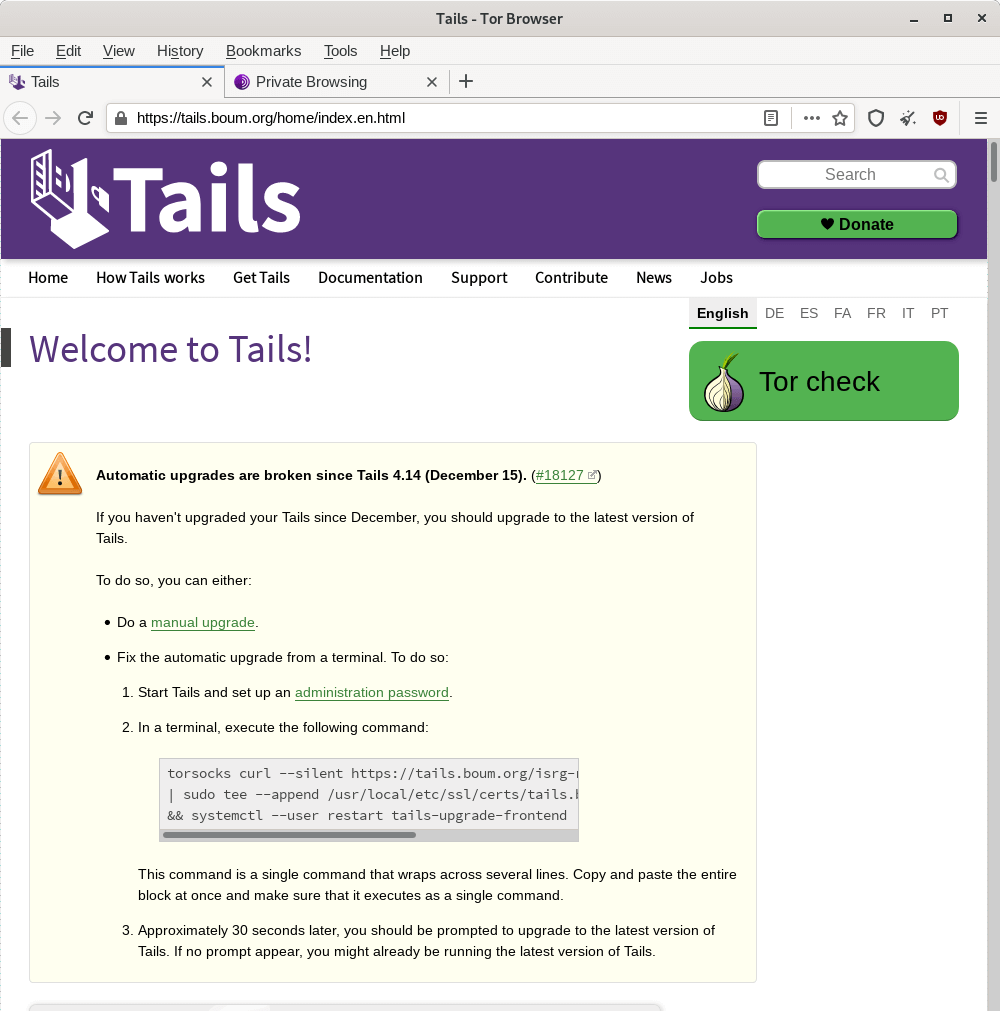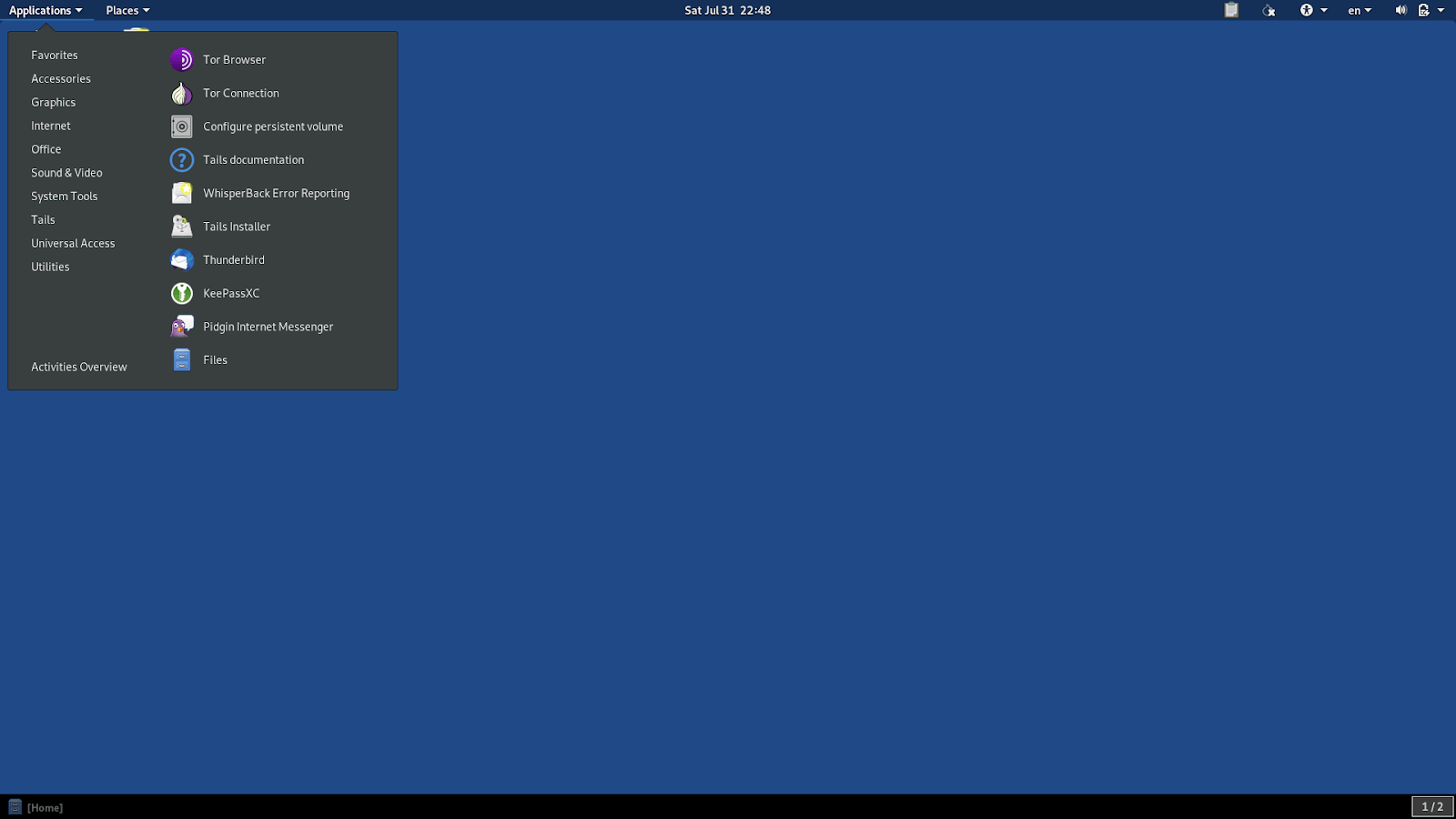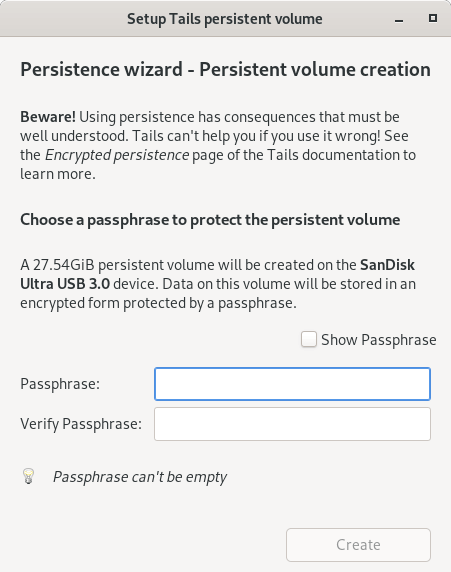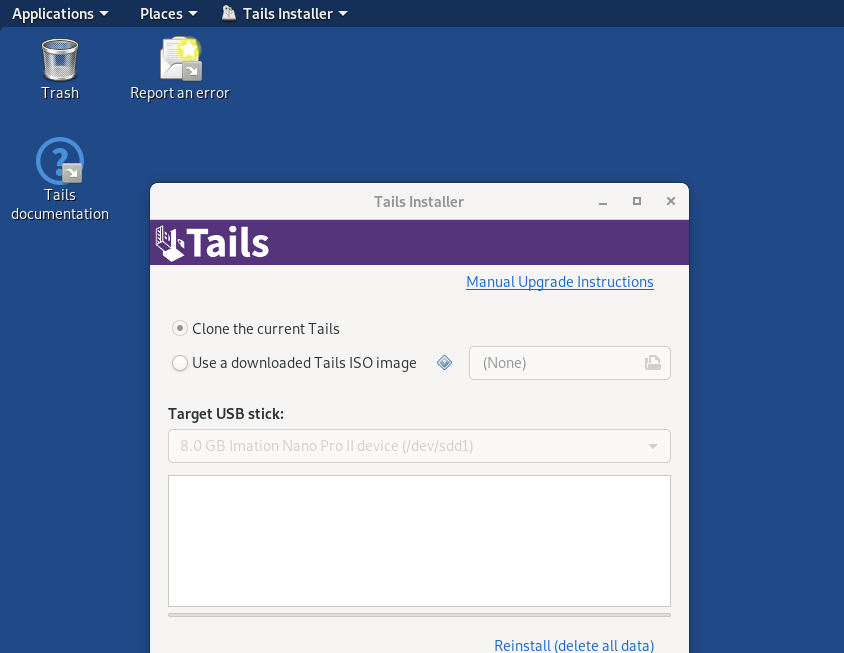USBにTails OSをインストールする方法 – 完全究極ガイド
このガイドでは、USBにTailsをインストールする方法をお見せします。
- USBスティックにTailsをインストールする方法
- Torブラウザに接続する方法
- Tailsで永続ストレージを有効にする方法
- Tailsに2つのUSBを使用する方法
>> USBにTailsをインストールするセクションへ直接飛ぶにはここをクリック。
要約
現在、プライベートコンピュータを使用することは、あなたが思うほど安全ではありません。なぜなら、誰でも見つけることができるあなたの活動の痕跡を残すからです。
Tailsオペレーティングシステムは、あなたが監視の目に捕まることなく、あなたの身元を隠すための重要な機能を提供します。
いくつかのステップでUSBスティックにTailsをインストールすることができます。
インストール前には、TailsとブータブルUSBを作成するためのソフトウェアの両方をダウンロードする必要があります。インストール後は、Tailsでマシンを再起動し、設定ステップに従う必要があります。
ファイルを永続的に保存したい場合は、永続ストレージオプションを設定できます。さらに、2つのUSBを使用することで、安全な暗号化された永続ストレージを作成できます。
Tails VPNを探していますか?リンクされたガイドをチェックしてください。
Tailsとは
TailsまたはThe Amnesic Incognito Live Systemは、最もセキュアなポータブルオペレーティングシステム(OS)の一つです。
Debian GNU/Linuxに基づいて開発されたTailsは、監視、検閲、広告、ウイルスからあなたを守ります。
Windows、Linuxなどの典型的なオペレーティングシステムがハードドライブを使用してブートするのとは異なり、TailsはUSBドライブを使用して起動し、あなたのコンピュータをセキュアなシステムに変えます。
提供される保護のため、オンラインのプライバシーとセキュリティが切実に必要な多くの人々に広く使用されています。ジャーナリストやハッカーがそれを使用する人々の中で最も上位にいます。
最も物議を醸した例は、NSAの内部告発者であるエドワード・スノーデンがTailsを使用してNSAの秘密ファイルをリークしたと主張していることです。
Tailsはどのように機能するのか?
TailsはUSBドライブにインストールされ、マシンのハードディスクを使用せずにUSBスティックを使用してOSを起動します。したがって、それはマシンにインストールされた現在のOSから独立しています。
Tailsはファイルとインターネット使用を暗号化し、HDDやSSDには何も保存されません。ですから、コンピューターをシャットダウンした後、Tails USBを接続したマシンで行ったりアクセスしたりしたことの痕跡は一切残りません。
プライバシー
Tailsはすべてのインターネット活動にTorネットワークを使用しており、接続を暗号化し匿名化します。
このため、第三者はあなたが訪れたウェブサイトを知ることができません。さらに、Torを使用すると匿名でいられ、必要に応じて身元を変更できるため、広告主はあなたのブラウジング習慣について学ぶことができません。
加えて、TailsはLibreOffice(機密文書の作業に使用できる)、OnionShare、Thunderbirdなど、多くのソフトウェアアプリケーションを提供しています。
永続的なストレージ
Tailsから切断されると、保存されたファイルを含む行ったすべてのことが消えます。しかし、その永続的なストレージにファイルを永続的に保存するオプションがあります。
永続的なストレージ内のすべては、パスワード保護によって暗号化され、その中のすべてを安全かつ匿名に保ちます。
それでは、USBスティックにTailsをインストールする方法を見てみましょう。
USBにTailsをインストールする方法
USBドライブにTailsをインストールできます。このセクションでは、Windows OSを搭載したマシンを使用してTailsをインストールして実行する方法を示します。
システムとデバイスの要件は何ですか?
- USBドライブ。Tailsをインストールするために、少なくとも8GBのメモリを持つUSBドライブが1つ必要です。インストール中にUSBドライブ上のすべてのデータを失うことになるため、空のUSBドライブを使用するようにしてください。
- コンピューターには少なくとも2GBのRAMが必要です。
- Tailsのインストールと約1.2GBのデータをダウンロードするために、約30分の時間が必要です。
- インストール中にこれらの指示を読んでフォローするための別のデバイス(携帯電話、タブレット、または別のPC)が必要です。また、このガイドの印刷物を取ることもできます。
Tailsのダウンロード
まず、公式Tailsウェブサイトのダウンロードページから、正しいオペレーティングシステムを選択してTailsをダウンロードします。USBイメージから直接Tailsをダウンロードするか、BitTorrentを通じてダウンロードすることができます。後者の方がはるかに速くなります。
Tailsダウンロードの検証
ダウンロードが完了したら、直接ダウンロードした場合は、「Tailsの検証」をクリックしてダウンロードしたUSBイメージを選択します。
その後、ページがチェックを実行します。このステップは、ダウンロードが悪意のあるTails USBイメージでないことを保証します。
Tailsページからの検証は、Tailsダウンロードページに埋め込まれたJavascriptコードに基づいています。BitTorrentを通じてダウンロードした場合、BitTorrentが自動的にチェックサムを使用してダウンロードを検証するため、このステップは必要ありません。
検証が成功した場合、以下の成功した検証通知が表示されます。
USBインストーラーのダウンロード
次に、ダウンロードしたTails ISOイメージを書き込み、ブータブルUSBフラッシュドライブを作成するためのUSBインストーラーであるEtcherをダウンロードする必要があります。前述のリンクからWindows用のEtcherを入手できます。
Tailsのインストール
これで、Tailsをインストールして実行するために必要なすべてが揃いました。USBデバイスをマシンに接続してください。
次に、ダウンロードしたEtcherインストーラーをクリックしてEtcherを起動します。
ステップ1: 「ファイルからフラッシュ」オプションをクリックします。次に、以前にダウンロードした.imgファイル拡張子を持つTails USBイメージを選択します。もしくは、別のミラーサイトからTailsをダウンロードした場合はURLからフラッシュオプションを選択することもできます。
ステップ2: 次に、「ターゲットを選択」をクリックします。Etcherは接続されたすべてのUSBドライブをリストアップし、自動的にUSBスティックを選択します。リストからTailsをインストールしたいUSBドライブを選択してください。
ステップ3: 最後に、「フラッシュ!」をクリックします。Etcherは数分で選択したUSBにTailsをフラッシュします。
フラッシュが完了すると、Etcherは自動的にインストールを検証します。
成功裏に完了すると、以下のメッセージが表示されます。その後、Etcherウィンドウを閉じてください。
重要: インストールを完了した後、Tailsを実行するときにこれをアクセスできなくなるので、別のデバイスからこのガイドを開いてください。
Tailsでコンピューターを再起動する
- Windowsでは、スタートボタンをクリックします。
- 次に、電源 -> 再起動オプションを選択しながらShiftキーを押し続けると、「デバイスを使用する」オプションを選択できるウィンドウが表示されます。このオプションが表示されない場合は、コンピューターモデルに応じてブートメニューキーを見つけ、コンピューターをシャットダウンしてください。例えば:
Asus: Esc
Dell: F12
HP: F9
Lenovo: F12
MSI: F11
Samsung: Esc, F12, F2 - コンピューターを起動するとき、ステップ2で特定したブートメニューキーを直ちに数回連続して押します。
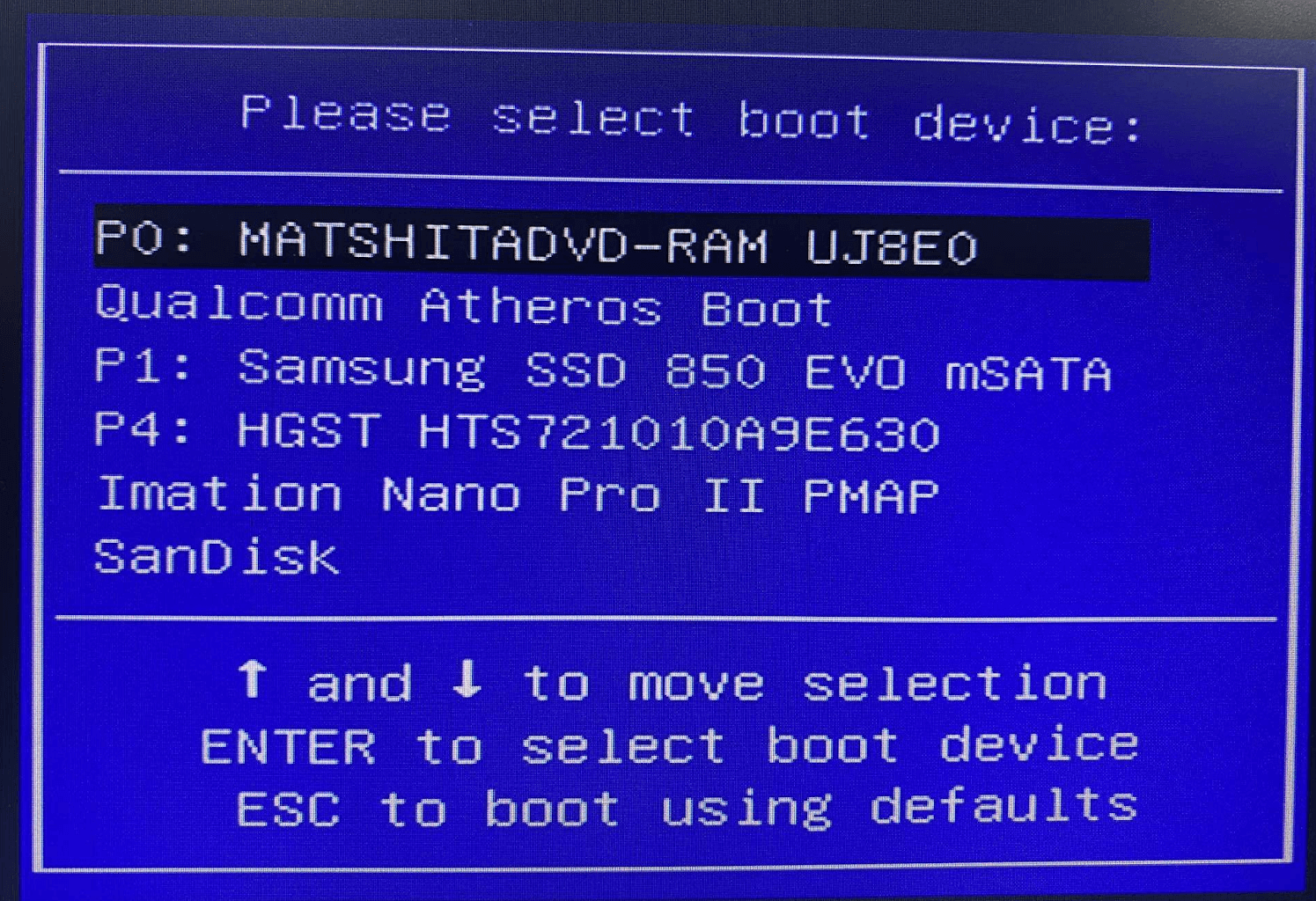
ブートに成功すると、上の画像のように接続されたデバイスのリストが表示されるブートメニューが表示されます。次に、USBドライブを選択してEnterキーを押します。コンピューターにインストールされた他のOSが起動する場合は、ステップ3で再度再起動してください。
マシンがTailsで正常に起動すると、ブートローダーが画面上に表示され、Tailsのウェルカムスクリーンが自動的に表示されます。
Tailsの設定と起動
Tailsのウェルカムスクリーンで言語と地域の設定を行い、「Tailsを開始」をクリックします。数秒後、Tailsのデスクトップが表示されます。
これが起動後のTailsデスクトップの見た目です:
インターネットに接続する方法は?
これで、Tails OSに正常に接続しました。安全なブラウジングのためにwifiを有効にし、ウェブサーフィンにTorブラウザを使用できます。そのためには、右上隅の設定メニューを開きます:
Wi-Fi Not Connectedオプションを選択し、次にネットワークを選択します。
正しいWi-Fiネットワークを選択した後、Torネットワークに接続するためのTor接続画面が表示されます。
TailsでのTorの見た目は次のようになります:
Torブラウザに正常に接続した後、安全にインターネットをサーフィンできます。メールで保存されたファイルを送信したい場合は、ファイルを「Torブラウザフォルダ」に保存する必要があります。それ以外の場合、Tailsはデフォルトのホームディレクトリに保存されたファイルへのアクセスを許可しません。
永続的ストレージを作成する方法は?
Tailsをシャットダウンした後、Tails内で保存したすべてのものが消えます。そのため、それらを永続的に保持する必要がある場合、永続的ストレージを作成できます。このセクションでは、それを設定する方法を見てみましょう。
永続的ストレージの設定
- 左上隅のアプリケーションメニューをクリックし、「永続ボリュームの設定」を選択します。次に、以下の永続ボリューム設定ウィンドウが表示されます。
- 要件に従ってパスフレーズを挿入し、確認します。
- 作成ボタンをクリックすると、Tailsは永続的ストレージの機能のリストを提供します。必要な機能のみを選択してください。
- 保存をクリックします。
Tailsでコンピューターを再起動する
- コンピューターをシャットダウンし、前述したように、Tails USBドライブで再起動します。
- 今回は、永続ストレージのパスフレーズを入力するオプションが含まれたウェルカムスクリーンが表示されます。
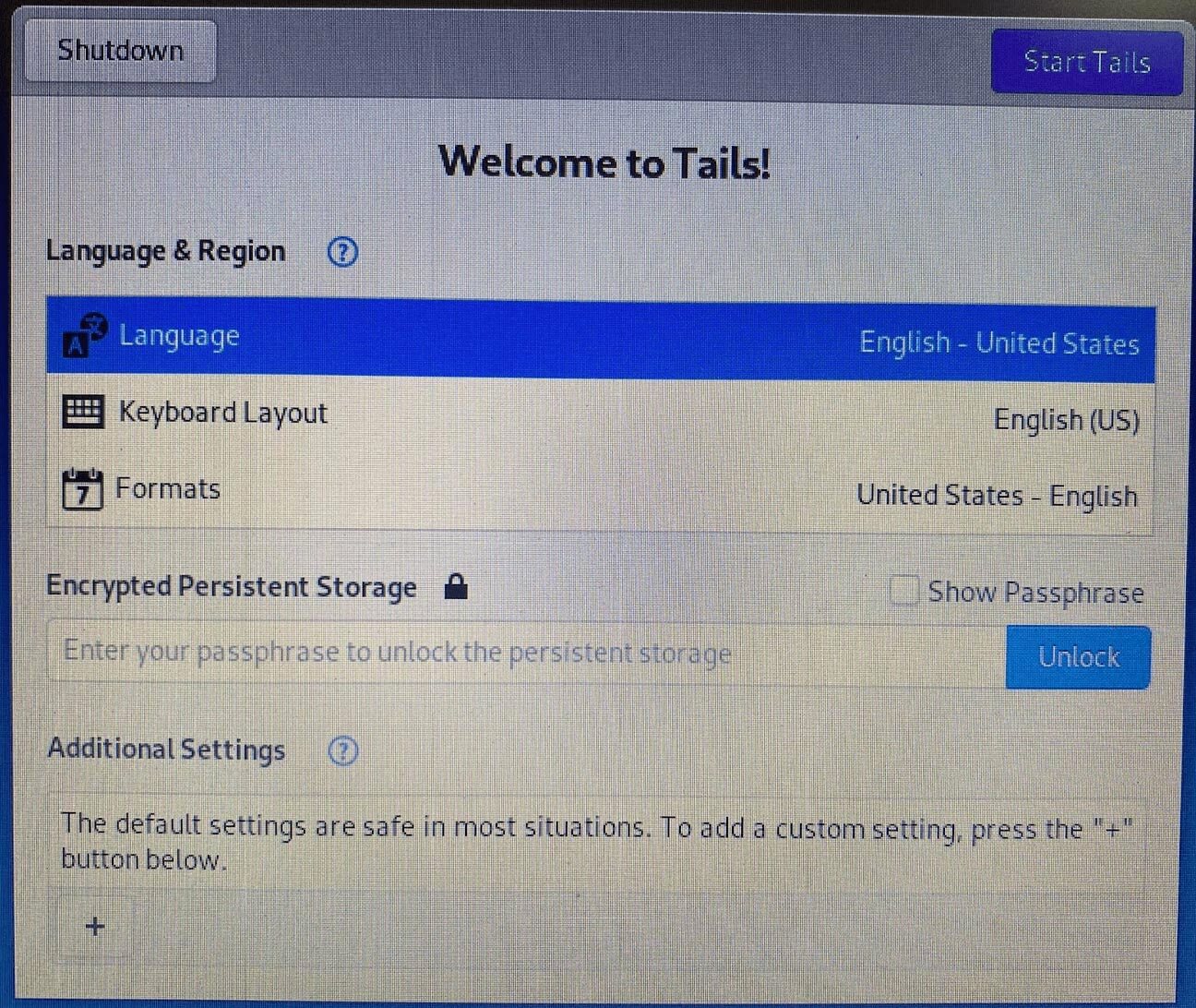
- 言語&地域設定を選択します。
- 暗号化された永続ストレージ入力ボックスに、前に設定したパスフレーズを入力して、現在の作業セッションのために永続ストレージを解除します。
- Tailsを開始をクリックします。数秒後、Tailsデスクトップが表示されます。
ホームディレクトリには永続フォルダーがあり、作業ファイル、画像などを保存できます。Places -> 永続から永続フォルダーを開くことができます。
USBスティックがいつでも破損したり壊れたりする可能性があるため、永続フォルダーのバックアップを取ることを忘れないでください。
2つのUSBを使用してTailsをインストールする方法は?
Tailsをインストールして実行するために2つのUSBを使用することもできます。2つのUSBを使用する目的は、インクリメンタルアップデートのためにTailsインストーラーを使用し、安全な暗号化された永続ストレージを作成することです。暗号化ストレージが不要な場合は、1つのUSBドライブのみを使用できます。
これには、それぞれ最低4GBのストレージを持つ2つのUSBドライブが必要です。上記の方法で最初のUSBにTailsをインストールします。
二つ目のUSBを作成する
- 最初のUSBをインストールした後、二つ目のUSBを差し込んで、Tailsでコンピューターを再起動します。ブートメニューからTailsを選択します。
- 次に、Tailsのウェルカムスクリーンが表示された後、言語と地域を選択してTailsを開始します。数秒後、Tailsデスクトップが表示されます。この時点で、二つ目のUSBを差し込んでください。
- 最後に、デスクトップの左上隅にある「アプリケーション」メニューを開きます。次に、「Tails」->「Tailsインストーラー」をクリックします。
- 最初のオプション、「現在のTailsを複製する」を選択します。クリックすると、ターゲットのUSBスティックから二つ目のUSBを選択し、インストールを確認できます。
- インストールが完了すると、別のTails USBが作成されます。
- 最初のUSBを取り外し、PCを二つ目のUSB Tailsで再起動します。成功裏にそれでTailsが起動するのを見ることができます。
要約
Tailsは世界で最も安全なオペレーティングシステムの一つです。どんなコンピューター上でも、活動が追跡されることなく使用できます。
インストール後、インターネットに接続するためのTorブラウザーを含む、すべての匿名活動に対してプリインストールされたソフトウェアを利用できます。
この記事では、USBスティック上でTailsをインストールして実行する方法、Torネットワークへのアクセス方法、そして永続的ストレージの作成方法について、ステップバイステップで説明しました。
2023年のアップデート: このガイドで説明されている詳細は変わっておらず、最新の状態であるべきです。読者からのいくつかの質問に対処したいと思います。
USBにTailsをインストールした後、VM環境内でUSBをブートすることは可能ですか?
USBは、USBを挿入したマシン上でブートします。VMや別のサーバーに接続することはできません。
第二のUSB上にのみ永続的ボリュームを作成することは可能ですか?
実際にはそうではありません。また、それが可能であったとしても、そうする意味はありません。単純にできることは、永続ボリュームからすべてのファイルを第二のUSBにコピーして、それを暗号化することです。それはまったく同じことです。永続ボリュームからのデータを任意のデバイスに保存できますが、最大限のオペレーションセキュリティプロトコルを使用する必要があります。
よくある質問
これらの質問に対する回答が役立ったと感じた人もいます
USBなしでTailsを使用できますか?
書き込み可能なDVDも使用できます。WindowsでTailsのISOイメージを右クリックし、「ディスクイメージの書き込み」を選択し、ディスクバーナードライブを選択してください。マシンを再起動する際には、適切なDVDドライブを選択してください。
ハードドライブにTailsをインストールできますか?
Tailsは、USBや書き込み可能なDVDのようなリムーバブルメディア上でライブで動作するように設計されています。したがって、推奨されるインストール方法ではありません。
Tailsは追跡可能ですか?
Tailsには、あなたの活動にデジタルフットプリントを残さないようにするための堅牢なセキュリティシステムがあります。しかし、ループホールが存在する可能性があります。たとえば、永続的ストレージのための弱いパスワードを使用している場合。また、実際の身元に関連付けられたいくつかのソーシャルメディアやメールアカウントにTailsからログインした場合、Tailsはあなたを保護しません。