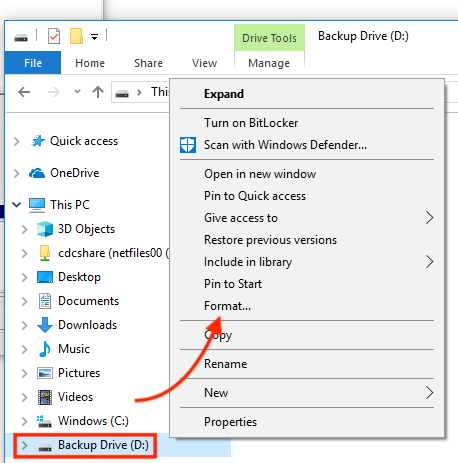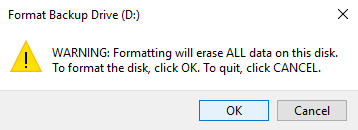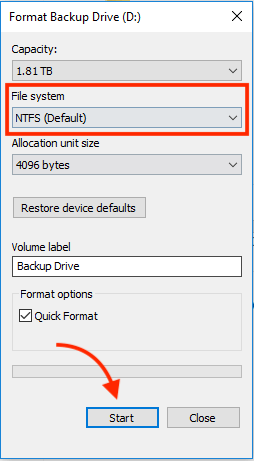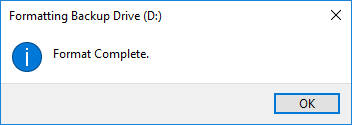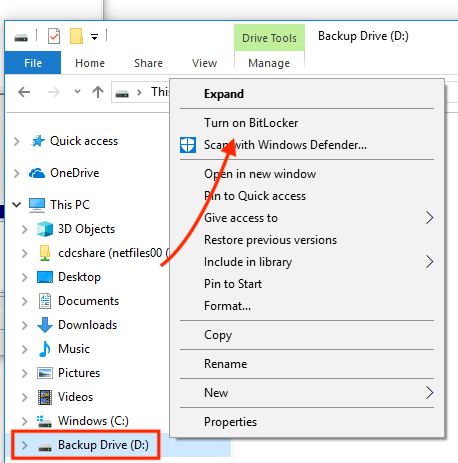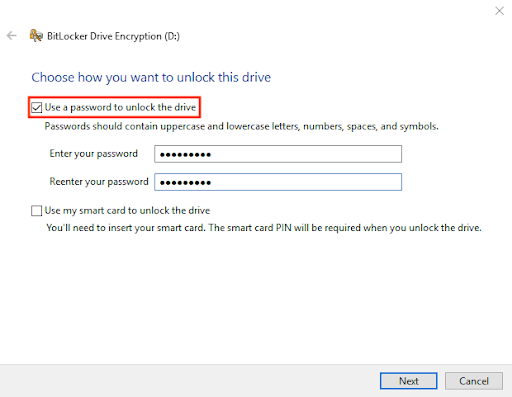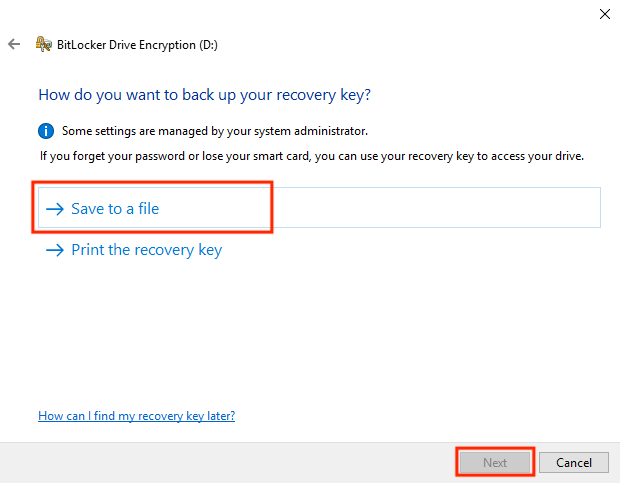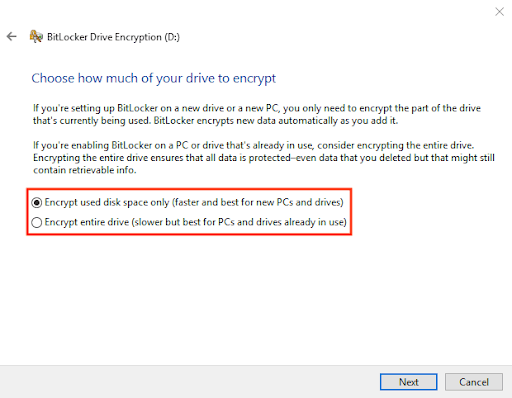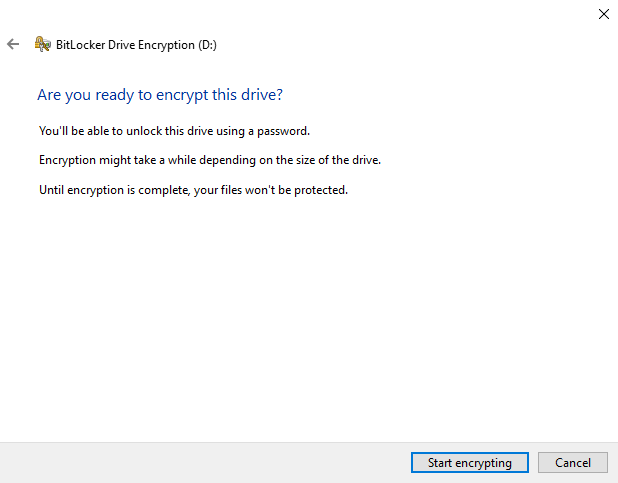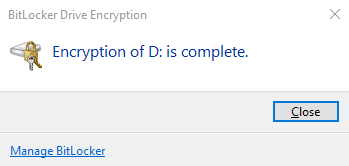如何加密外置硬盘或U盘
外置硬盘、闪存盘(U盘)和存储卡,所有这些设备都使数据备份和共享变得非常简单。
随着现代学习、工作和生活数据的不断增加,这些设备变得越来越有价值。
- 什么是加密以及其工作原理
- 加密如何保护你外置存储设备上的数据
- 如何在外置硬盘上加密数据
- 如何在Windows上加密外置硬盘或U盘
- 如何在macOS上加密外置硬盘或U盘
- 如何在Linux上加密外置硬盘或U盘
- 加密外置驱动器的优点和缺点
由于它们的高容量、小尺寸和便携性,它们是从一台PC传输或查看数据到另一台PC的绝佳选择。但是,如果你丢失或错放了这些设备会发生什么呢?
在许多情况下,这将导致数据泄露。如果你加密了外置硬盘或U盘,就可以避免这些数据泄露。
一旦加密,如果这些设备被盗或错放,黑客很难访问这些设备中的数据。
这份指南将向你展示如何加密外置硬盘或U盘闪存盘。
像外置硬盘、U盘闪存盘和存储卡这样的设备简化了数据备份和分享的过程。然而,丢失或错放这些设备可能会导致数据泄露。
加密你的外置硬盘或U盘可以防止此类泄露。加密使得未授权个人难以访问这些设备上的数据,以防它们丢失或被盗。
在这份指南中,你将发现几种加密外置硬盘和U盘闪存盘的技术。
如何对外置硬盘或U盘进行加密
对外置硬盘进行加密意味着通过使用复杂的数学函数对存储的数据进行加密,从而使其安全。这可以通过使用软件或其他方式来完成。
加密磁盘后,没有相应密钥或密码的任何人都无法访问外置硬盘上的数据。
它为你的外置硬盘提供了针对黑客和其他在线威胁的安全保护。加密外置硬盘的主要目的是保护其数据不被未经授权的人访问。
AES或高级加密标准
高级加密标准(AES)是一种广泛使用的全球加密标准。它由美国国家标准与技术研究院(NIST)在2001年建立。
AES的目标是提供电子数据加密的规范。它是一种对称块密码,这意味着加密和解密使用相同的密钥。
为什么你应该对你的外置硬盘或U盘进行加密?
虽然外置硬盘和U盘在从一台机器传输或查看数据到另一台机器时非常有用,但它们可能会丢失。
如果它们没有被加密,在这种情况下,有很高的风险将你的敏感信息暴露给未授权的人。因此,特别是当它们包含敏感或个人可识别信息时,你应该对它们进行加密。
另一方面,如果你是一家业务或公司用户,一些数据保护法规,如GDPR或HIPAA,是必须遵守的。根据这些法规,如果你的数据没有被加密,你将不得不支付高昂的罚款。
即使这些法规不约束你,加密你的外置存储设备以防止可能对你的公司造成严重损害的数据泄露仍然至关重要。
本文将教你如何使用各种方法加密你的硬盘/U盘。
也可以查看我们关于如何加密你的互联网流量的文章,以获取更多安全提示。
如何加密你的外置硬盘或U盘
在这个部分,我会向你展示如何加密你的外置驱动器。
大多数现代操作系统,如Windows、macOS和Linux,都内置了加密外置硬盘或USB外设的工具。例如,你可以使用Windows的BitLocker、Mac的FileVault和Linux的LUKS(Linux统一密钥设置磁盘格式)来加密你的USB驱动器。
在Windows中加密外置硬盘
按照以下步骤使用BitLocker在Windows中加密外置硬盘。
第1步:打开Windows资源管理器,右键点击你的外置硬盘。然后点击格式化。
第2步:上述步骤将完全清除你外置驱动器上的所有数据。如果这对你来说是可接受的,点击OK。
第3步:接下来会弹出一个窗口。确保在文件系统下拉选项中选择了NTFS,然后点击开始。
第4步:一旦驱动器格式化成功;接下来会弹出以下消息。点击“OK”以继续下一步。
第5步:再次打开Windows资源管理器,右键点击你的外置硬盘。然后从选项列表中选择“开启BitLocker”。
第6步:在弹出的窗口中勾选“使用密码解锁驱动器”选项,并在那里输入一个强大且易于记忆的密码。然后点击“下一步”。
第7步:在下一个窗口点击“保存到文件”,并选择保存恢复密钥的位置。如果你忘记密码,这个恢复密钥将会很有用。
第8步:阅读下面窗口中的文本。然后选择首选的磁盘加密选项,点击下一步。
第9步:点击“开始加密”。
第10步:最后,你需要等待加密完成,然后点击“关闭”。
在macOS中加密外置硬盘
以下是使用FileVault在macOS上加密外置硬盘的步骤。
第1步:首先,打开Finder并输入“磁盘工具”搜索并按回车,然后磁盘工具应用程序会启动,如下所示。
第2步:在磁盘工具中选择你的外置驱动器,然后点击“抹除”。
第3步:点击格式下拉菜单,从可用格式列表中选择Mac OS扩展(日志式,加密)或APFS(加密)。
然后:
第4步:输入一个强大且易于记忆的密码短语及所需的密码短语提示,然后点击“选择”,之后点击“抹除”。
第5步:现在,驱动器应按照FileVault的要求进行格式化。
第6步:现在是加密驱动器以用于FileVault的步骤。你将能在桌面上看到一个与下图类似的图标。
第7步:右键点击你需要加密的外置驱动器的图标,然后点击下面显示的“加密’Time Machine’”选项。
第8步:输入一个强大且易于记忆的密码,并按要求输入密码提示。之后,点击“加密磁盘”。
第9步:最后,驱动器将开始加密过程。在磁盘工具中选择并检查驱动器,确保其成功加密。
在Linux中加密外置硬盘
在Linux中进行加密有很多方法。以下是使用树莓派在Linux中加密外置硬盘的步骤。
第1步:连接你的硬盘到系统并运行以下命令。
sudo fdisk -l
第2步:如果它是一个传统的旋转硬盘且存在数据,使用以下命令进行硬盘擦除。
sudo shred -v -n 1 /dev/sda
第3步:运行以下命令以清除现有分区,并开始创建一个新的单一主分区。
sudo fdisk /dev/sda
第4步:在fdisk工具中,你会被问到几个问题。适当地提供答案后,你将自动退出fdisk工具。现在运行以下命令。
sudo mkfs.ext4 /dev/sda1
第5步:记下你的UUID,因为稍后挂载加密驱动器时会需要它。你可以使用blkid来找到它,如下所示。
sudo blkid
Step 6: If you haven’t installed the crypto tool yet, run modprobe at the end to load the required modules without a restart.
sudo apt-get install cryptsetup
sudo modprobe dm-crypt sha256 aes
Step 7: Now, set up your encrypted drive. You will have to enter a passphrase for that. Note it down somewhere secure as you will need it later to access your encrypted data or configure your encrypted hard drive.
sudo cryptsetup –verify-passphrase luksFormat /dev/sda1 -c aes -s 256 -h sha256
sudo cryptsetup luksOpen /dev/sda1 YourPreferredName
The above code will create a mapper that recognizes your encrypted volume, and in this instance, it is named “YourPreferredName.”
第6步:如果你还没有安装加密工具,请在最后运行modprobe以加载所需的模块,无需重启。
sudo apt-get install cryptsetup
sudo modprobe dm-crypt sha256 aes
第7步:现在,设置你的加密驱动器。你需要为此输入一个密码短语。请在某个安全的地方记下它,因为你稍后需要用它来访问你的加密数据或配置你的加密硬盘。
sudo cryptsetup –verify-passphrase luksFormat /dev/sda1 -c aes -s 256 -h sha256
sudo cryptsetup luksOpen /dev/sda1 YourPreferredName
上述代码将创建一个映射器,用以识别你的加密卷,在这个例子中,它被命名为“YourPreferredName”。
使用第三方硬盘和磁盘加密软件进行硬盘加密
另一种加密硬盘的方式是使用第三方加密软件或加密工具。以下是一些用于硬盘加密的最受欢迎的第三方加密软件。
VeraCrypt
VeraCrypt是一个非常流行的程序,经常获得用户的最高评价。VeraCrypt是一个免费且开源的加密软件,可用于Windows、Mac OS X和Linux。它为你所有重要的数据提供企业级的安全保护。
AES Crypt
AES Crypt是一个方便的加密程序,提供免费和付费版本。它附带密码管理器和协作功能,使得可以与他人分享加密数据。AES Crypt适用于Windows、macOS和Linux,而第三方版本适用于Android和iOS。
AxCrypt
AxCrypt是一个非常强大且可靠的加密软件,特别设计用于个人和小型商务团队。通过AxCrypt,文件可以用128位或256位AES加密来保护。它附带所有工具,以保护外部硬盘中的文件。
DiskCryptor
DiskCryptor是适用于Microsoft Windows的最佳开源数据加密解决方案之一。它支持加密整个硬盘或单个分区。DiskCryptor支持多种加密方案、Windows操作系统和文件系统。DiskCryptor的一个令人印象深刻的特点是,它允许你暂停加密,并且可以稍后或在不同的电脑上继续加密。
TrueCrypt
TrueCrypt是一款功能强大的加密软件,支持隐藏卷、即时加密、密钥文件和键盘快捷方式。它可以用于整个磁盘,以及安装了操作系统的系统分区。
此外,TrueCrypt可以用来创建一个单一文件,该文件作为驱动器使用,包含加密的文件夹和文件。TrueCrypt支持Windows 10、8、7、Vista、XP以及Linux和macOS。
具有硬件加密的硬盘
这些设备通常使用软件和硬件加密,有时需要在物理键盘上设置密码来保护数据。但是,它们也依赖于专有代码,这使得验证其安全性声明变得困难。
无法确保具有硬件加密的硬盘是否有后门,这对于任何硬件来说都是常见的。因此,从受信任的供应商或品牌购买硬盘至关重要。
使用操作系统进行USB加密
这里你将学习如何加密你的USB闪存盘。
在Windows中加密USB驱动器
按照以下步骤使用BitLocker在Windows操作系统中加密USB闪存驱动器。
第1步:将你的USB驱动器连接到Windows电脑并打开文件资源管理器。在那里右键点击你的USB驱动器,然后点击“启用BitLocker”。

第2步:此时,系统会提示你选择解锁驱动器的方式。如下所示,勾选“使用密码解锁该驱动器”。
第3步:在上面的窗口中提供的空格内输入并确认你的密码以解锁驱动器(稍后你可能可以通过提供原密码来更改此密码)。
第4步:当系统询问“你想如何保存恢复密钥”时,选择“将恢复密钥保存到文件”选项。将这个恢复文件保存在只有你能访问的安全位置(这个文件不会包含你的密码,如果你忘记了密码,可以使用它)。
第5步:选择加密整个驱动器还是仅加密已使用空间。
第6步:最后,Windows将成功加密你的USB闪存驱动器。这个过程只需要几分钟,一旦加密完成,就会出现一条消息。
在macOS中加密USB驱动器
如你所知,macOS内置了一些USB加密工具,它们集成在软件中。这些工具允许你即时加密或解密USB闪存盘和其他存储设备。以下是几个简单的步骤,展示如何使用它们。
这个过程使用XTS-AES加密,这和macOS FileVault 2系统使用的加密类型相同。重要的是要记住,使用Finder来加密USB驱动器将限制其只能在macOS上使用。
你将无法在安装有不同操作系统的计算机上,如Windows或Linux,访问该驱动器。
第1步:将你的闪存盘插入到你的MAC电脑并打开Finder。然后,在左侧边栏中右键点击USB驱动器,点击“Encrypt +USB驱动器的名称”,如下所示。
填写所有必要字段后,点击“Encrypt Disk”。第2步:现在,Finder会提示你输入一个密码和提示。这个密码将用于之后访问USB驱动器,所以不要丢失。
第3步:最后,Finder将加密你的闪存盘。这个过程可能会根据存储的数据量而花费一些时间。
在Linux中加密USB驱动器
以下是使用LUKS在Linux中加密USB驱动器的步骤。
第1步:使用下面的命令查看可用的文件系统。
df -hl
第2步:将你的USB驱动器连接到电脑。
第3步:使用以下命令识别新连接的设备。
df -hl # 在我的例子中是/dev/sdb1
第4步:使用下面的命令卸载USB驱动器。
umount /dev/sdb1
第5步:从USB驱动器中清除文件系统。
sudo wipefs -a /dev/sdb1
第6步:如下创建一个LUKS分区。
sudo cryptsetup luksFormat /dev/sdb1
警告!
这将不可逆转地覆盖/dev/sdb1上的数据。
你确定吗?(输入大写的yes):YES
输入密码短语:
验证密码短语:
第7步:使用以下命令打开加密驱动器。
sudo cryptsetup luksOpen /dev/sdb1 reddrive
为/dev/sdb1输入密码短语:
ls -l /dev/mapper/reddrive
lrwxrwxrwx 1 root root 7 7月 26 13:32 /dev/mapper/reddrive -> ../dm-0
第8步:如下创建文件系统。这里使用的是”EXT4″文件系统,你可以根据需要创建任何其他文件系统。
sudo mkfs.ext4 /dev/mapper/reddrive -L reddrive
第9步:使用加密的USB
下面是在Linux CLI中挂载和卸载你的加密USB驱动器的代码。
sudo mount /dev/mapper/reddrive /mnt/red
su -c “echo hello > /mnt/red/hello.txt”
密码:
ls -l /mnt/red
总用量 20
-rw-rw-r–. 1 root root 6 7月 17 10:26 hello.txt
drwx——. 2 root root 16384 7月 17 10:21 lost+found
sudo umount /mnt/red
sudo cryptsetup luksClose reddrive
如果你使用GUI访问加密的USB,会出现这样的界面。
在那里输入你的密码,然后将你的数据保存在USB中,并安全弹出。
对加密外置硬盘有哪些好处?
以下是通过加密你的外置硬盘可以获得的一些优势。
提高数据安全性
完整的数据加密解决方案能让企业主安心地进行工作,因为他们的数据在所有状态下都是安全和受保护的。
使用正确的加密方法将确保你的数据几乎不可被黑客或未经授权的人员访问。即使黑客创建了暴力破解软件来破解加密,对于一个强大的加密解决方案来说,这也不是一件容易的事。
维持数据完整性的能力
尽管规模不同,大多数公司都担心如果他们的数据被加密,是否能保持完整性。加密保护你的数据不被修改,从而帮助维持其完整性和隐私。它防止试图通过修改数据来犯下数据欺诈的黑客。
与数据合规规则的一致性
当处理数据时,合规是一个重要的方面需要考虑,因为许多公司受到法律、保险和行业限制,这些限制规定了数据可以如何传输和控制。
加密为企业提供了一个绝佳的机会,可以在遵守当前在他们的组织中发生的合规规则时传输和存储数据,如HIPAA、PCI/DSS、FIPS和FISMA。
安全传输数据的能力
通常,数据在从一个地方传输到另一个地方时变得不安全。尽管SSL/TSL是传输数据的行业标准,但在数据安全性方面可能有一些缺点。
一个好的数据加密解决方案将确保数据在静态和传输状态下的安全。
加密外置硬盘有哪些缺点?
虽然加密硬盘为您提供了许多优势,但它也有一些不利之处。加密外置硬盘的一些缺点如下:
需要合作
使用在多人之间共享的外置硬盘存在数据丢失或被盗的风险。由于很多人都知道密码,他们可能会与未经授权访问驱动器的人共享这个密码。因此,如果你正在共享加密驱动器,你必须与那些有权访问驱动器的人进行合作,否则你的数据将不再安全。
忘记密码
为了加密你的外置硬盘,你需要为其设置一个密码。每当你想要访问或解密驱动器时,都需要输入这个密码。一些人使用复杂的密码来增强安全性,使其难以被他人猜测。然而,有时候他们会忘记这些密码,再也无法访问驱动器。
结论
外置硬盘和USB驱动器在存储和检索数据中扮演着重要的角色。它们的容量随着尺寸和价格的减小而增加,现在甚至提供了一些高级解决方案来保护你的数据。
加密是保护你的外置硬盘/USB数据的关键。通过参考本文解释的加密方法,你可以选择一个适合你需求的加密选项,防止黑客或任何找到你便携驱动器的人轻易访问信息。
常见问题解答
有些人发现这些问题的答案很有帮助
整个硬盘加密会减慢你的PC或Mac的速度吗?
全盘加密应该对性能的影响几乎可以忽略不计。大多数现代计算机和操作系统提供的全盘加密几乎不会影响性能。
如何在不安装任何软件的情况下,给外置硬盘中的单个文件夹设置密码保护?
通常,你做不到这一点。你需要在使用外置硬盘的计算机上安装软件。BitLocker或FileVault可以加密单独的文件夹。
如何在没有BitLocker或任何其他软件的情况下,给外置硬盘上锁并设置密码?
在格式化之后,你可以在操作系统中本地加密硬盘。在macOS中,你可以使用磁盘工具擦除外置硬盘,然后用加密格式化。
加密硬盘需要多长时间?
这取决于你正在使用的系统、硬盘的存储容量,以及它是HDD还是SSD。通常,这个过程应该只需要几分钟到大多数系统的最多几个小时。