So richten Sie IP-Filterung und DNS-Blackholing auf pfSense mit pfBlockerNG ein
pfSense ist eine sehr leistungsstarke Open-Source-Firewall-/Router-Lösung. Basierend auf FreeBSD legt pfSense großen Wert auf Sicherheit. Schon in einer „Vanille“-Konfiguration wird pfSense sicherer sein als jeder handelsübliche Router, den Sie kaufen können.
Standardmäßig bietet pfSense viele Werkzeuge, um Ihre gesicherte Netzwerkeinrichtung individuell anzupassen. Aber neben den Standardwerkzeugen beherbergt pfSense auch ein Repository von zusätzlichen Paketen, die Sie installieren können, um Ihre Einrichtung noch weiter zu verbessern.
Was ist pfBlockerNG?
pfBlockerNG hat zwei Hauptanwendungsfälle:
Ein- und ausgehende Datenverkehrsfilterung
pfBlockerNG kann ein- und ausgehenden Datenverkehr gegen IP-Listen filtern und GeoIP-Einschränkungen anwenden, indem es den Datenverkehr zu/von bestimmten Ländern erlaubt oder blockiert. Letzteres kann sehr nützlich sein, wenn Sie Ports auf Ihrem WAN öffnen.
Blockieren von Anzeigen und bösartigen Websites durch DNS-Blackholing
pfBlockerNG kann Anzeigen und den Zugriff auf bösartige Seiten durch DNS-Filterung blockieren. Beim Surfen im Web werden Ihre DNS-Anfragen gegen eine Sperrliste geprüft. Wenn es eine Übereinstimmung gibt, wird die Anfrage blockiert. Es ist eine großartige Möglichkeit, Anzeigen ohne Proxy-Server zu blockieren.
Wir werden uns beide Anwendungsfälle ansehen und bei jedem einzelnen mehr ins Detail gehen.
In dieser Anleitung wird davon ausgegangen, dass Sie pfSense bereits mit funktionierenden WAN- und LAN-SInterfaces eingerichtet haben.
Lassen Sie uns beginnen.
Installation von pfBlockerNG-devel
Zuerst müssen wir pfBlockerNG installieren.
- Wählen Sie im oberen Menü System > Package Manager. Sie gelangen zum Tab „Installed Packages“ des Package Managers.
- Wählen Sie Available Packages. Die Liste der verfügbaren Pakete wird angezeigt.
- Blättern Sie nach unten, bis Sie pfBlockerNG sehen. Es gibt zwei Einträge für pfBlockerNG: pfBlockerNG und pfBlockerNG-devel. Wir werden pfBlockerNG-devel installieren. Obwohl das Suffix „devel“ für Entwicklerversion (d. h. Beta-Software) steht, ist es voll fun funktionstüchtig und wird aktiv entwickelt. Es wird sich in ständiger Beta-Phase befinden, da der Paketentwickler es für sicherer hält, es als Beta-Software zu betrachten, während er ständig neue Funktionen zum Paket hinzufügt.
- Klicken Sie auf Installieren neben pfBlockerNG-devel. Das Fenster „Paket-Installer“ wird angezeigt.
- Klicken Sie auf „Confirm“. Die Installation beginnt.
- Sobald die Installation abgeschlossen ist, sollten Sie am unteren Rand des Package Installer-Fensters „Success“ sehen. pfBlockerNG-devel ist jetzt installiert.
Grundlegende Einrichtung
Jetzt, da pfBlockerNG-devel installiert ist, müssen wir unser Paket konfigurieren. Und wir beginnen mit der IP- und GeoIP-Filterung.
Wir werden pfBlockerNG Abschnitt für Abschnitt konfigurieren. Alle Einstellungen, die nicht erwähnt werden, sollten auf ihren Standardwerten belassen werden.
- Wählen Sie in den oberen Menüs Firewall > pfBlockerNG. Der pfBlocker-Konfigurationsassistent wird angezeigt.
- Sie können entweder den Konfigurationsassistenten ausführen oder pfBlockerNG manuell konfigurieren. Wir werden es manuell konfigurieren, daher können Sie auf das rote HERE klicken, um den Assistenten zu schließen. Sie gelangen dann zur „General“ Seite der pfBlocker-Einstellungen.
Allgemein / Allgemeine Einstellungen
- Aktivieren Sie das Kontrollkästchen neben pfBlockerNG. Dadurch wird der Dienst aktiviert.
- Klicken Sie unten auf der Seite auf Speichern („Save“).
- Die anderen Einstellungen auf dieser Seite werden auf ihren Standardwerten belassen.
IPv4-Filterung
IP / IP-Konfiguration
- Wählen Sie den IP-Tab, um auf die IP-Einstellungsseite zuzugreifen. Berühren Sie vorerst nicht die Untermenüs, die darunter angezeigt werden.
- Aktivieren Sie die De-Duplikation. Dadurch werden doppelte Einträge aufgelöst, wenn Sie mehrere IP-Feeds verwenden.
- Aktivieren Sie die CIDR-Aggregation.
- Aktivieren Sie die „Suppression“. Die Unterdrückung stellt sicher, dass Ihre lokalen Subnetze nicht blockiert werden.
IP / MaxMind GeoIP-Konfiguration
Wie oben erwähnt, ermöglicht Ihnen das GeoIP-Feature von pfBlockerNG, den Datenverkehr zu und von ganzen Ländern oder Kontinenten zu filtern. Dazu verwendet pfBlocker die MaxMind GeoIP-Datenbank, die einen Lizenzschlüssel erfordert. Ein Link im Feldbeschreibung des MaxMind-Lizenzschlüssels führt Sie zur MaxMind-Registrierungsseite. Der MaxMind-Lizenzschlüssel ist kostenlos.
Füllen Sie das Registrierungsformular aus, um Ihren Lizenzschlüssel zu erhalten. Sobald Sie Ihren Lizenzschlüssel haben, geben Sie ihn in das Feld MaxMind-Lizenzschlüssel ein.
Und:
IP / IP-Schnittstellen-/Regelkonfiguration
In diesem Abschnitt wird festgelegt, auf welche eingehenden und ausgehenden Schnittstelle(n) die IPv4-, IPv6- und GeoIP-Filterung von pfBlockerNG angewendet wird.
- Wählen Sie WAN aus dem Feld Eingehende Firewall-Regeln (und alle anderen WAN-Schnittstellen, die Sie möglicherweise haben und filtern möchten).
- Wählen Sie LAN aus dem Feld Ausgehende Firewall-Regeln (und alle anderen LAN-ähnlichen Schnittstellen, die Sie möglicherweise haben und filtern möchten).
- Aktivieren Sie die „Floating Rules“. Schwimmende Regeln sind spezielle Firewall-Regeln, die vor den normalen Firewall-Regeln angewendet werden. Dadurch wird sichergestellt, dass die Filterung von pfBlockerNG sofort erfolgt, sobald der Datenverkehr auf die Firewall trifft. Der andere Vorteil ist, dass pfBlockerNG die schwimmenden Regeln automatisch für Sie erstellt.
- Klicken Sie am unteren Rand der Seite auf Speichern.
Hinzufügen von IPv4-Feeds
Jetzt ist es an der Zeit, einige Sperrlisten zu pfBlockerNG hinzuzufügen. Obwohl Sie Ihre eigenen Feeds hinzufügen können, verfügt pfBlockerNG über einige integrierte Feeds, die wir aktivieren können (die Begriffe Liste und Feed sind in diesem Zusammenhang austauschbar).
Das ist sehr praktisch, weil das Suchen von Sperrlisten im Internet zeitaufwendig ist und viele nicht funktionieren oder nicht mehr gepflegt werden. Die Feeds innerhalb von pfBlocker sind aktuelle Listen, die regelmäßig aktualisiert werden, also werden wir diese verwenden.
- Wählen Sie den Feeds-Tab.
- Klicken Sie auf das blaue + neben PRI1. Es ist die erste Liste. PRI1 ist eine Sammlung von Feeds, also umfasst sie mehrere Feeds, wie wir gleich sehen werden. Wenn Sie auf das blaue + klicken, gelangen Sie zur IP / IPv4-Seite, auf der Ihre ausgewählten Feeds aufgelistet sind. Fast alle relevanten Felder werden automatisch ausgefüllt.
IP / IPv4
Der Name der Feed-Sammlung und ihre Beschreibung sind ausgefüllt. Die in der Sammlung enthaltenen Feed-URLs und ihre zugehörigen Beschreibungen sind ebenfalls ausgefüllt. Unsere Feeds sind jedoch standardmäßig auf OFF eingestellt. Wir müssen sie aktivieren.
Aber bevor wir das tun, müssen wir einen der Feeds aus der PRI1-Sammlung löschen. Pulsedive, der 7. Feed von oben, ist eine Premium-Liste, die einen kostenpflichtigen API-Schlüssel erfordert. Für dieses Tutorial werden wir den API-Schlüssel nicht besorgen. Klicken Sie auf die Schaltfläche Löschen.
- Sobald Sie Pulsedive gelöscht haben, stellen Sie alle Feeds auf ON.
- Scrollen Sie zum „Settings“ der Seite.
- Wählen Sie im Dropdown-Menü Aktion die Option „Deny Both“. Dadurch wird der Datenverkehr zu und von den IP-Adressen in den Listen/Feeds blockiert. Sie können auch nur eingehende oder ausgehende Verbindungen verweigern, wenn Sie möchten. Beachten Sie jedoch, dass, wenn Sie nur eingehenden Datenverkehr verweigern und ein Host in Ihrem Netzwerk eine ausgehende Verbindung zu einer dieser IPs initiiert, die eingehende Antwort von dieser IP zugelassen wird. Das mag je nach Umgebung in Ordnung sein – nur zur Warnung. In diesem Beispiel werde ich Beide verweigern auswählen..
- Klicken Sie am unteren Rand der Seite auf IPv4-Einstellungen speichern.
Sie können die gleichen Schritte für IPv6 wiederholen, wenn Ihr ISP Ihrer WAN eine IPv4- und eine IPv6-IP-Adresse zuweist. Die meisten von uns nutzen noch IPv4-only-Netzwerke.
GeoIP-Filterung
Bevor wir die GeoIP-Filterung konfigurieren, müssen wir zunächst ein Update von pfBlockerNG erzwingen. PfBlocker aktualisiert sich automatisch in festen Intervallen. Um jedoch die GeoIP-Filterung zu konfigurieren, muss pfBlocker zuerst die MaxMind-Datenbank abrufen, und ein erzwungenes Update wird genau das tun.
- Wählen Sie den Update-Tab in den pfBlockerNG-Einstellungen aus.
- Klicken Sie auf „Run“. Das Update beginnt.
- Sobald das Update abgeschlossen ist, sollten Sie am unteren Rand des Protokollfensters unterhalb der Update-Einstellungen „UPDATE PROCESS ENDED“ sehen.
- Wenn wir uns das Protokollfenster ansehen, können wir erkennen, dass sowohl meine IPv4-Feeds als auch die GeoIP-Datenbank aktualisiert wurden.
IPv4-Protokolle
GeoIP-Protokolle
- Wählen Sie im IP-Tab in den pfBlockerNG-Einstellungen das GeoIP-Untermenü aus. Die GeoIP-Übersicht wird angezeigt.
Die GeoIP-Übersicht besteht aus IP-Adress-Feeds, die nach Kontinenten organisiert sind, mit zwei zusätzlichen Kategorien: Top-Spammer und Proxy und Satellit. Top-Spammer ist eine Liste von Ländern, die als häufige Quelle von Online-Angriffen bekannt sind. Proxy und Satellit sind bekannte anonyme Proxy- und Satellitenanbieter.
Sie können den Datenverkehr zu/von einem ganzen Kontinent filtern oder den Feed verfeinern, indem Sie nur die Länder auswählen, die Sie filtern möchten.
Anpassen von Länderlisten
- Klicken Sie auf das Stiftsymbol rechts neben dem Feed, den Sie bearbeiten möchten.
- Wählen Sie die Länder aus, die pfBlockerNG filtern soll.
- Klicken Sie am unteren Rand der Seite auf Speichern.
Konfigurieren von Ländersperren
- Gehen Sie zurück zum GeoIP-Menü der pfBlocker-Einstellungen.
- Wählen Sie, wie bei den IPv4-Listen, im Dropdown-Menü Aktion rechts neben jedem Feld entweder Eingehend blockieren, Ausgehend blockieren oder Beide blockieren..
Hier gibt es einige Dinge zu beachten. Wenn Sie ausgehende Verbindungen zu einem Land oder Kontinent blockieren möchten, tun Sie dies ruhig. Wenn Sie jedoch darüber nachdenken, eingehende Verbindungen von einer Regierung oder einem Kontinent zu blockieren, bedenken Sie, dass pfSense standardmäßig allen unerwünschten eingehenden Datenverkehr auf der WAN blockiert.
Das bedeutet, dass das Blockieren von Ländern oder Kontinenten nutzlos ist und nur Speicherplatz für nichts verbraucht, es sei denn, Sie haben offene Ports auf Ihrer WAN. Wenn Sie offene Ports auf Ihrer WAN haben, stellen Sie sicher, dass Sie keine Verbindungen von Ländern blockieren, die Sie zu Ihren offenen Port(s) zulassen möchten.
Aliase sind von Natur aus IP-Adresslisten in pfSense. Mit Aliases können Sie nur den von Ihnen ausgewählten Ländern den Zugriff auf Ihre offenen Ports ermöglichen. Es gibt jedoch eine Möglichkeit, benutzerdefinierte Aliase aus der MaxMind GeoIP-Datenbank innerhalb von pfBlockerNG zu erstellen, die direkt als Quelle in Ihren Port-Weiterleitungs-Firewall-Regeln verwendet werden können.
Erstellen eines GeoIP-Alias in pfBlockerNG
Da pfSense automatisch jeglichen Verkehr blockiert, der nicht ausdrücklich in den Firewall-Regeln erlaubt ist, möchten wir einen Alias der Länder erstellen, die wir durch die Firewall zulassen werden. PfSense wird den Rest standardmäßig blockieren.
- Gehen Sie zum IPv4-Untermenü und klicken Sie auf „Add“.
- Geben Sie Ihrem Alias einen Namen und eine Beschreibung.
- Stellen Sie das Formatfeld auf GeoIP ein.
- Stellen Sie das Statusfeld auf „ON“.
- Geben Sie die ersten Buchstaben des Landes ein, das Sie dem Alias hinzufügen möchten. Wählen Sie die Länder aus, die Sie dem Alias hinzufügen möchten. Die Liste der Länder erscheint.
- Sie können Ihrem Alias weitere Länder hinzufügen, indem Sie auf die grüne Schaltfläche „Add“ klicken.
- Stellen Sie die Update-Häufigkeit auf Einmal täglich ein.
- Klicken Sie am unteren Rand der Seite auf IPv4-Einstellungen speichern. Sobald Sie ein Update von pfBlockerNG erzwingen, steht Ihr Alias für die Aufnahme in Ihre Firewall-Regeln zur Verfügung.
Stellen Sie die Aktion auf Alias Native.
Wenn Sie offene Ports haben, aber alles einfach halten möchten, können Sie eingehende Verbindungen von Top-Spammern und Proxy und Satellit blockieren, ohne einen benutzerdefinierten Alias zu erstellen. Denken Sie daran, dass dies nur nützlich ist, wenn Sie offene Ports auf Ihrer WAN haben.
Wenn Sie keine offenen Ports auf Ihrer WAN haben, blockieren Sie nur den ausgehenden Datenverkehr oder lassen Sie die GeoIP-Filterung deaktiviert.
Testen der IPv4-Filterung
Um sicherzustellen, dass unser Datenverkehr gefiltert wird, können wir versuchen, uns mit einer bekannten IP-Adresse in der Blockliste zu verbinden. Wenn ich versuche, auf 1.13.9.177 (eine IP in meinen pfBlockerNG IPv4-Feeds) in meinem Browser zuzugreifen, wird die IP-Adresse nicht in einen Domainnamen übersetzt und ich kann keine Verbindung herstellen. Das ist genau das, was wir wollen.
Lassen Sie uns nun mit der Konfiguration von pfBlockers DNSBL fortfahren.
DNSBL
In Ordnung. Wir haben die IPv4-Filterung, GeoIP-Filterung und Aliase konfiguriert. Jetzt ist es an der Zeit, pfBlockerNG für das Ad-Blocking zu nutzen. Ad-Blocking in pfBlockerNG wird durch DNS-Blackholing erreicht. Dabei werden Ihre DNS-Anfragen gegen eine Liste bekannter Ad-Netzwerke und Tracker geprüft und auf DNS-Ebene blockiert, sobald es eine Übereinstimmung gibt, was zu einem werbefreien Internet führt. Hurra.
Um die DNSBL-Funktion in pfBlockerNG zu nutzen, müssen Sie den DNS-Resolver in pfSense für Ihre DNS-Auflösung verwenden. Das bedeutet, dass Sie die DNS Ihrer Hosts nicht über DHCP zuweisen oder den DNS-Forwarder (dnsmasq) verwenden können, wenn Sie die DNSBL-Funktion nutzen möchten.
Standardmäßig verwendet pfSense den DNS-Resolver auf allen Schnittstellen. Wenn Sie also keine Änderungen an den DNS-Resolver-Einstellungen vorgenommen haben, ist alles in Ordnung. Wenn Sie Änderungen vorgenommen haben, konfigurieren Sie den Resolver so, dass er an Ihr LAN (ausgehend) und Ihr WAN (eingehend) gebunden ist. Wählen Sie außerdem alle anderen LAN-artigen (OPT-Schnittstellen) und WAN-artigen (Multi-WAN-Setup, VPN-Gateways) Schnittstellen aus, die von DNSBL gefiltert werden sollen.
DNSBL konfigurieren
- Wählen Sie den DNSBL-Reiter.
- strong>Aktivieren Sie DNSBL..
- Wählen Sie neben DNSBL-Modus den Unbound Python-Modus aus..
- Scrollen Sie nach unten zum Bereich DNSBL-Konfiguration.
- Aktivieren Sie die Option Permit Firewall Rules und wählen Sie Ihr LAN und alle anderen LAN-artigen Schnittstellen aus, die Sie mit DNSBL filtern möchten. Dadurch werden automatisch Floating-Firewall-Regeln erstellt (wie bei der IPv4-Filterung), sodass die DNSBL-Filterung sofort erfolgt, wenn der Datenverkehr auf die Firewall trifft.
- Klicken Sie am unteren Rand der Seite auf DNSBL-Einstellungen speichern.
Wir müssen nun einige DNSBL-Feeds hinzufügen.
DNSBL-Feeds hinzufügen
- Wählen Sie den Reiter Feeds.
- Scrollen Sie nach unten, bis Sie auf der linken Seite die DNSBL-Kategorie sehen. Der erste Eintrag ist EasyList.
- Klicken Sie auf das blaue + links von EasyList. Sie gelangen zur Seite DNSBL-Gruppen, auf der Ihre ausgewählten Feeds aufgelistet sind, wie bei der IPv4-Filterung. Fast alle relevanten Felder werden automatisch ausgefüllt.
- Löschen Sie alle Feeds außer dem ersten und dem letzten: EasyList und EasyList Privacy.
- Stellen Sie die verbleibenden Feeds auf „ON“.
- Scrollen Sie nach unten zum Bereich Einstellungen.
- Stellen Sie die Aktion auf Unbound.
- Klicken Sie auf das + rechts von DNSBL Custom_List. Das Fenster DNSBL Custom_List wird angezeigt.
- Geben Sie vungle.com in das Fenster DNSBL Custom_List ein. Wir fügen diese Domain hinzu, damit wir sicherstellen können, dass die DNSBL-Filterung funktioniert, indem wir versuchen, auf eine bekannte blockierte Domain zuzugreifen.
- Klicken Sie am unteren Rand der Seite auf DNSBL-Einstellungen speichern.
Erzwingen eines Updates von pfBlockerNG
Wir müssen nun ein Update von pfBlockerNG erzwingen, wie wir es oben getan haben.
- Wählen Sie den Reiter Update. Sie gelangen zur pfBlockerNG-Update-Seite.
- Klicken Sie auf „Run“. Das Update beginnt.
Sobald das Update abgeschlossen ist, können wir sehen, dass unsere DNSBL-Feeds aktualisiert wurden.
DNSBL testen
Um sicherzustellen, dass die DNSBL-Filterung funktioniert, werden wir versuchen, eine Verbindung zur Domain herzustellen, die ich zur DNSBL Custom_List hinzugefügt habe: vungle.com. Wenn ich versuche, auf vungle.com in meinem Browser zuzugreifen, wird die DNSBL-Blockseite mit einigen hilfreichen Informationen angezeigt.
Hinweis: pfBlockers DNSBL enthält einen Mini-Webserver, der diese Blockseite bereitstellen kann. IPv4-, IPv6- und GeoIP-Filterung erweitern die bestehende Funktionalität der pfSense-Firewall und blockieren oder erlauben IP-Adressen, ohne eine Blockseite anzuzeigen.
Fazit
Da haben Sie es also. Sie haben pfBlockerNG-devel erfolgreich in pfSense installiert und konfiguriert. Wir haben IPv4-Filterung, GeoIP-Filterung und DNSBL-Filterung eingerichtet. Alle drei tragen dazu bei, Ihr Netzwerk sicherer und privater zu gestalten, ohne Ihre Verbindung zu verlangsamen.
Wenn Ihr Netzwerk wächst, müssen Sie möglicherweise bestimmte Ports in Ihrem WAN öffnen, wenn Sie einen VPN-Server betreiben möchten oder wenn Sie einen Webserver hosten möchten, der vom Internet aus zugänglich ist. In diesem Fall wird pfBlockerNG ein nützliches Werkzeug in Ihrem Sicherheits-Toolkit sein, um Ihr Netzwerk abzusichern und den Zugriff von außen genau zu steuern.

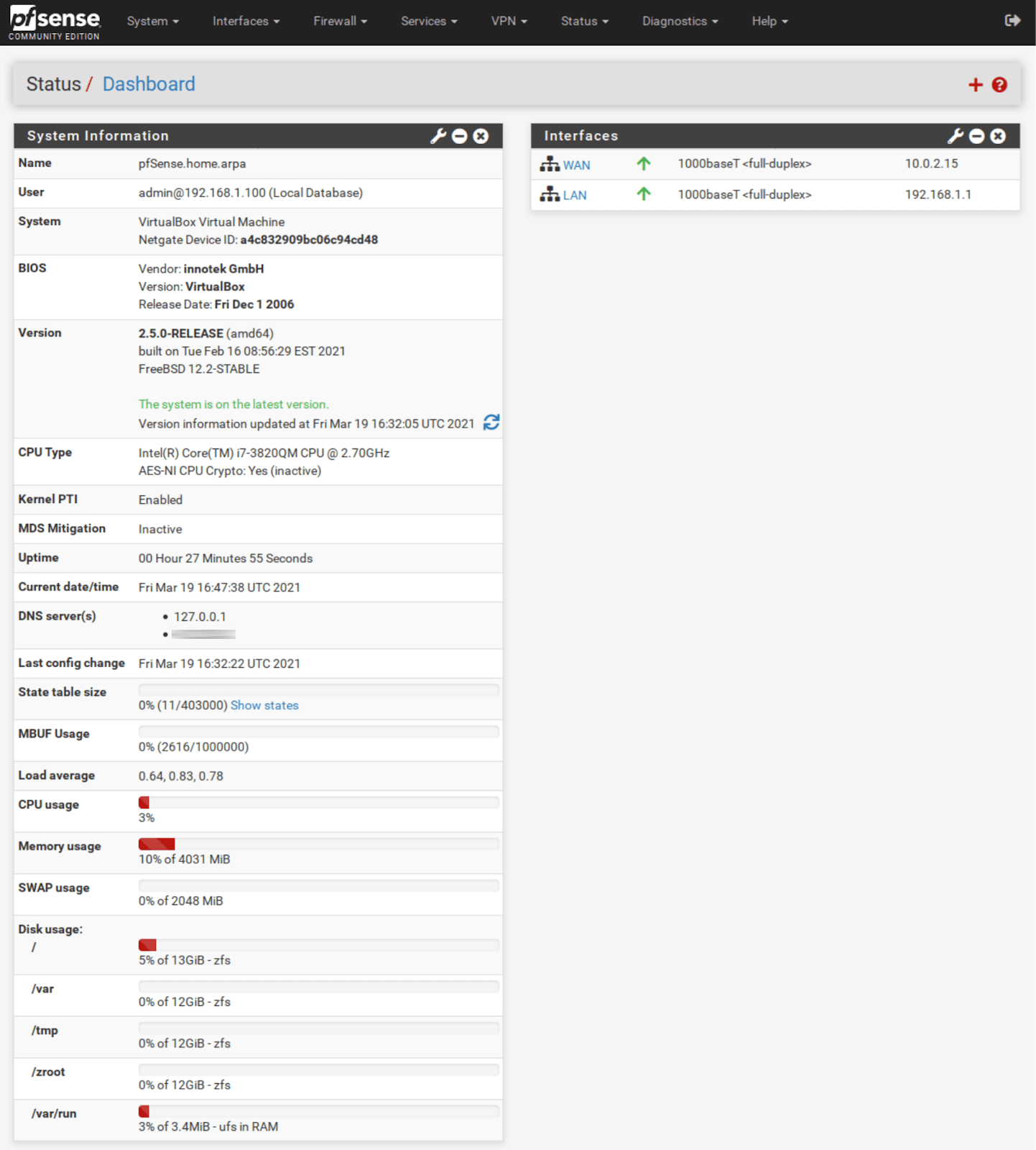
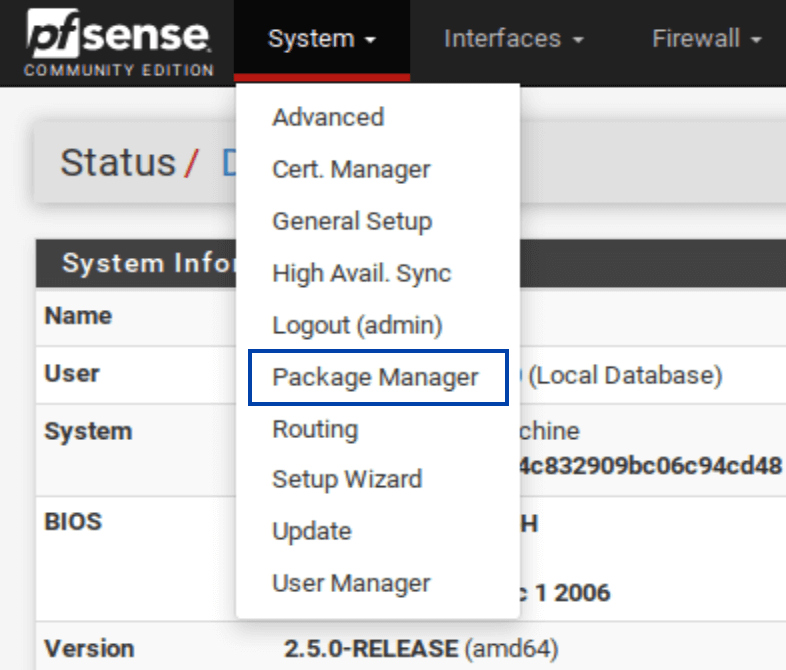
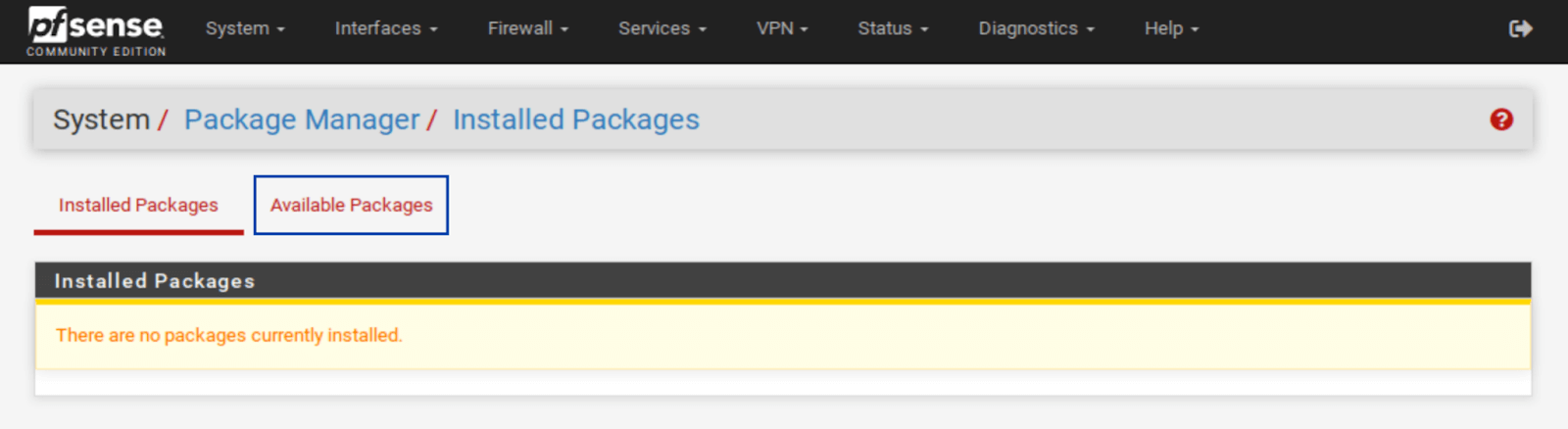
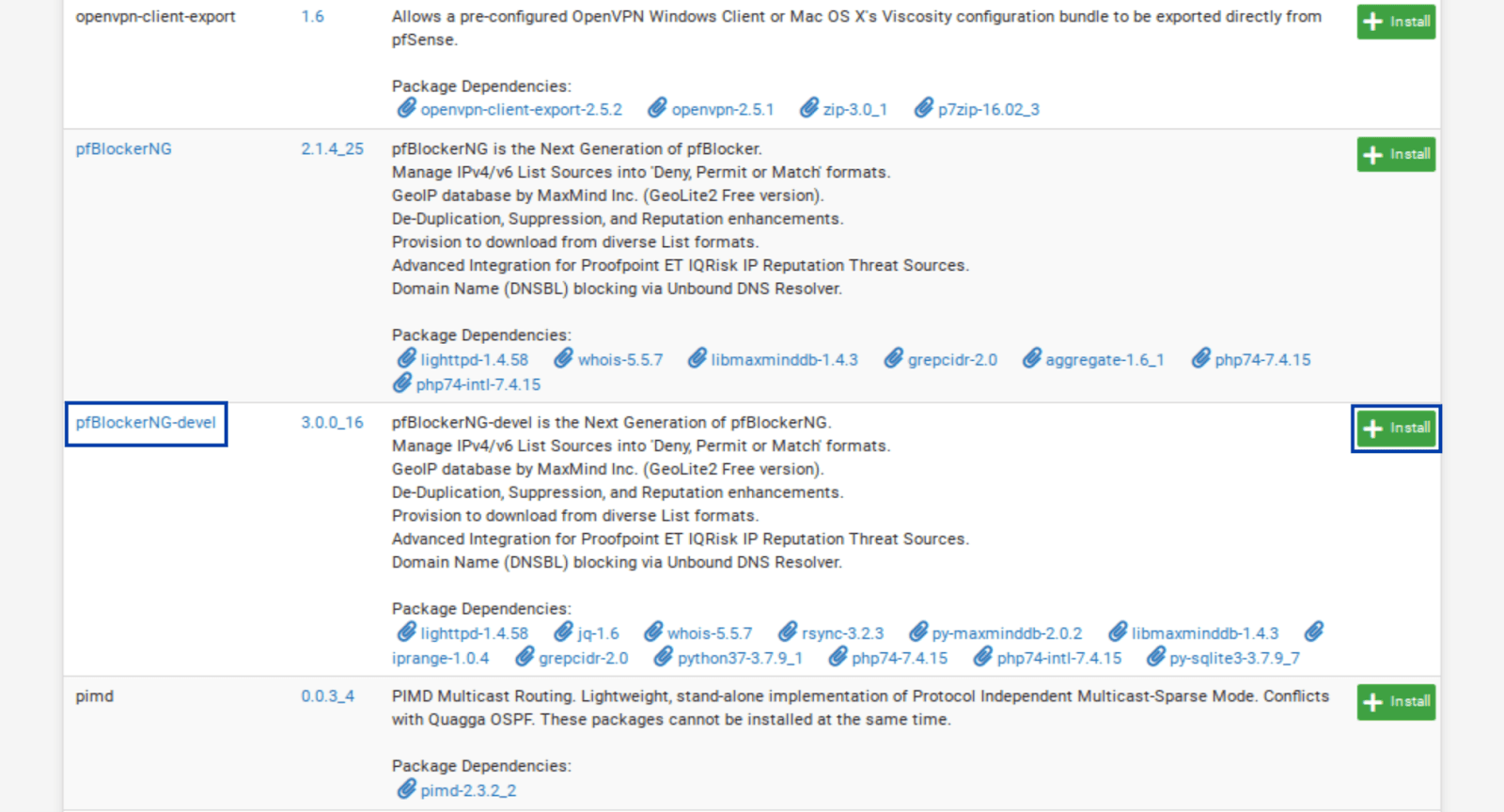
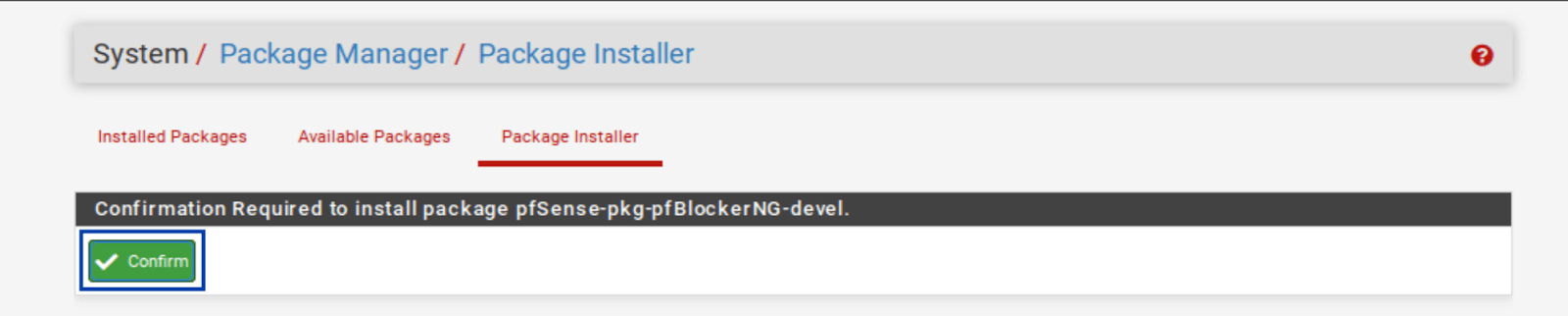
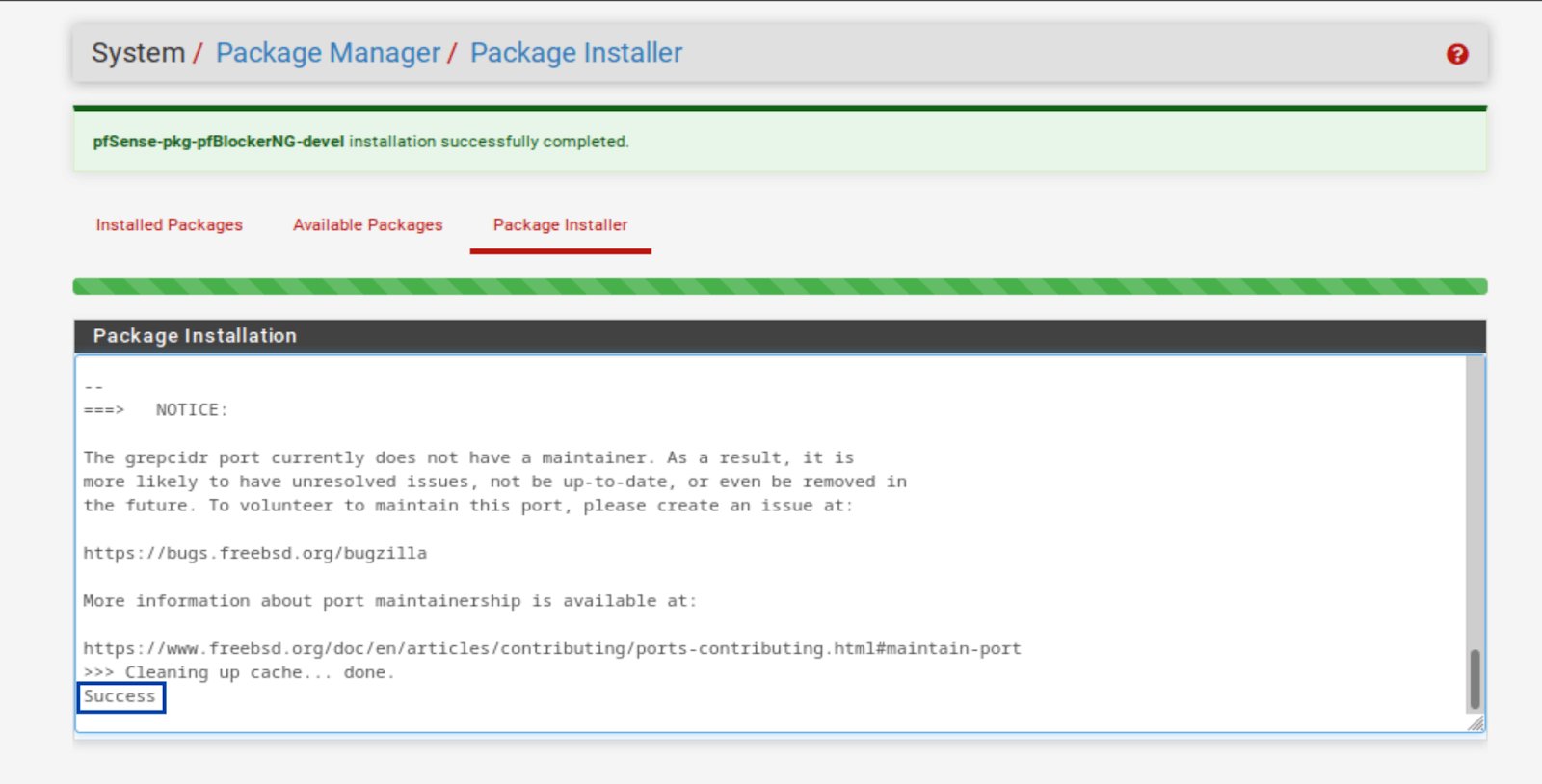
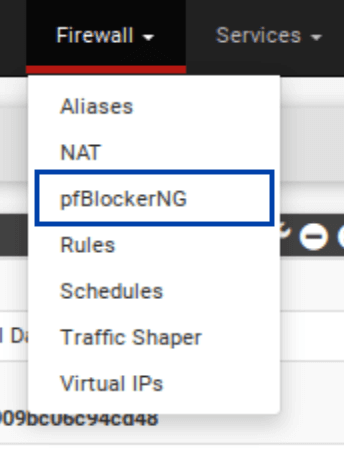
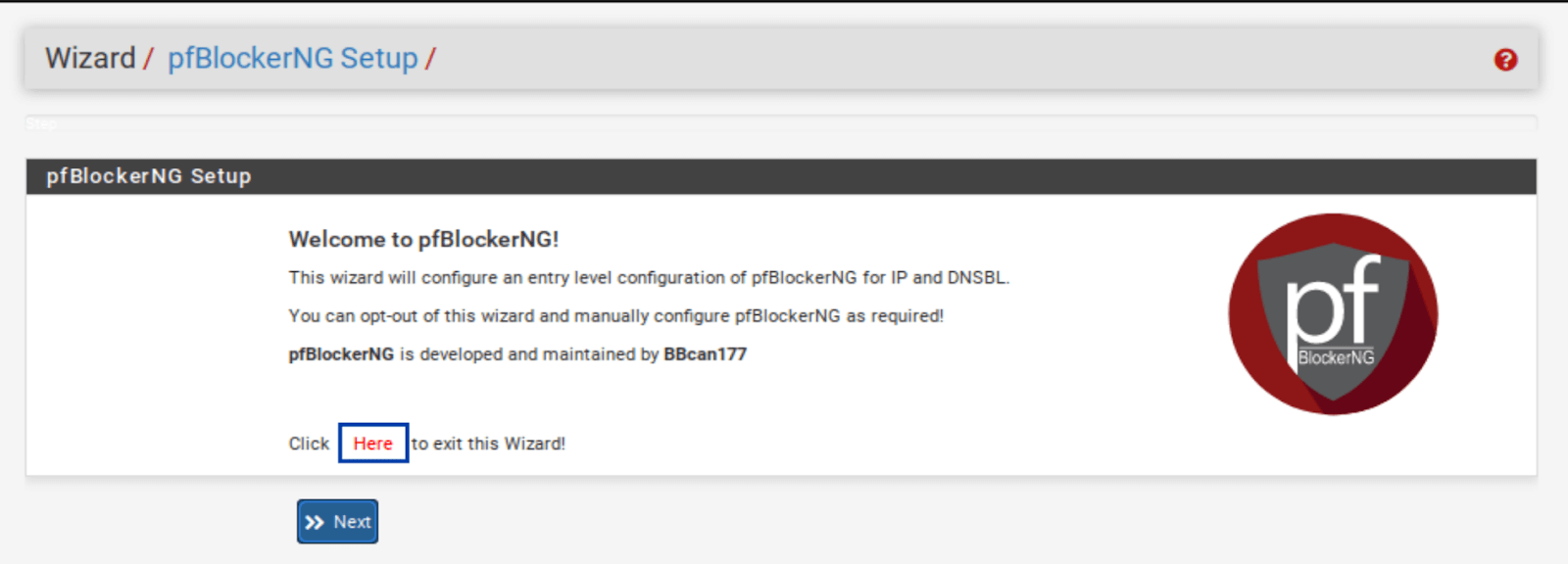
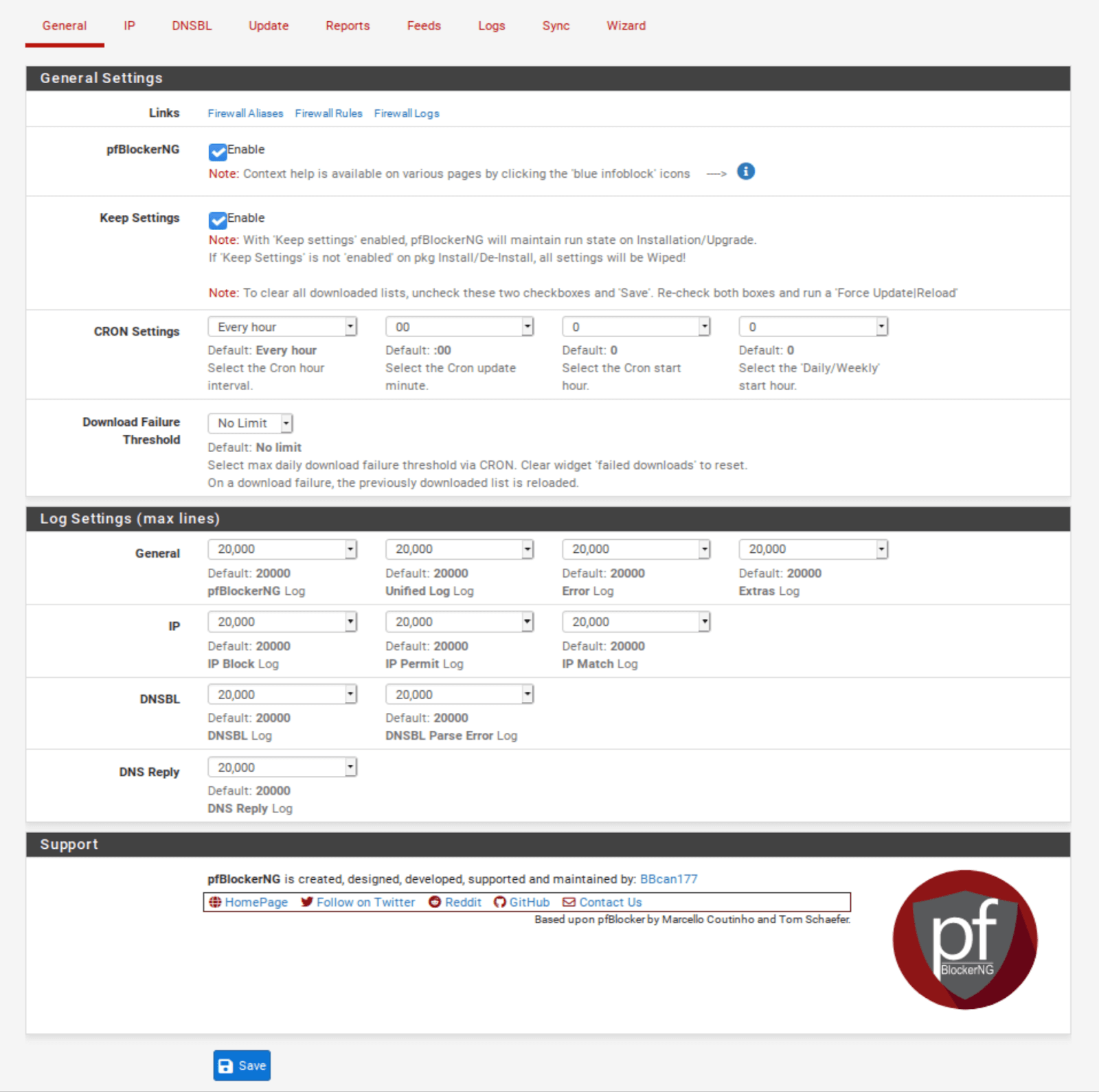
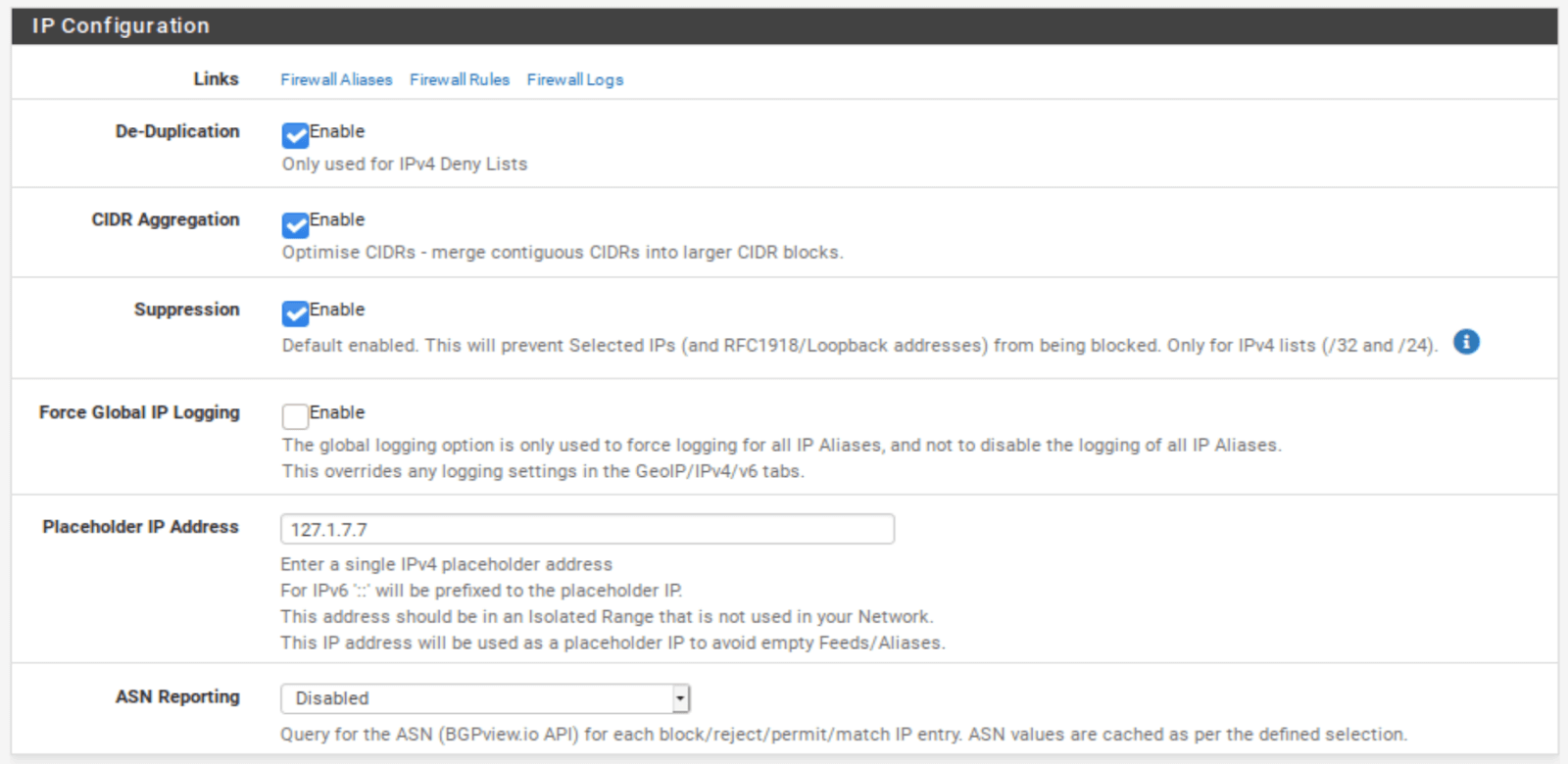
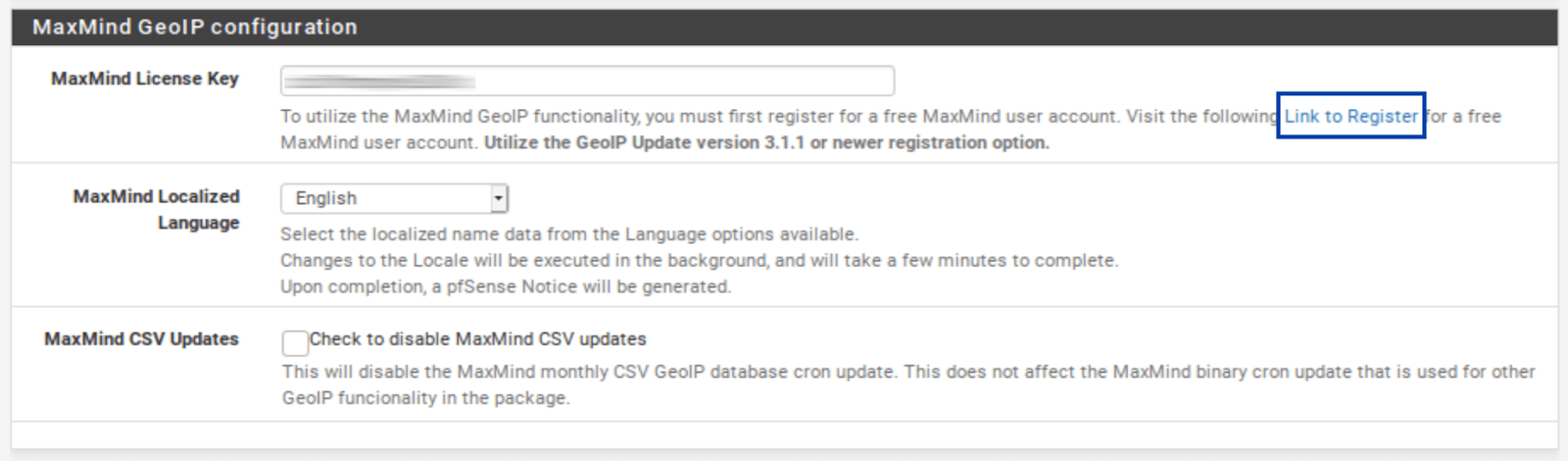
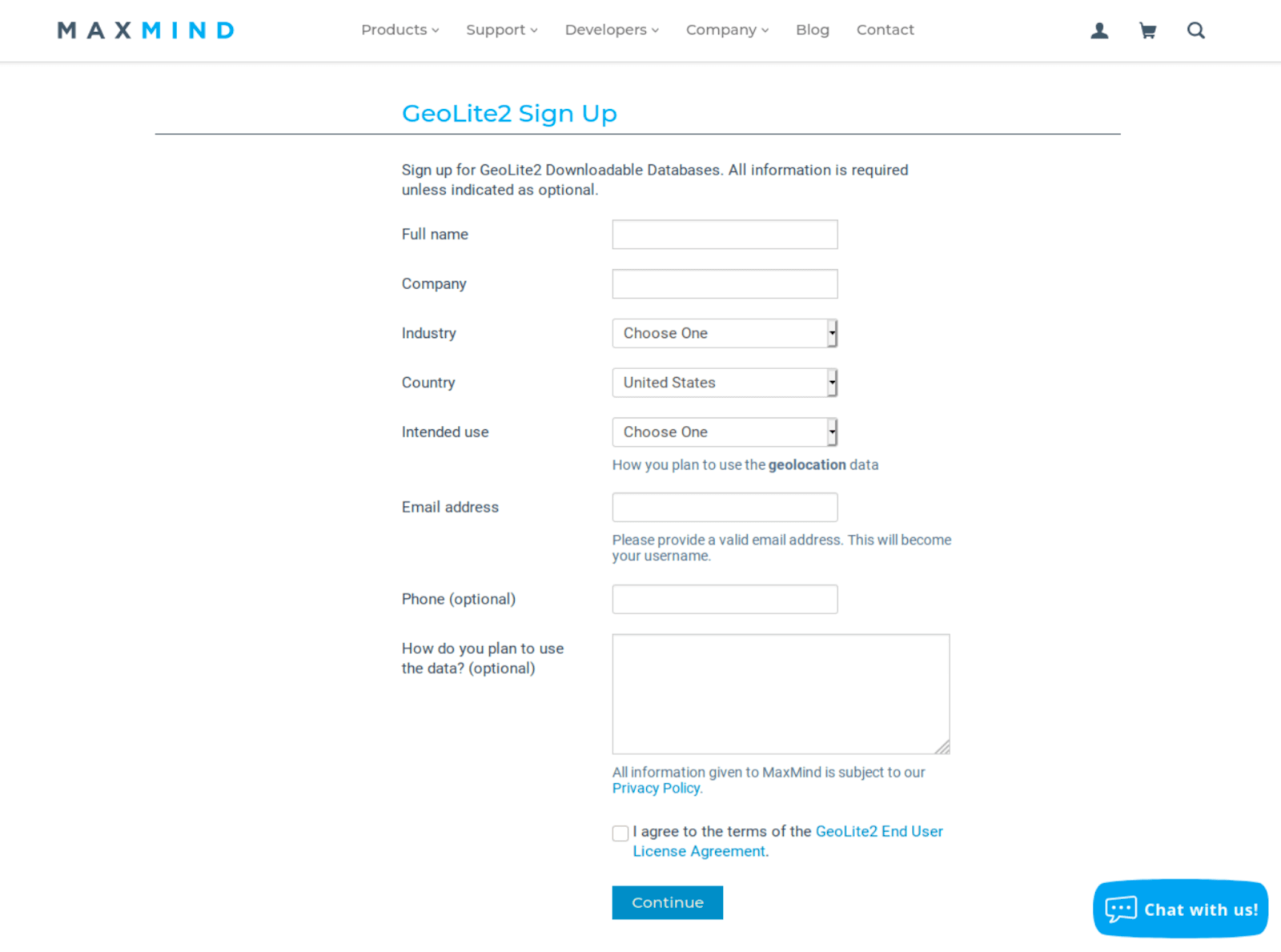
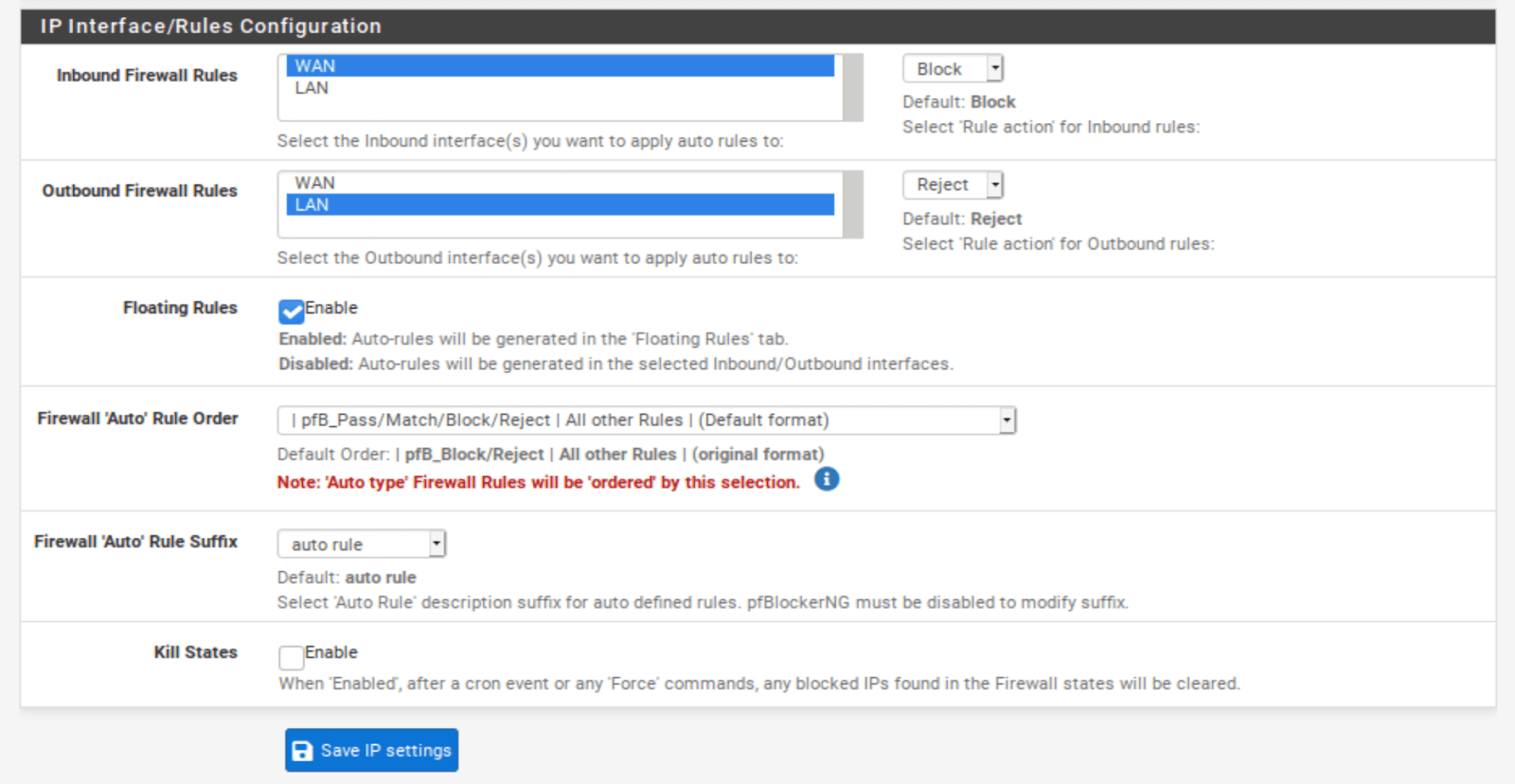
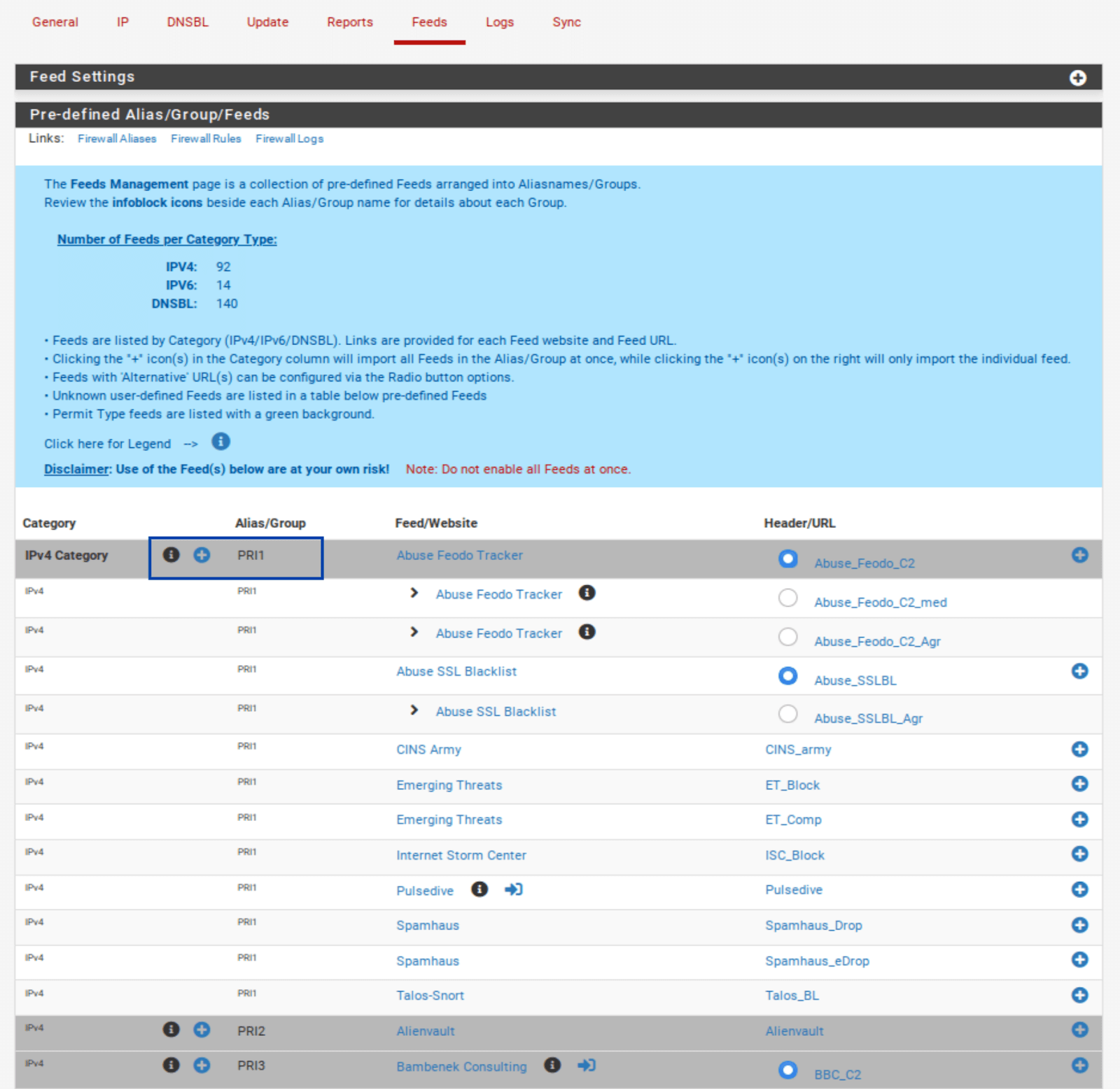
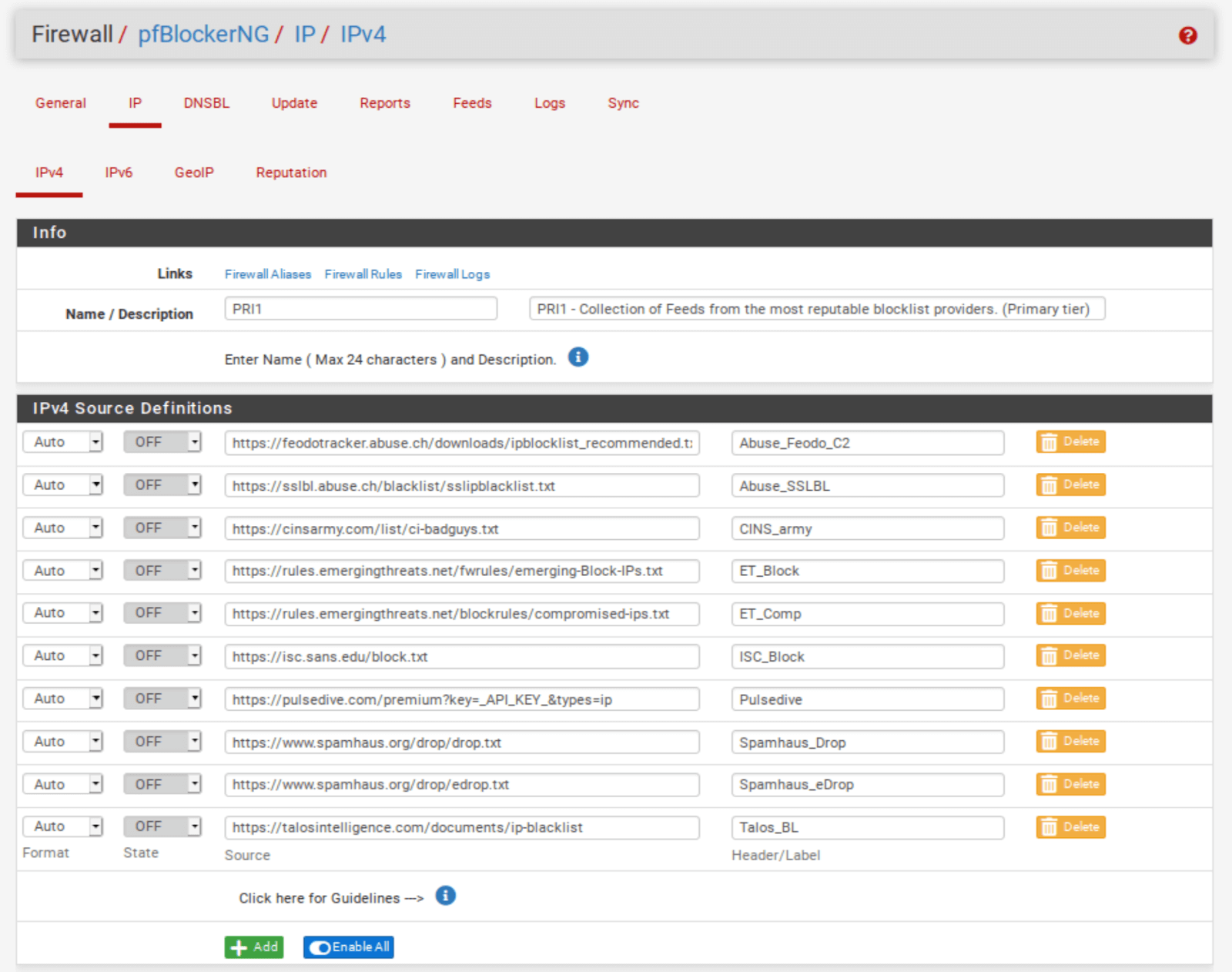
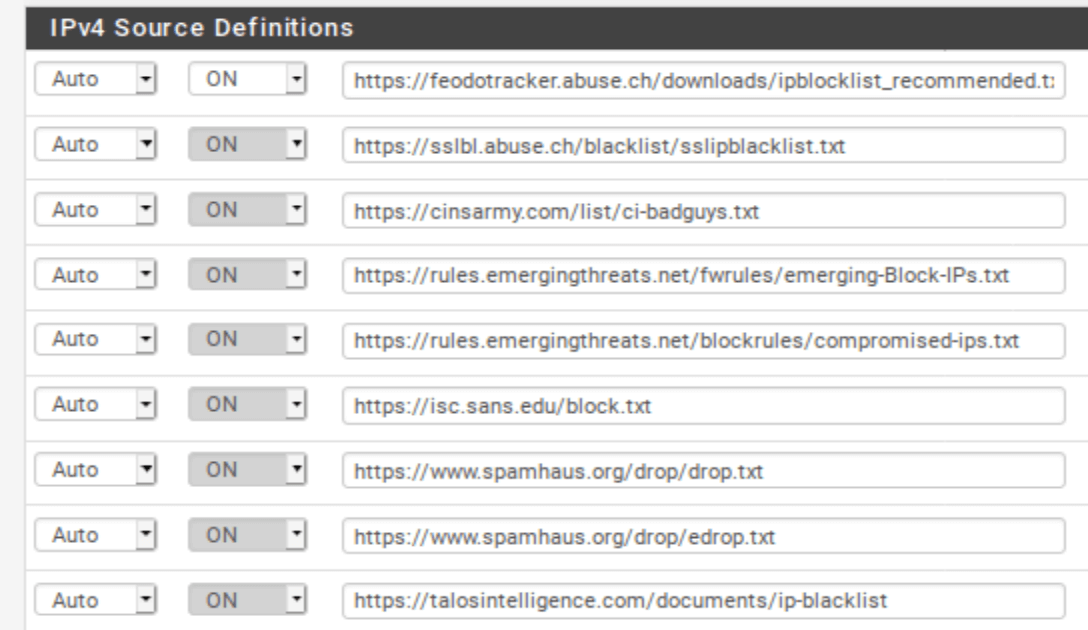
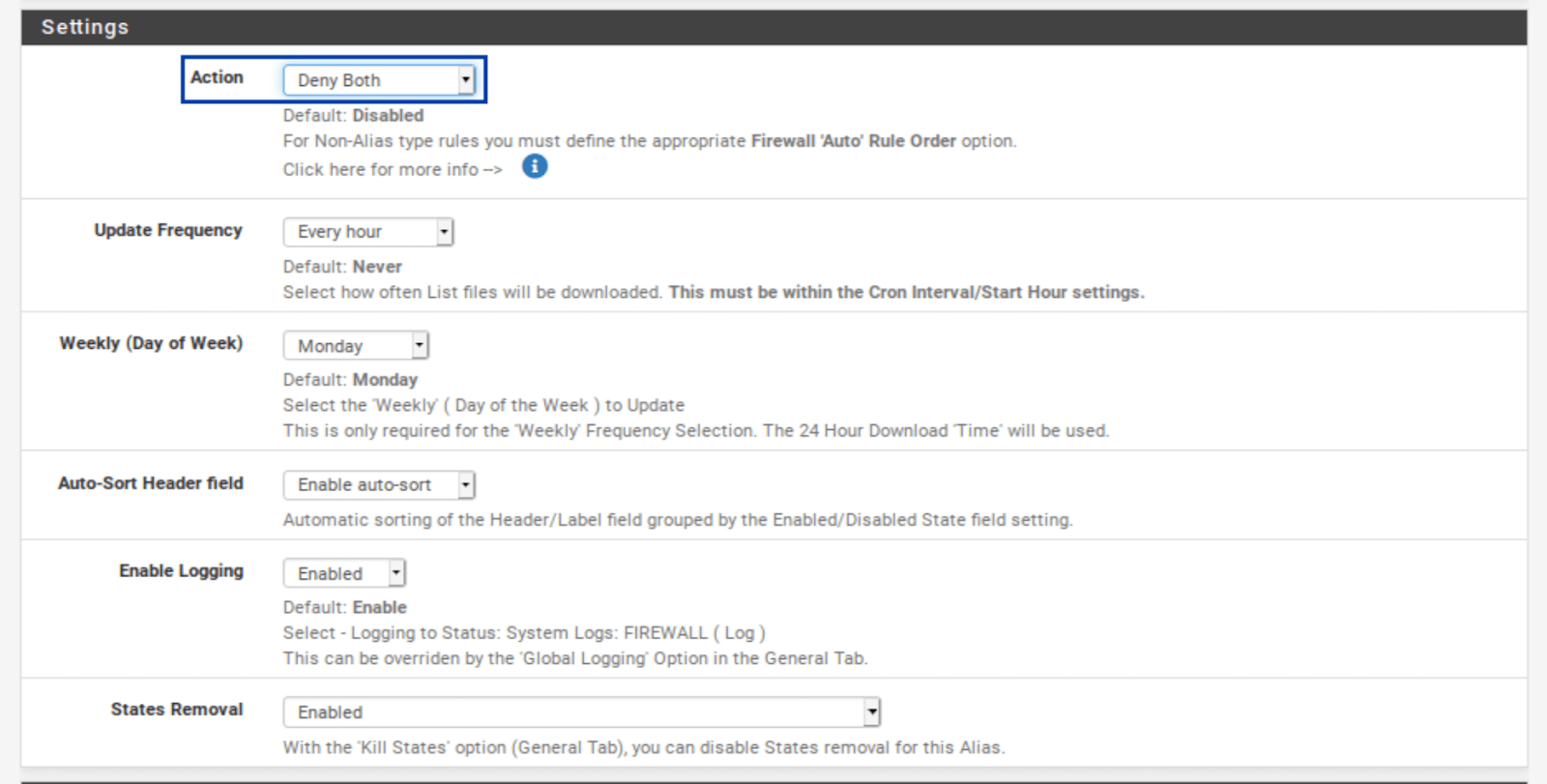
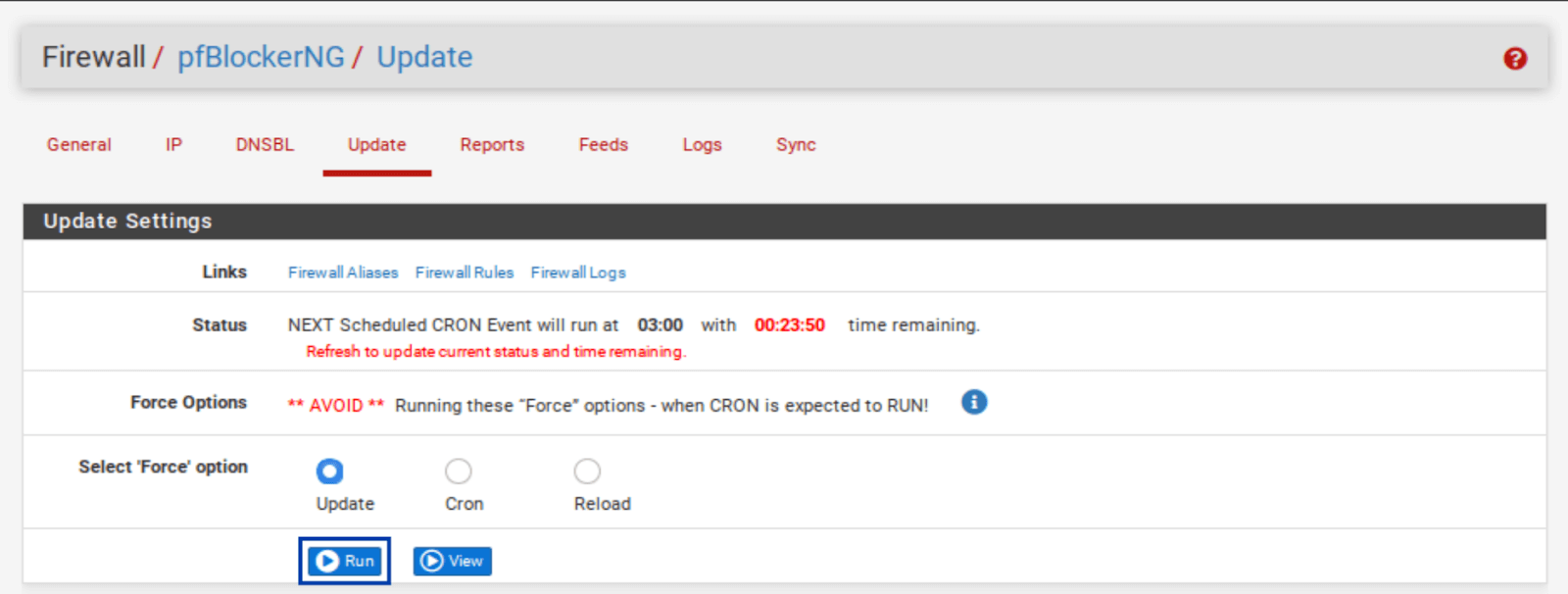
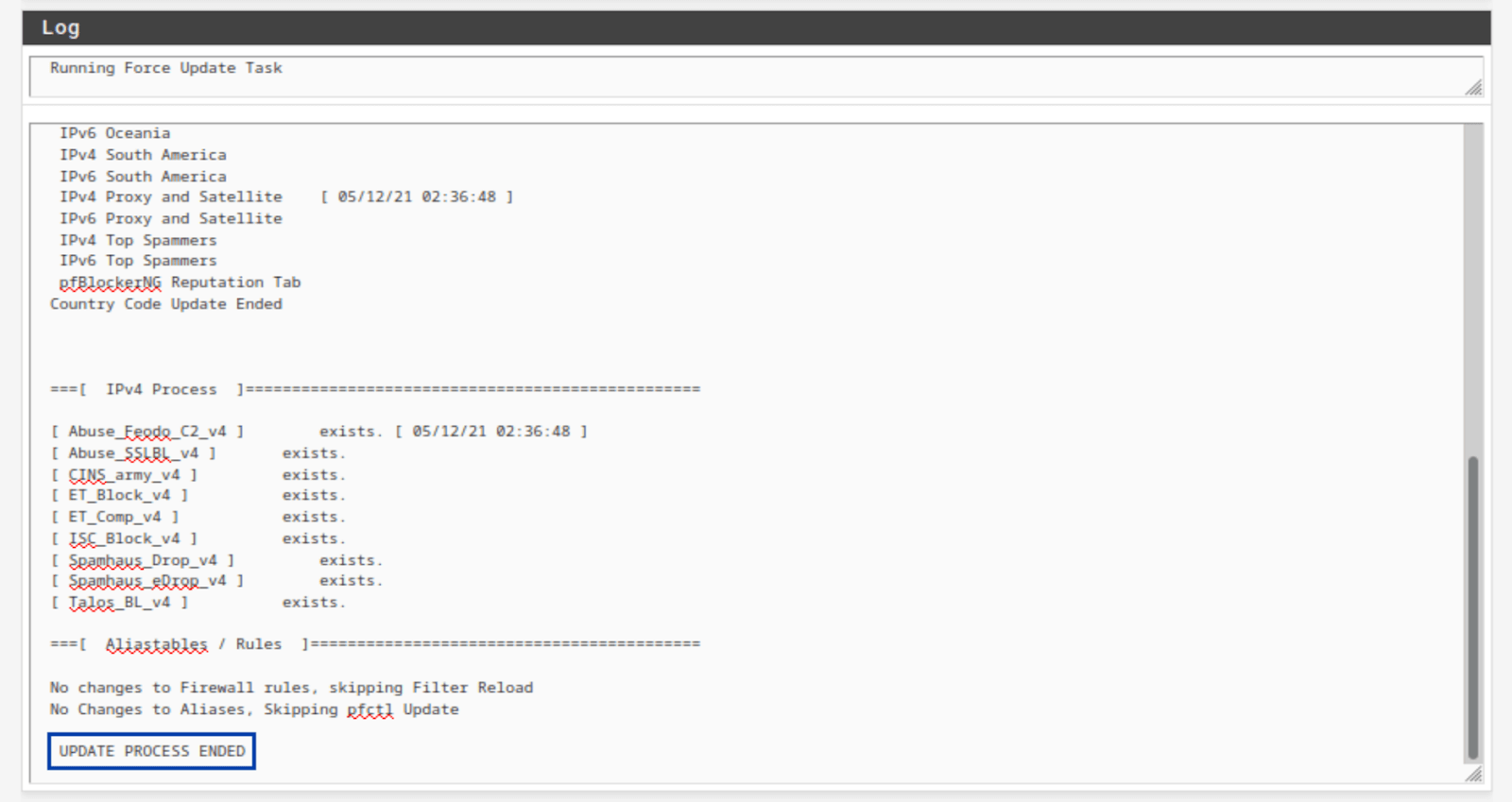
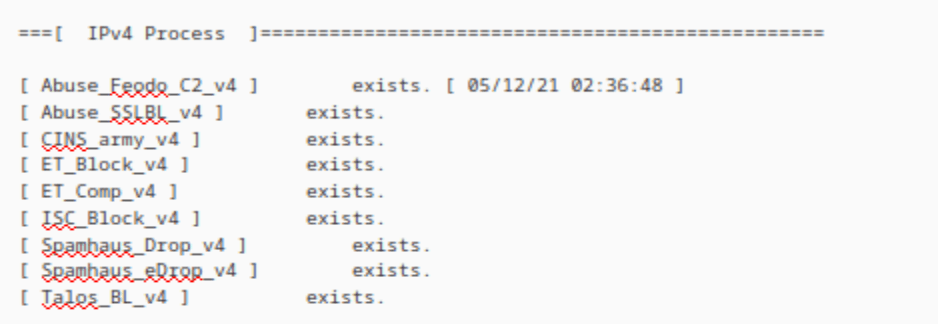
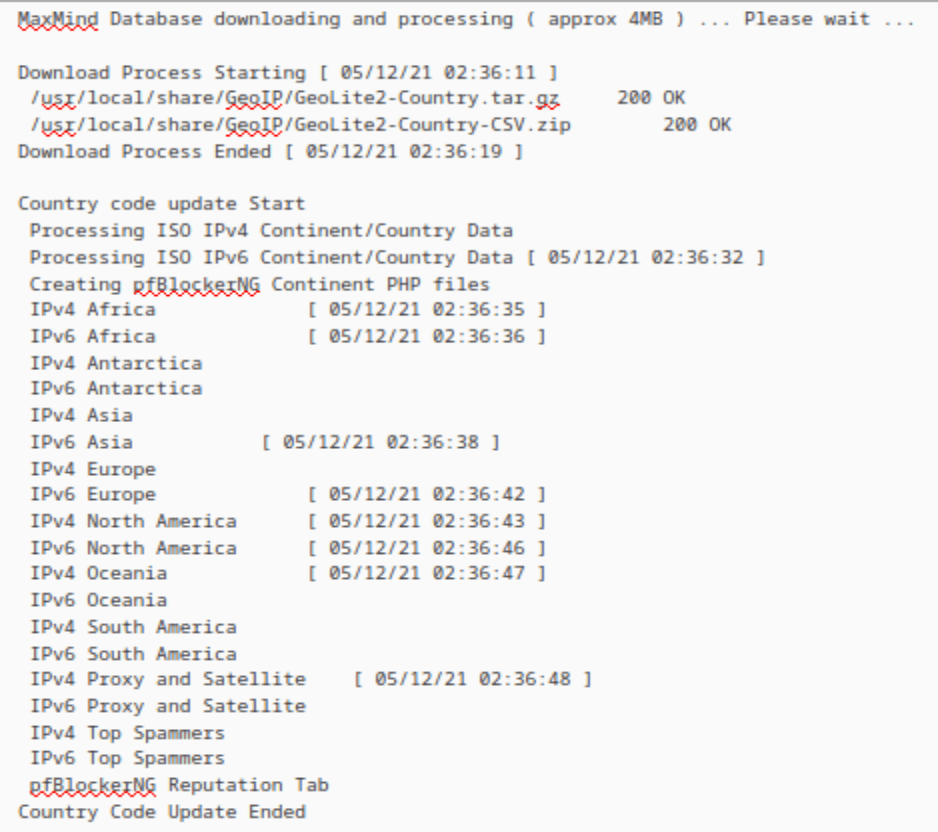
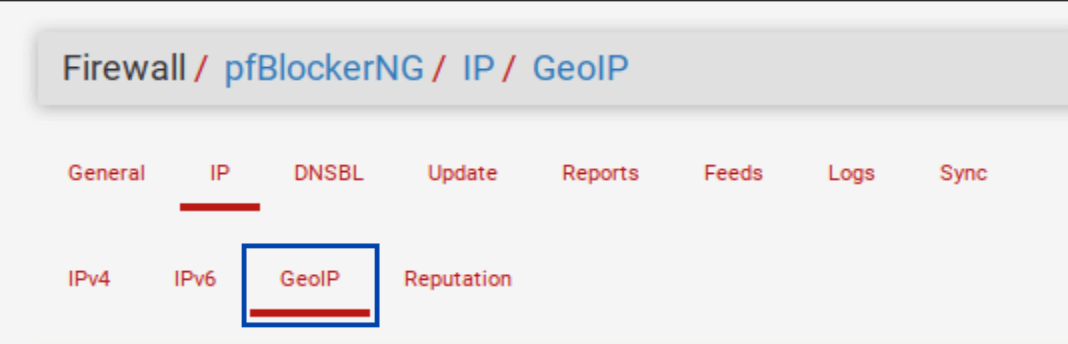
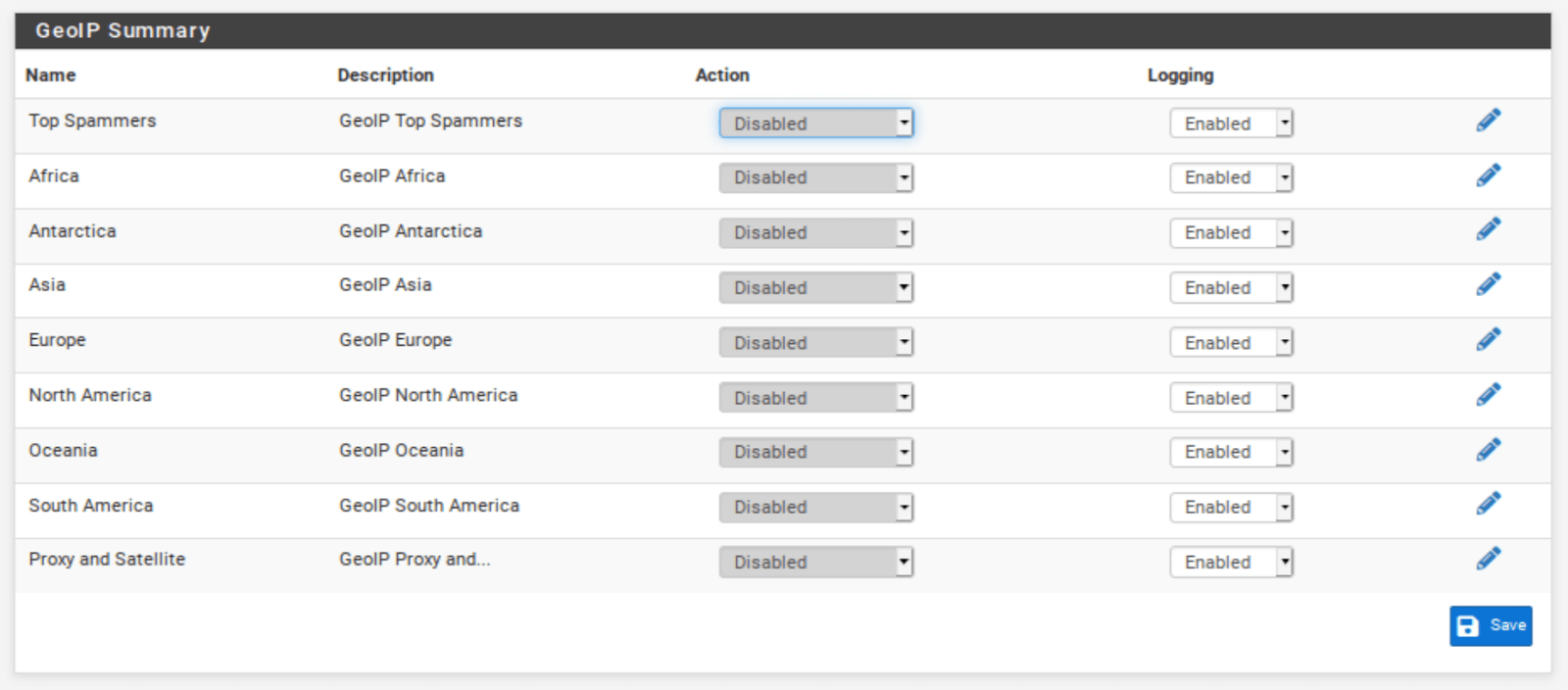
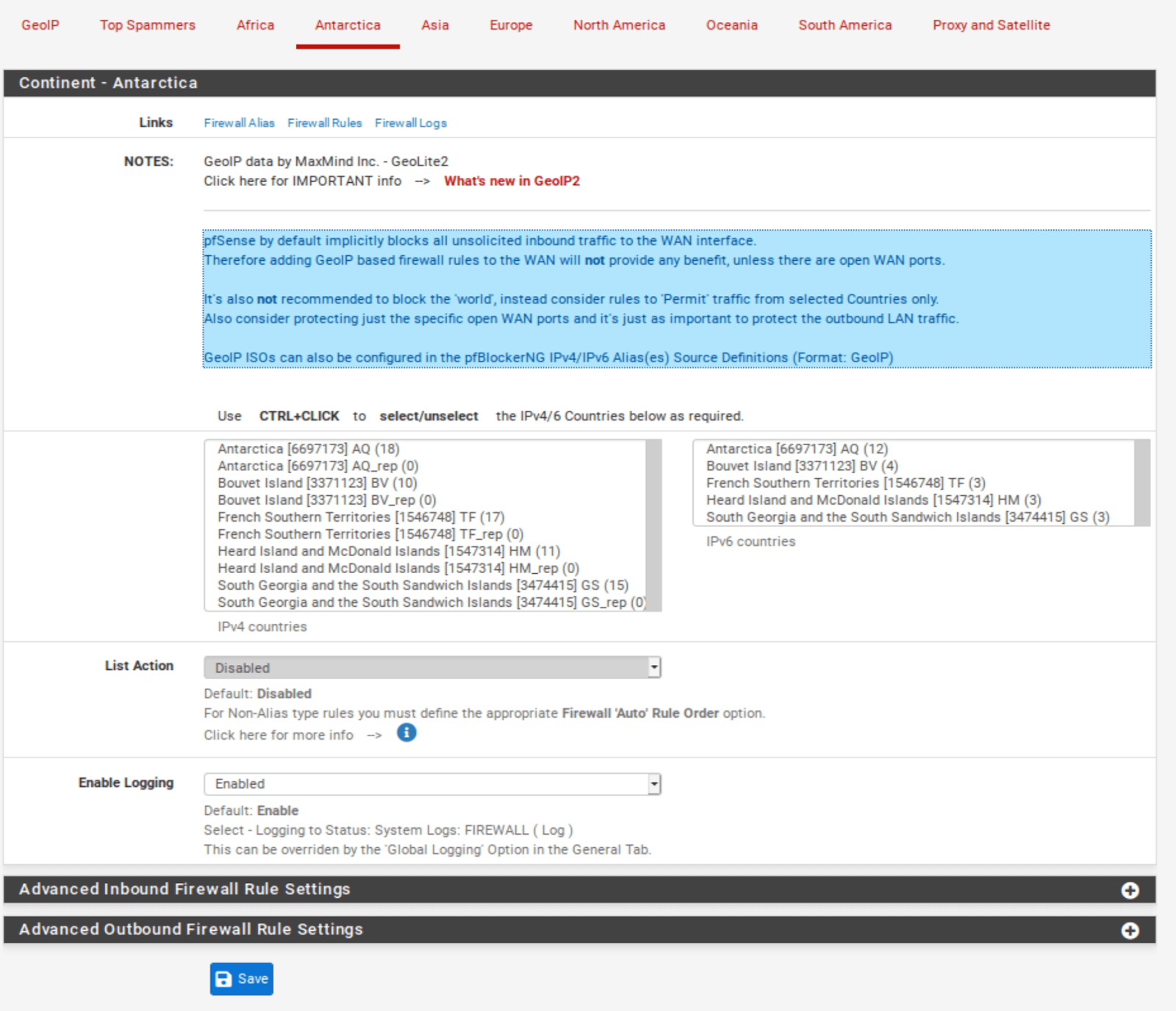
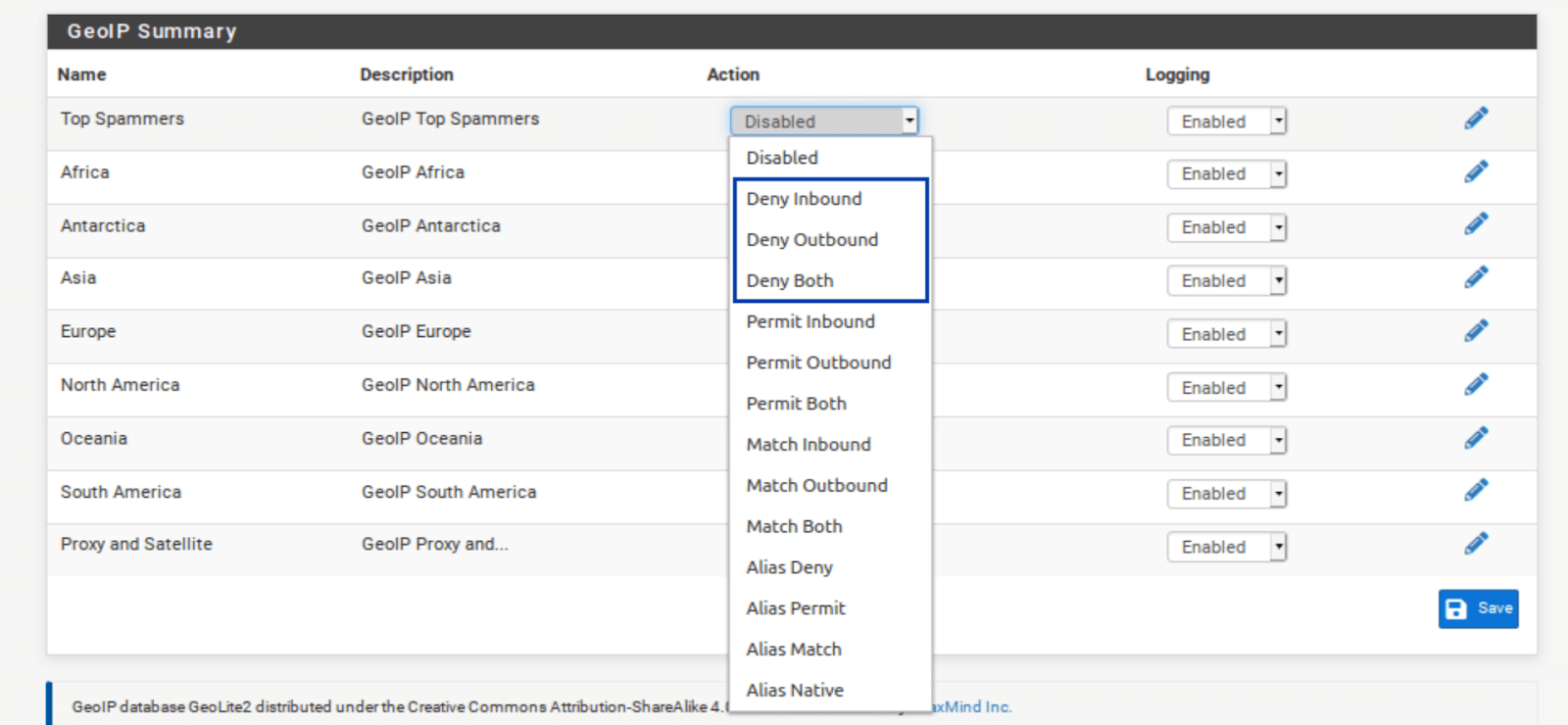
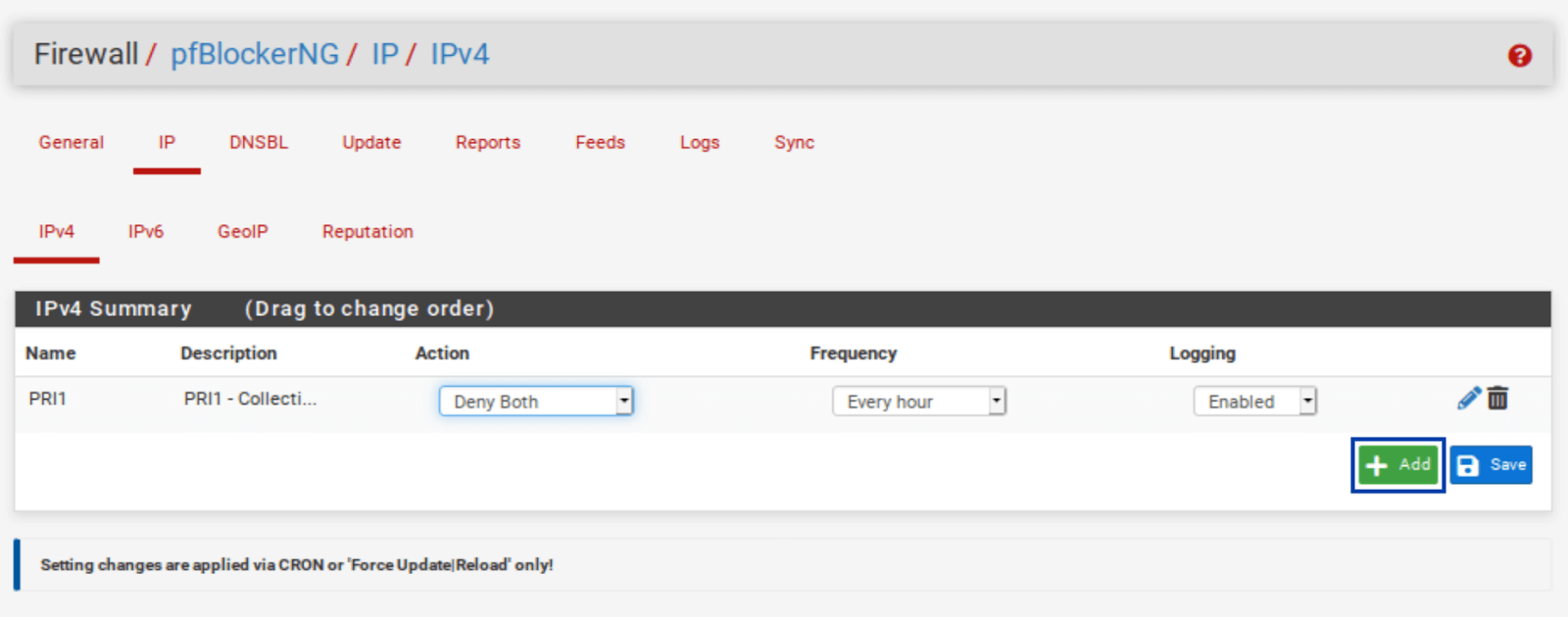
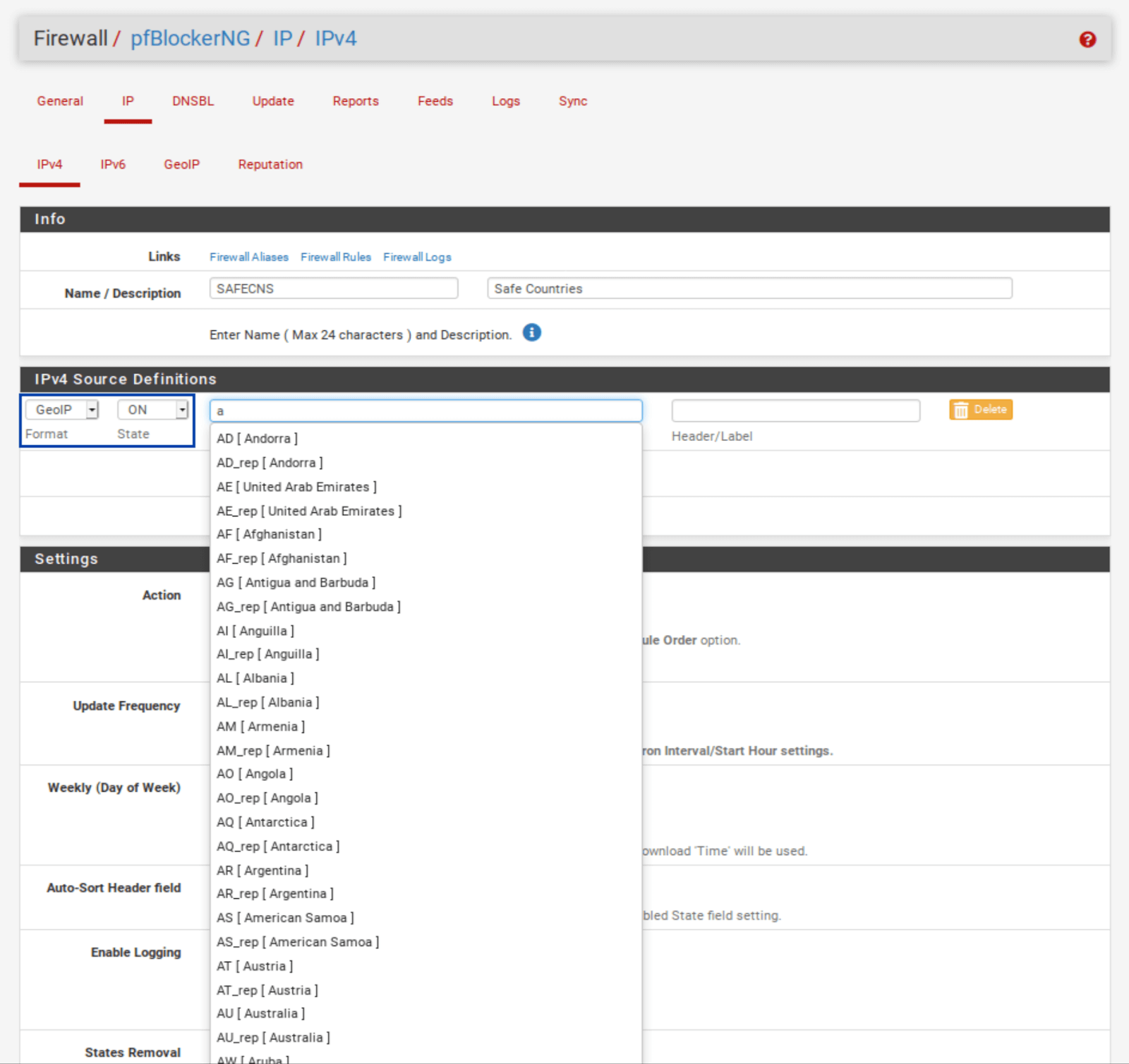

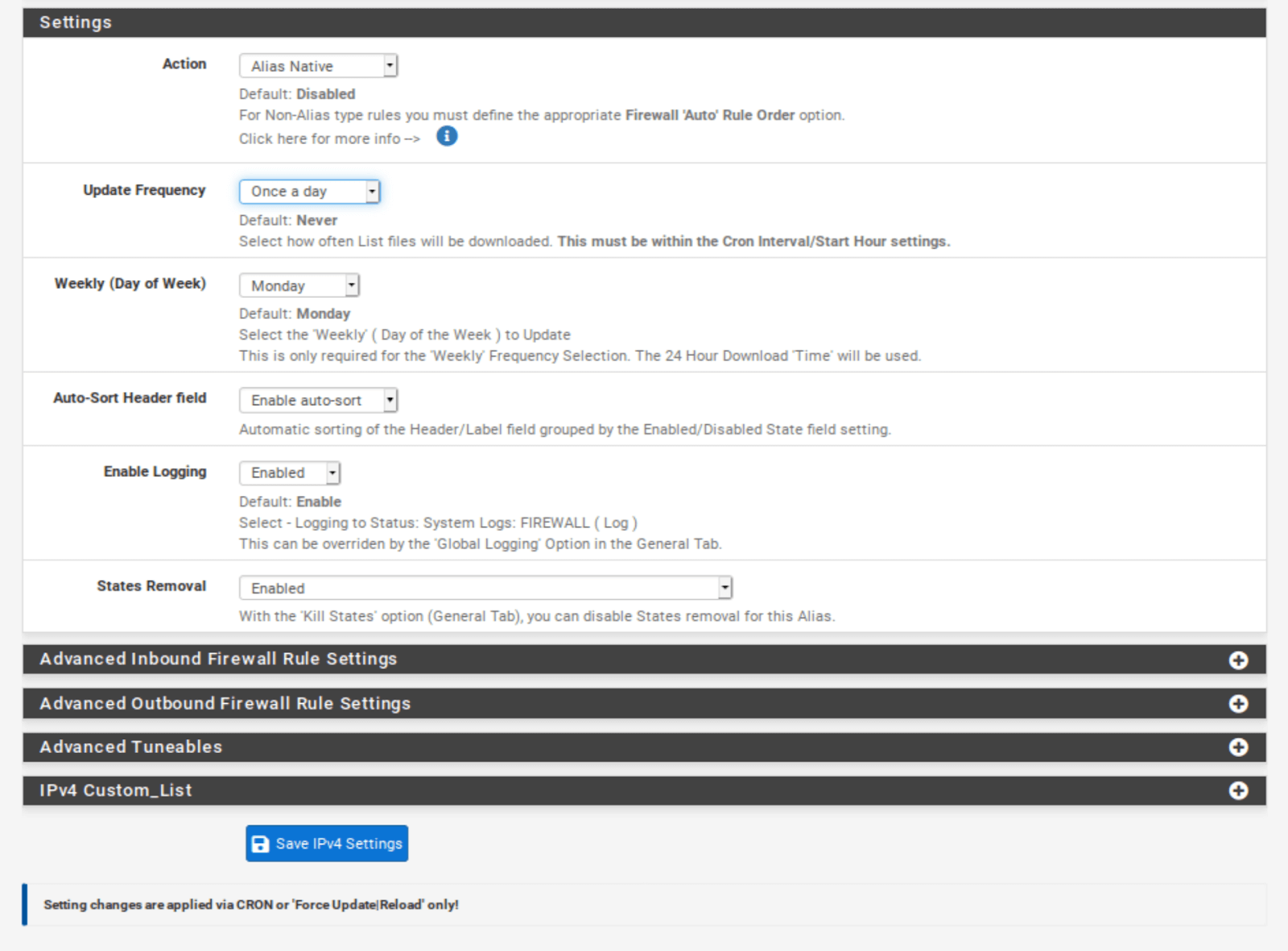
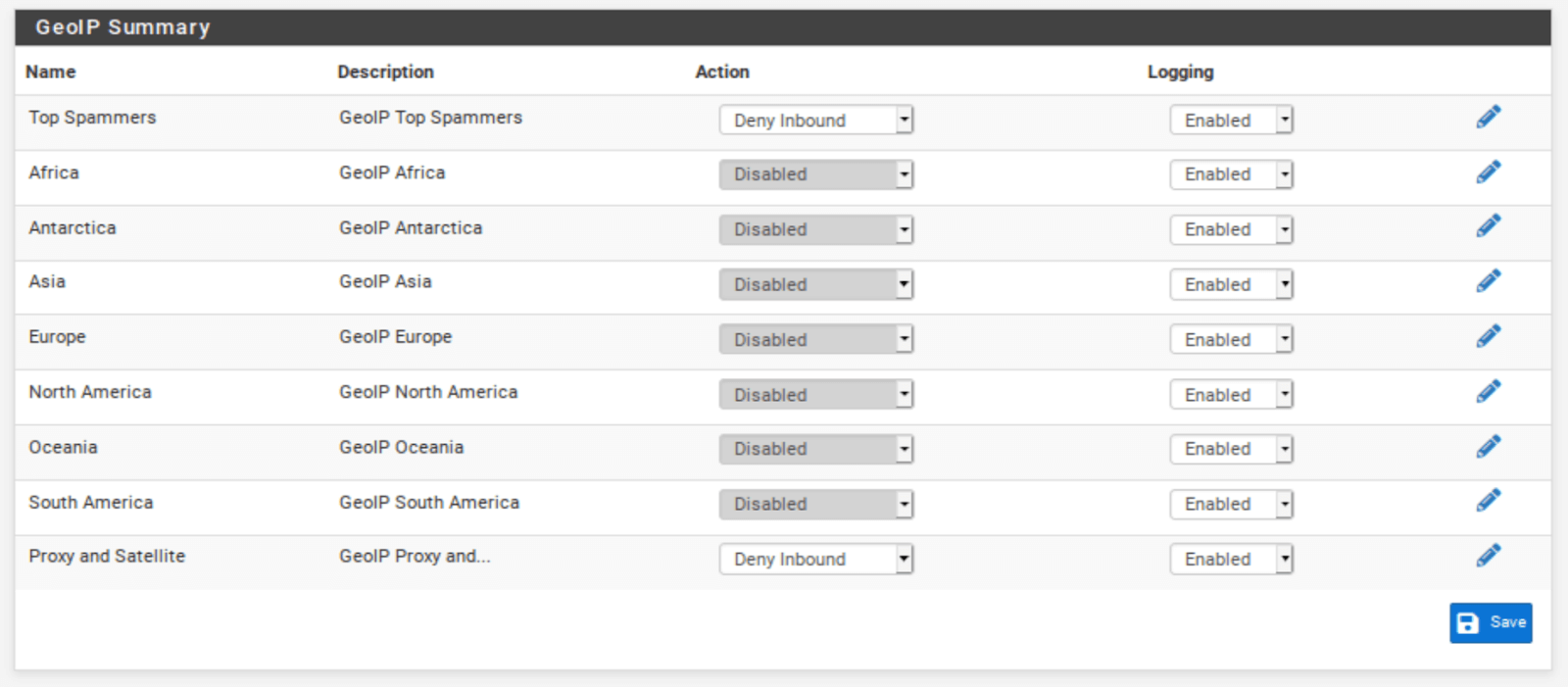
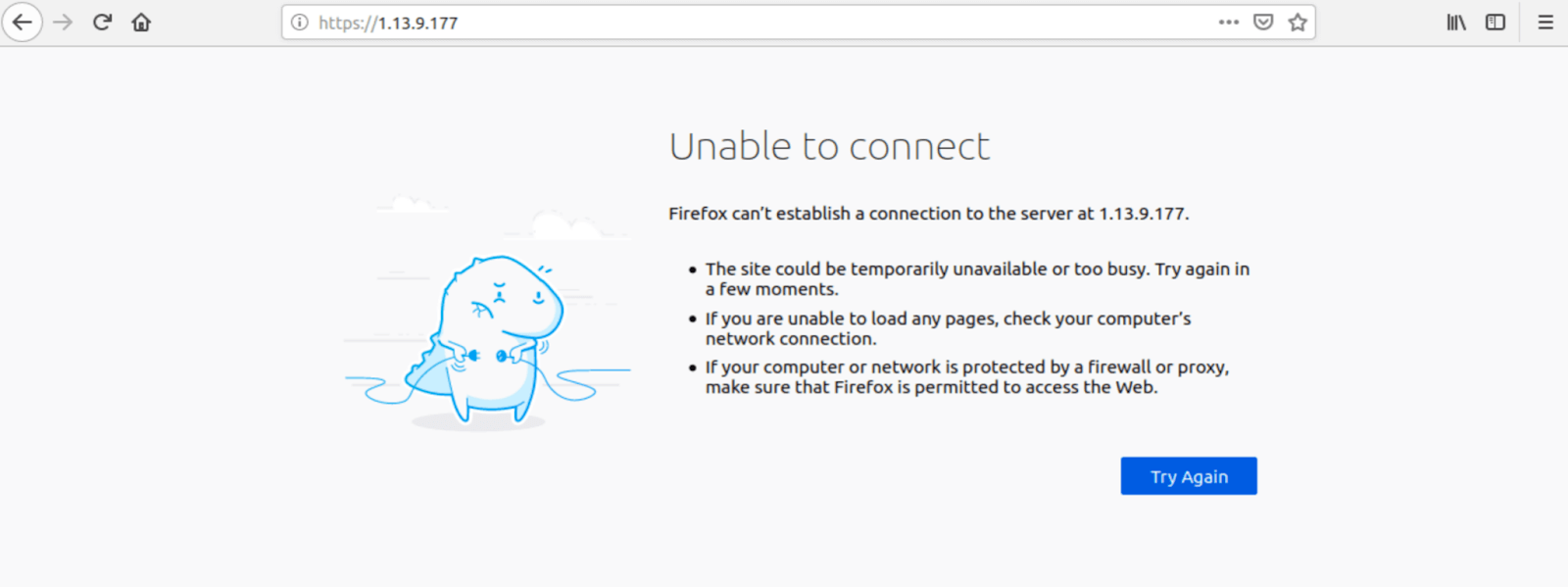
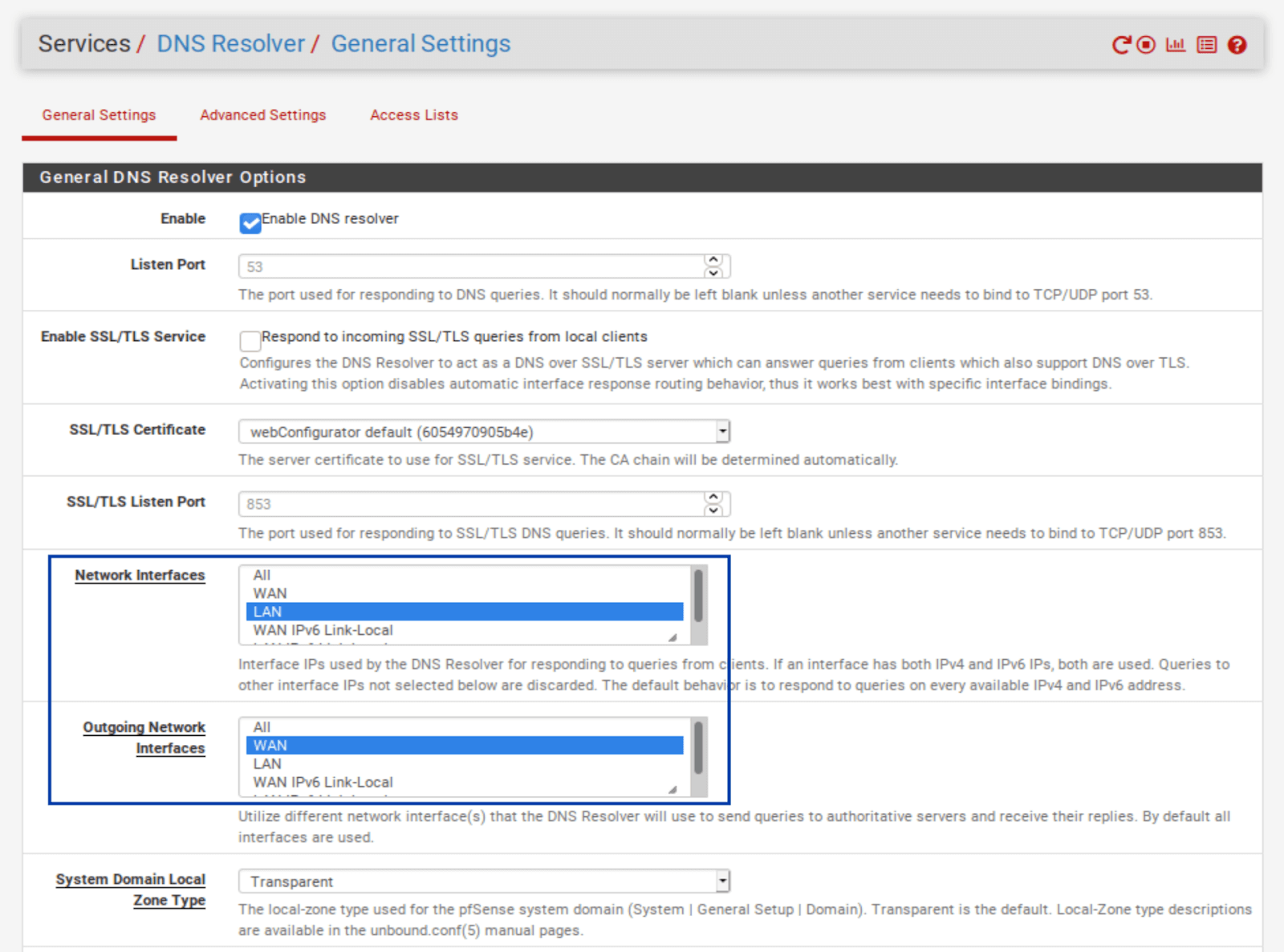
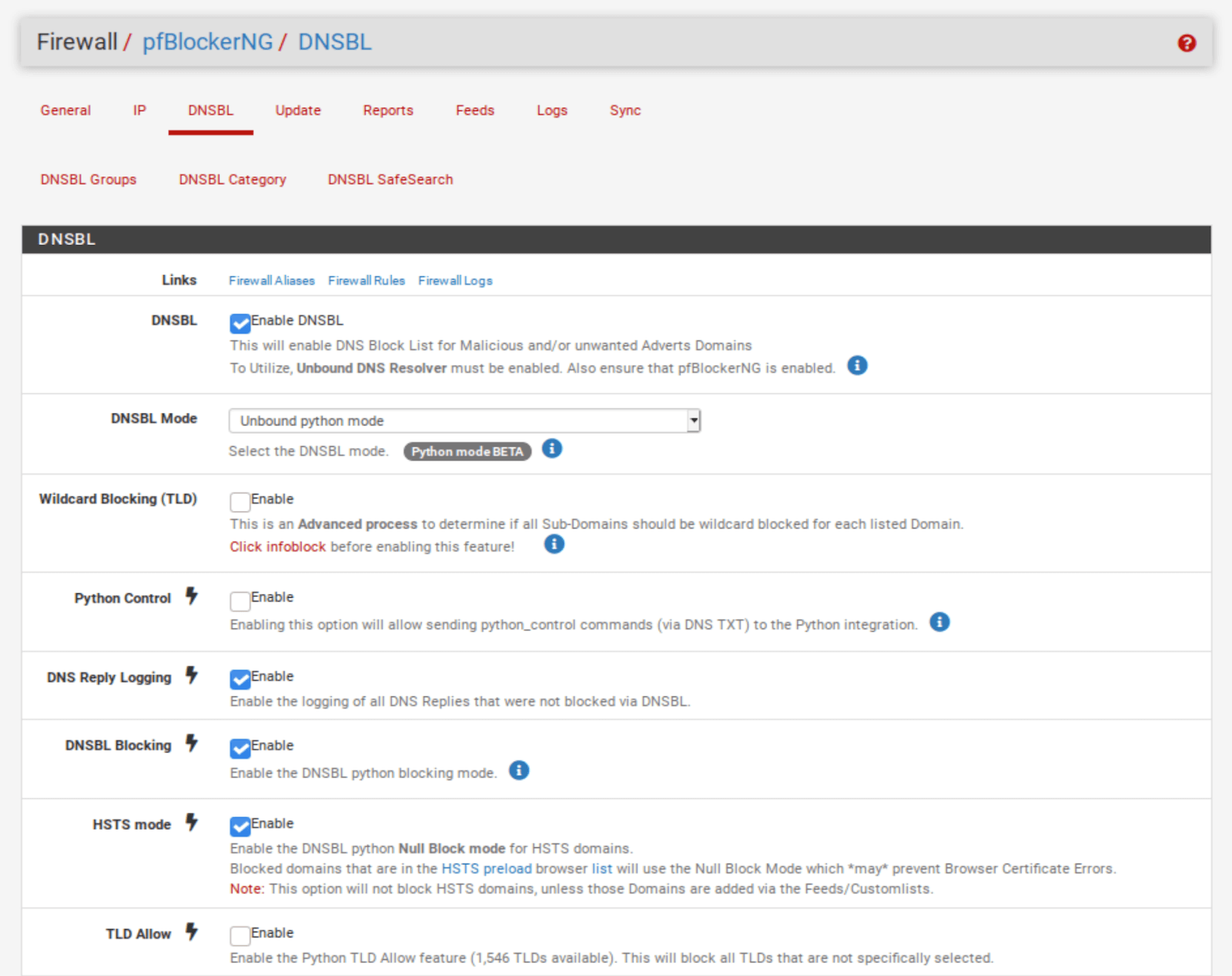
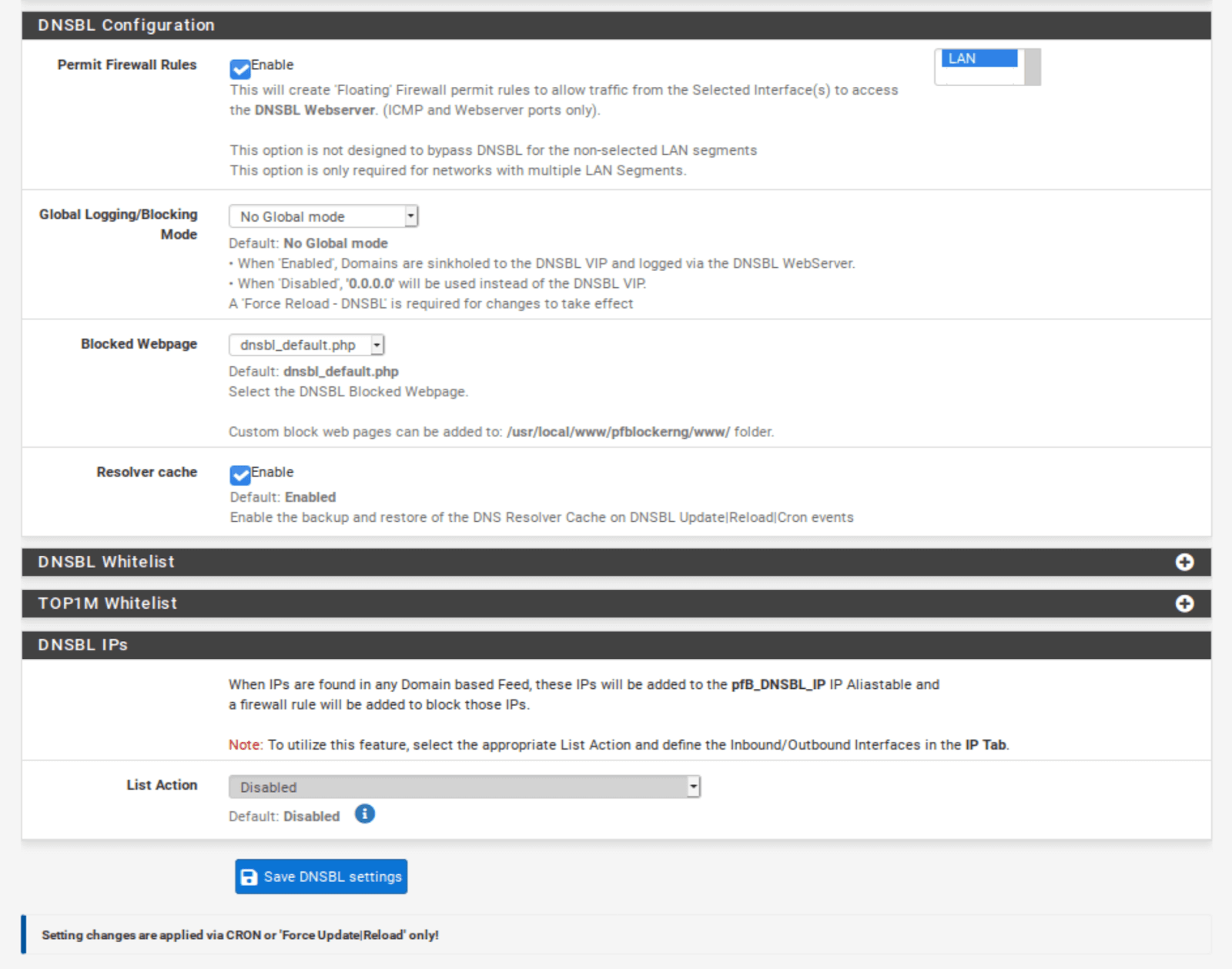
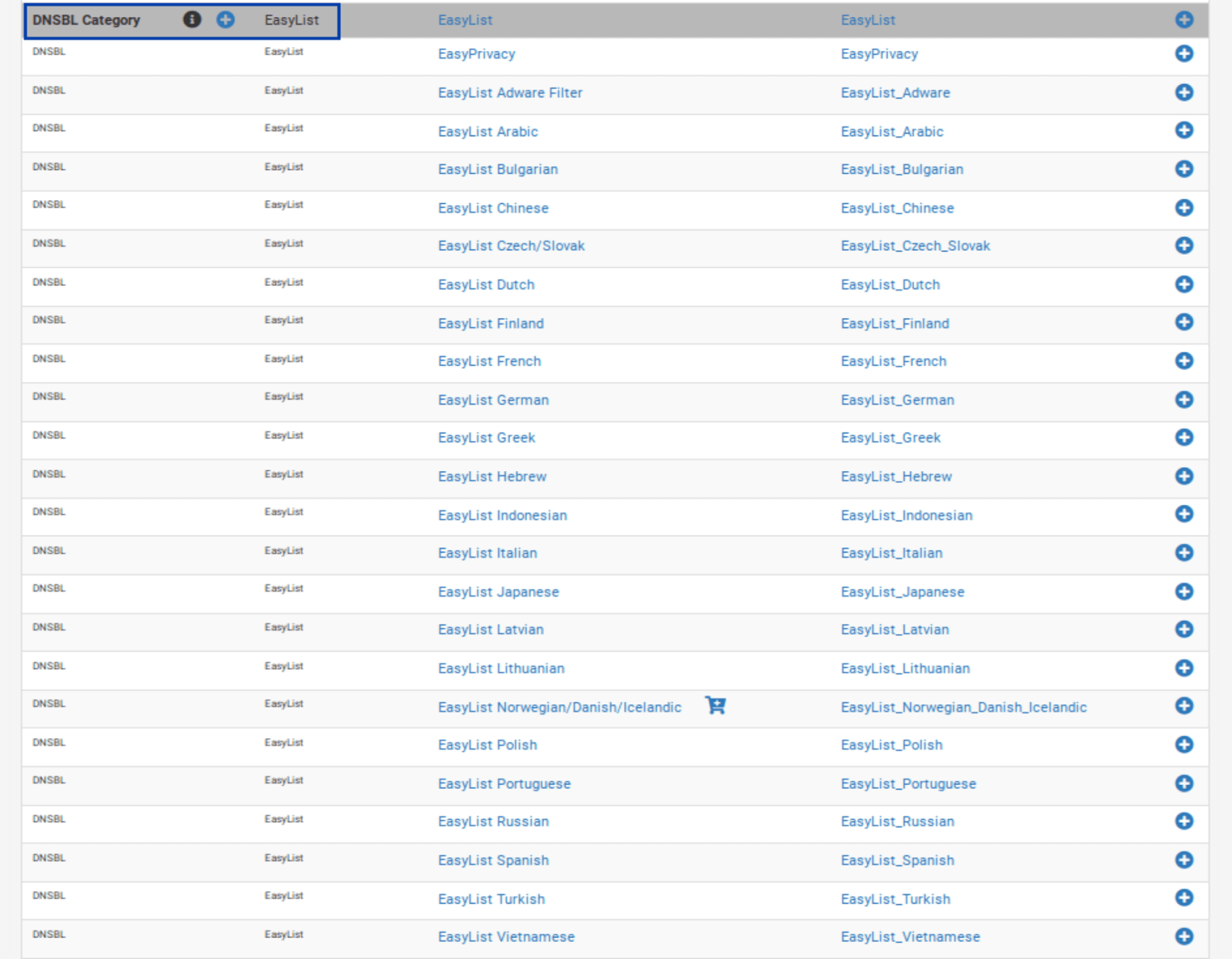


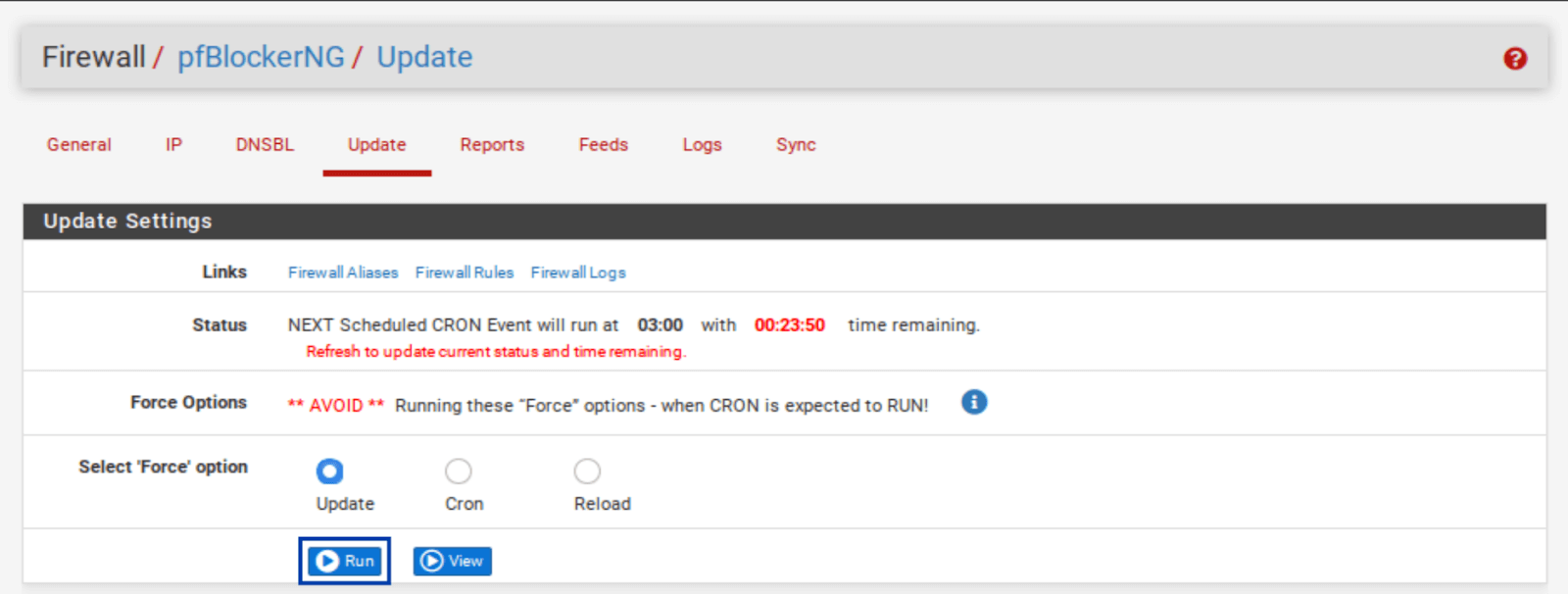
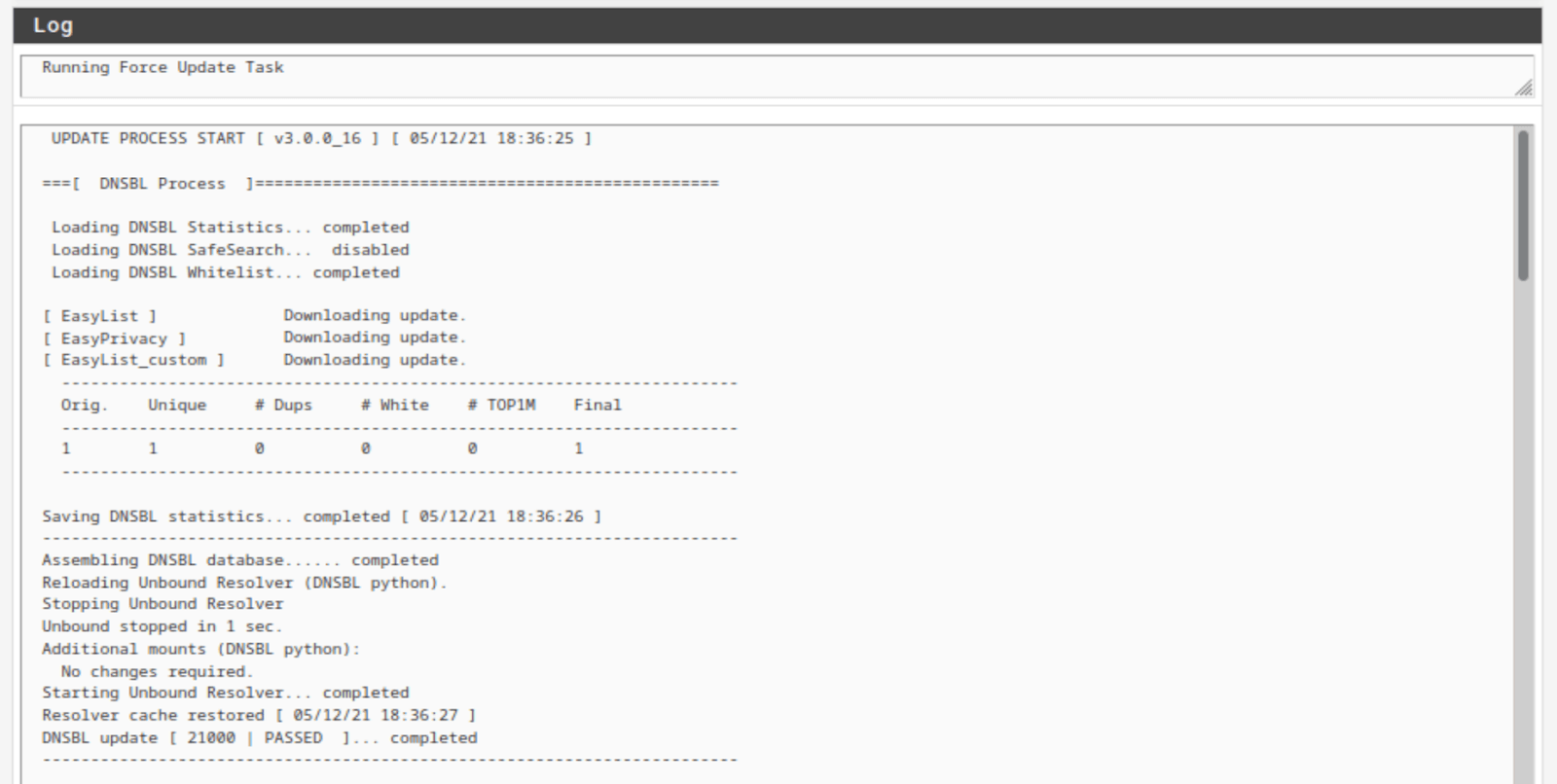
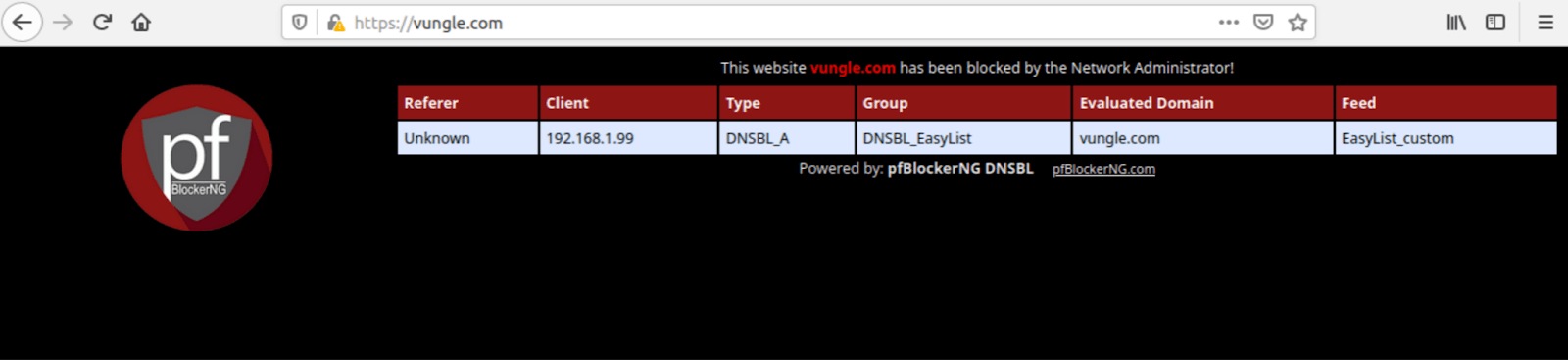
4 Comments
Peter
Februar 2, 2024 1:43 am
Moin Marc,
Du hast mir den Abend erheblich effizienter gestaltet mit dieser SUPER Anleitung.
Da danke ich Dir für mindestens drei Stunden mehr Schlaf.
Anonymous
Dezember 14, 2023 8:37 pm
Danke für die super verständliche Schritt-für-Schritt Anleitung.
Cedigger
Oktober 8, 2023 4:44 pm
Hallo Marc, auch von mir ein herzliches Dankeschön für die Anleitung und die Mühe die du dir gemacht hast. Ich habe seit ein paar Wochen das Problem gehabt, dass vermehrt Anfragen an meinem Web-Server ankamen, welche aus einschlägig bekannten Ländern ausgelöst wurden. Mit Hilfe deiner Anleitung habe ich pfBlockerNG super schnell eingerichtet und hoffe natürlich, dass mir das etwas Ruhe verschafft.
Rönu
August 10, 2023 7:38 am
Ciao Marc
Ganz, ganz herzlichen Dank für diese tolle Anleitung! Ich habe kürzlich meine pfSense Sachen auf den neusten Stand gebracht und bemerkt, dass der pfBlockerNG sich stark weiter entwickelt hat. Dank deiner Mühe konnte ich mich schnell wieder zurechtfinden und viele Nerven sparen 🙂