Panduan Lengkap tentang Privasi Firefox di 2024
Ketika menjelajahi internet, privasi tetap menjadi perhatian bagi banyak pengguna. Dari semua browser yang ada, pengguna dan ahli menganggap Firefox sebagai browser yang ramah privasi di antara browser utama.
- Firefox adalah sumber terbuka
- Banyak add-on yang meningkatkan keamanan
- Anda dapat mengakses pengaturan konfigurasi untuk menyesuaikan privasi dan parameter keamanannya
Sekarang Anda pasti bertanya-tanya, Wow! Firefox adalah browser utama saya untuk keamanan.
Namun, Anda masih perlu memahami konfigurasi dan pengaturan default serta cara mengubah nilainya agar Firefox menjadi aman.
Konsep-konsep ini tetap berlaku bahkan jika Anda menggunakan VPN untuk mengakses internet melalui Firefox. Itulah yang dibahas dalam artikel ini.
Namun, mari kita pelajari terlebih dahulu konsep dasar privasi browser sebelum menyesuaikan konfigurasinya.
Apa yang Harus Anda Ketahui Sebelum Memasuki Privasi Firefox?
Fingerprinting Browser
Fingerprinting adalah mekanisme pelacakan online di mana situs web yang Anda kunjungi atau layanan jarak jauh membuat profil unik tentang informasi Sistem Operasi komputer Anda, font yang Anda instal, add-ons, dan pilihan browser web dan layar Anda.
Tidak ada dua sidik jari yang identik; oleh karena itu, semakin khas font dan add-ons Anda, semakin mudah membuat sidik jari unik Anda.
Terdengar menakutkan, bukan? Namun, dalam browser Firefox terbaru, fitur ini memblokir fingerprinting. Anda akan mengetahui lebih lanjut tentang ini dalam bagian-bagian berikutnya.
DNS melalui HTTPS
Ketika Anda mengetik alamat web di bilah alamat browser, itu dikonversi menjadi alamat IP menggunakan pencarian DNS. Namun, proses ini tidak dienkripsi, karena berupa teks biasa. Baru-baru ini, Firefox mengaktifkan DNS melalui HTTPS (DoH) secara default untuk audiens di AS.
Sebaliknya, dengan koneksi DoH, lalu lintas DNS dienkripsi, yang berarti bahwa penyedia ISP dan pihak ketiga lainnya akan sulit untuk memata-matai situs web yang Anda kunjungi, bahkan memblokirnya seperti yang dilakukan penyedia ISP.
Meskipun ini adalah langkah yang baik untuk privasi Anda, server DNS masih tahu situs web yang Anda kunjungi. Oleh karena itu, Mozil menyediakan dua penyedia DNS tepercaya, Cloudflare dan NextDNS.
Ekstensi Web
Insinyur Mozilla telah mengubah sebagian besar add-on yang kami daftar di bawah ini menjadi ekstensi web. Tahun lalu, Ekstensi Web menggantikan kerangka kerja add-on sebelumnya Firefox.
Oleh karena itu, mulai dari versi Firefox Quantum 57 ke atas, add-on tersedia sebagai ekstensi web.
Ekstensi web ini meningkatkan pengalaman dan keamanan Anda dengan browser Firefox.
Pemblokiran Iklan Default
Perusahaan teknologi besar seperti Facebook dan Google menawarkan banyak opsi pelacakan untuk melacak pengunjung mereka, dengan klaim untuk memberikan pengalaman yang lebih personal.
Namun, beberapa pengguna merasa tindakan ini menjengkelkan dan melanggar privasi. Oleh karena itu, mulai Juni 2019, Firefox memperkenalkan mekanisme perlindungan pelacakan yang kuat yang secara default merupakan bagian dari pengaturan Firefox.
Sebelumnya, fitur ini hanya tersedia untuk versi Beta dan nightly, dan sekarang menjadi fitur standar dalam semua versi terbarunya.
Ini beroperasi dengan memblokir cookie yang meresahkan yang digunakan oleh pelacak iklan untuk melacak Anda secara online. Dengan demikian, pengiklan, penambang kripto, dan pelacak tidak memiliki kekuatan atas pengguna yang menggunakan browser ini.
Hal yang Harus Dilakukan Ketika Anda Menginstal Firefox
Sekarang Anda telah mendapatkan pemahaman dasar sebelum membuat Firefox aman. Jadi, mari kita bahas apa yang perlu Anda lakukan sejak awal, seperti sejak saat instalasinya, untuk menjadikannya lebih aman.
Menonaktifkan Pengumpulan Data Default Firefox
Firefox memiliki fitur bernama telemetri, yang mengumpulkan data tentang kinerja, penggunaan, perangkat keras, dan data kustomisasi untuk membantu Firefox melayani Anda lebih baik ketika Anda menggunakan browser ini.
Secara logika, data-data ini tidak berbahaya dan tidak sampai ke tangan pihak luar Firefox. Namun, menonaktifkannya adalah ide bagus jika Anda peduli tentang privasi.
Berikut cara melakukannya:
- Klik pada menu aplikasi di bagian kanan atas.
- Pilih Pengaturan dari menu dropdown yang muncul.
- Setelah itu, pilih panel Privasi & Keamanan.
- Lalu gulir ke bawah sampai Anda menemukan Pengumpulan Data dan Penggunaan Firefox. Hapus centang semua kotak yang sudah dicentang.
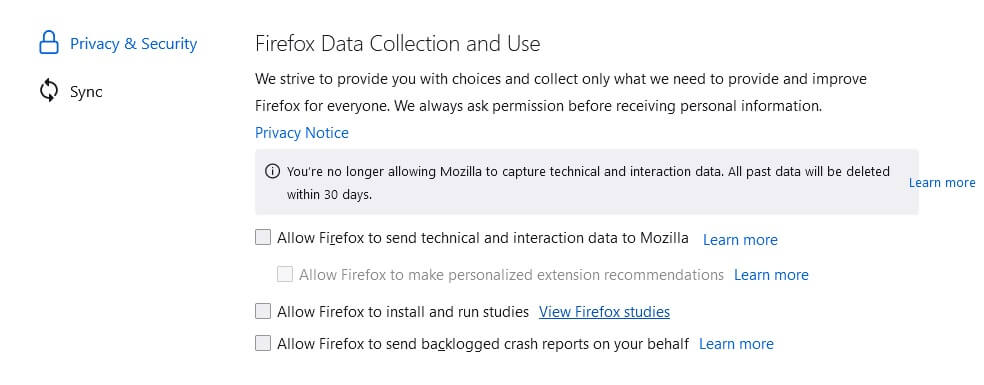
Itu saja untuk desktop atau laptop. Berikut cara melakukannya untuk Firefox yang telah Anda instal di perangkat seluler:
- Pergi ke menu di Firefox.
- Lalu pilih Opsi, diikuti oleh Privasi.
- Pilih Pilihan Data.
- Kemudian hilangkan tanda centang dari ketiga kotak: Telemetri, Pelapor Kecelakaan, dan Layanan Lokasi Mozilla.
Mengubah Mesin Pencari Default ke Mesin Pencari yang Peduli Privasi
Secara mengejutkan, Firefox menjadikan Google sebagai mesin pencari default mereka, terutama untuk keuntungan finansial.
Namun, Anda semua tahu bahwa menggunakan Google sebagai mesin pencari default melacak semua aktivitas pencarian Anda dan melacak Anda dari berbagai sudut.
Oleh karena itu, dari sudut pandang privasi Anda, idealnya memilih mesin pencari yang peduli privasi Anda.
Jadi, pertama-tama Anda perlu mengubah peramban default Firefox seperti berikut:
- Klik pada Menu Aplikasi
- Lalu pilih pengaturan
- Klik Cari dari Panel
- Lalu dari dropdown di bawah Mesin pencari default, pilih mesin pencari pilihan Anda
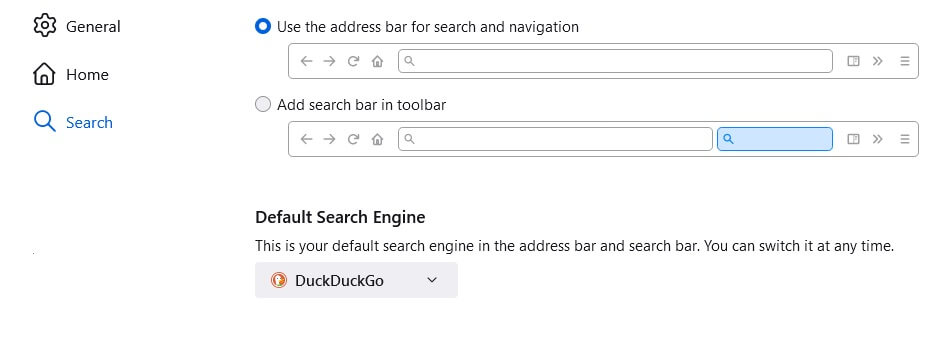
Firefox memberi Anda beberapa pilihan dalam dropdown di atas. Untuk mendapatkan lebih banyak opsi, gulir ke bawah sampai Anda menemukan Mesin Pencari Satu-Klik dan pilih salah satunya dari daftar tersebut.
Mengaktifkan Opsi Pelacakan yang Ditingkatkan
Mulai dari Firefox 57 ke atas, Firefox membawa perlindungan pelacakan global ke antarmuka utama, yang memblokir situs yang Anda kunjungi, melacak Anda, dan membuat profil pengguna untuk pemasaran target mereka.
Ketika Anda mengunjungi tab Privasi & Keamanan di bawah Perlindungan Pelacakan yang Ditingkatkan, Anda akan melihat tiga pilihan: standar, ketat, dan kustom.
Secara default, mode kustom akan muncul, dan itu akan memblokir hal-hal berikut:
- Cross-site cookies di semua jendela
- Kode pelacakan dengan cara yang pribadi (jendela penyamaran)
- Penghasil sidik jari
- Penambang kripto
- Pelacak media sosial
Mode ketat mungkin menyebabkan beberapa situs web mengalami gangguan, sehingga Anda tidak akan mendapatkan pengalaman pengguna yang benar. Dalam mode kustom, Anda dapat memilih apa yang akan dilacak dan apa yang tidak akan dilacak.
Meskipun Anda dapat mengubah mode dengan pergi ke Menu > Pengaturan > Privasi & Keamanan > Perlindungan Pelacakan yang Ditingkatkan, mode standar akan memberikan keseimbangan terbaik.
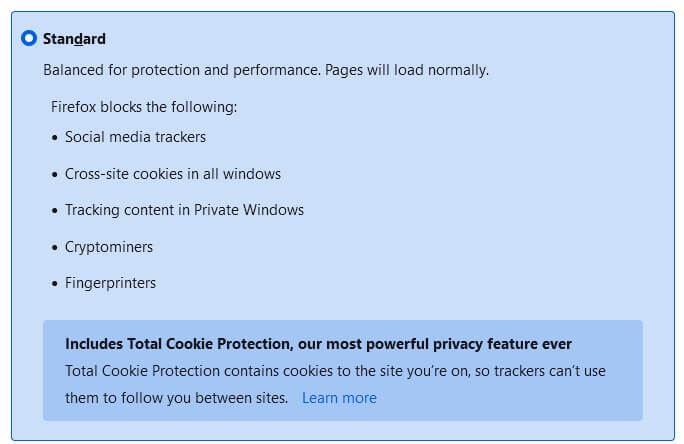
Opsi “Jangan Lacak”
Opsi berikutnya setelah mode adalah sama pentingnya, yaitu kapan Anda ingin mengirimkan “Sinyal Jangan Lacak.” Sekali lagi, secara default, Firefox mengaktifkannya untuk mereka yang menjelajah dalam mode pribadi. Jadi untuk mengaktifkannya, Anda perlu mengikuti langkah-langkah berikut:
Pergi ke Menu > Pengaturan > Privasi & Keamanan > Perlindungan Pelacakan yang Ditingkatkan; lalu, dalam kotak opsi, pilih opsi ‘selalu’, seperti yang ditunjukkan di bawah ini.

Apa Saja Pengaturan Firefox Tentang:: Config yang Bisa Anda Atur?
Sejauh ini, Anda telah belajar tentang mengubah pengaturan privasi dengan mengubah berbagai opsi dalam panel Privasi & Keamanan dan panel pencarian. Di bagian ini, Anda akan belajar tentang mengubah pengaturan privasi menggunakan about::config.
Untuk mengakses pengaturan konfigurasi about, ketik about::config di peramban Firefox Anda. Kemudian sebelum mencapai halaman tujuan, Anda akan mendapatkan halaman peringatan seperti berikut:
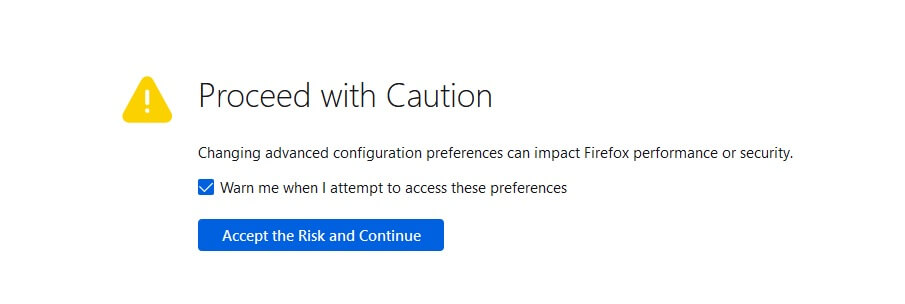
Cukup klik “Terima Risiko dan lanjutkan.” Kemudian Anda akan dibawa ke halaman dengan preferensi yang diurutkan secara alfabet, diikuti oleh nilainya dan pilihan untuk mengubahnya.
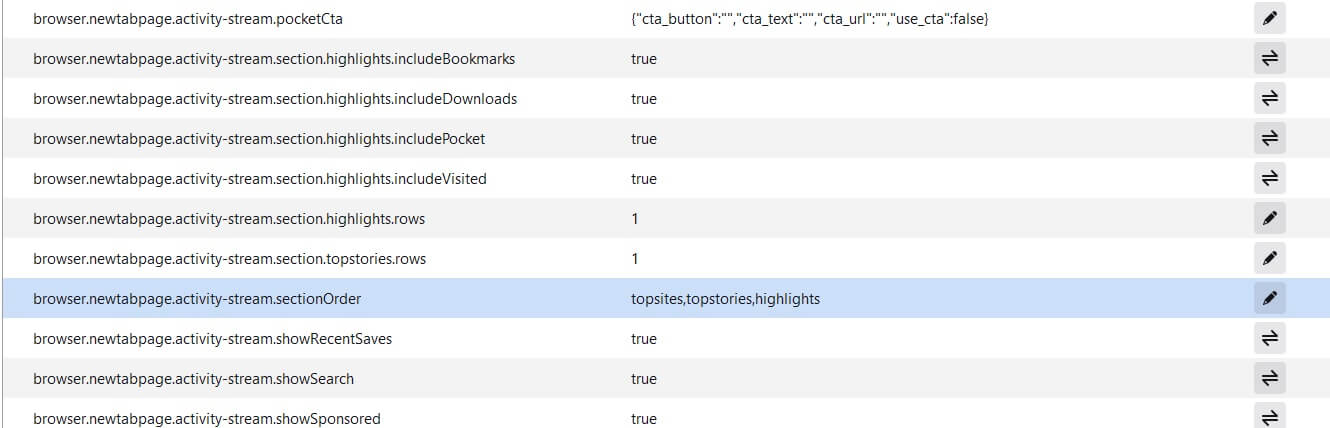
Melawan Fingerprinting
Untuk mengubah nilai boolean dari preferensi, Anda harus mengklik tombol toggle, dan nilainya akan berubah dari benar menjadi salah dan sebaliknya. Untuk yang lain, Anda hanya perlu mengklik ikon Pensil dan kemudian mengetik nilai yang perlu Anda ubah di kotak teks.
Juga, satu poin lain yang perlu disebutkan adalah bahwa beberapa perubahan yang Anda lakukan di bagian sebelumnya sudah diperbarui dalam daftar preferensi ini.
Jadi, mari kita mulai dengan mengubah nilai default resist fingerprinting menjadi benar. Nilainya disimpan dalam properti privacy.resistFingerprinting yang nilai defaultnya adalah salah. Mari kita ubah menjadi benar.
- Pertama, cari string privacy.resistFingerprinting pada kotak pencarian di atas, seperti yang ditunjukkan di bawah ini.
- Kemudian, saat Anda menekan enter, Anda akan melihat bahwa properti ini memiliki nilai salah.
- Anda dapat dengan mudah mengubahnya dengan mengklik tombol toggle di sebelah kanan, yang akan mengubah nilainya menjadi benar.
Apa yang dilakukannya adalah membuat situs web yang Anda kunjungi melalui Firefox lebih tahan terhadap Fingerprinting.
Menonaktifkan WebRTC
Web Real-Time Communication memungkinkan Anda menikmati fitur-fitur seperti panggilan suara, obrolan video, dan berbagi file P2P melalui peramban Anda.
Namun, risiko besar dari fitur ini adalah bahwa ia dapat mengekspos alamat IP sebenarnya meskipun Anda bersembunyi di balik VPN yang baik. Risiko ini disebut kebocoran WebRTC yang mengekspos alamat IP Anda melalui permintaan STUN dari peramban.
Oleh karena itu, untuk menonaktifkan fitur ini, ketik media.peerconnection.enabled dan cari. Secara default, seharusnya memiliki nilai benar, dan Anda dapat mengubahnya menjadi salah dengan mengklik ikon toggle.

Ketika Anda menonaktifkan WebRTC, layanan Google Meet dan Whereby tidak berfungsi.
Memblokir Penambang Kripto
Demikian pula, Anda juga dapat memblokir penambang kripto menggunakan baris berikut. Perintah ini hanya berlaku untuk Firefox versi di atas 67+.
privacy.trackingprotection.cryptomining.enabled=false
Menonaktifkan Layanan Geolokasi
Beberapa situs web yang Anda kunjungi memerlukan geolokasi Anda. Secara default, geo.enables diatur sebagai benar, di mana Firefox dapat mengirimkan detail berikut ke Google:
- Alamat IP Anda
- Titik akses nirkabel terdekat
- Identifier klien acak yang dikirimkan oleh Google hanya berlaku selama dua minggu
Terlepas dari apakah Anda telah menonaktifkan properti geolokasi sebelumnya, Anda pertama kali mendapatkan permintaan dari situs yang Anda kunjungi. Dengan demikian, Anda memiliki kendali atas mengaktifkan dan menonaktifkan geolokasi.
geo.enabled = false
Anda dapat mendapatkan informasi lebih lanjut tentang geolokasi di Firefox di sini.
Perilaku Cookie
Preferensi network.cookie.cookieBehavior menentukan apakah akan menerima semua atau beberapa cookie tergantung pada nilai yang Anda atur untuk preferensi ini. Ini menerima nilai integer antara 0 dan 4 sebagai berikut:
0 => Secara default, ia menerima semua cookie.
1 => Hanya menerima cookie dari situs asal dan tidak mengizinkan cookie pihak ketiga.
2 => Memblokir semua cookie
3 => Memblokir cookie dari situs yang belum pernah Anda kunjungi sebelumnya.
4 => mengindikasikan kebijakan toples cookie baru yang tidak memungkinkan pelacak mengakses penyimpanan.
Dari salah satu angka ini, dari 1 hingga 4 meningkatkan privasi. Nilai 4 menawarkan privasi optimum, yang mungkin menyebabkan beberapa situs web tertentu rusak.
Pilihan Umur Cookie
Preferensi ini network.cookie.lifetimePolicy menentukan kapan Firefox menghapus cookie. Ini juga akan menerima nilai integer dari 0-3 seperti berikut:
- 1 => Pengguna akan diminta untuk masa pakai cookie
- 2 => Cookie kedaluwarsa pada akhir sesi, yaitu saat jendela peramban ditutup
- 3 => Cookie berlaku selama jumlah hari yang disebutkan dalam properti network.cookie.lifetime.day
Sebagai praktik terbaik, idealnya menggunakan nilai 2 sehingga cookie juga akan berakhir saat sesi berakhir.
Apakah Add-ons Pilihan yang Baik untuk Menjaga Privasi?
Sejauh ini, Anda telah belajar bagaimana mencapai privasi di Firefox. Pertama-tama dengan mengatur pengaturan, dan kemudian menyesuaikan nilai default dalam preferensi about::config. Ada metode lain, seperti Add-ons. Mari kita bicarakan apakah add-ons merupakan pilihan yang baik.
Pertama-tama, terlalu banyak add-on dapat memperlambat peramban Firefox Anda. Kedua, semakin banyak add-on yang Anda miliki, semakin mencolok pengenal pihak ketiga yang dihasilkan akan menghasilkan pengguna yang lebih berbeda dari yang lain.
Oleh karena itu, sebelum menambahkan add-ons, penting untuk mempertimbangkan menonaktifkan cara-cara fingerprinting melalui peramban. Ada beberapa add-ons berharga, seperti:
- HTTPS Only: Memaksa Firefox untuk menggunakan HTTPS saat mentransfer data ke dan dari peramban.
- uBlock Origin: Menghilangkan pop-up, iklan, pelacak, dan penambang koin.
- Cookie AutoDelete: Add-on ini menghapus cookie setiap kali Anda menutup tab peramban.
Kesimpulan
Sejauh ini, Anda telah belajar tentang berbagai cara untuk mencapai privasi di Firefox. Metode-metode ini hanyalah beberapa cara, karena kami baru saja mencakup yang utama.
Terdapat lebih banyak cara, dan dengan perubahan teknologi yang kuat, Anda perlu bereksperimen dengan metode privasi mana yang paling cocok untuk Anda. Teruslah bereksperimen sampai Anda menemukan pilihan terbaik Anda.
Pada dasarnya, Firefox adalah peramban mainstream yang paling ramah yang peduli dengan privasi Anda.
