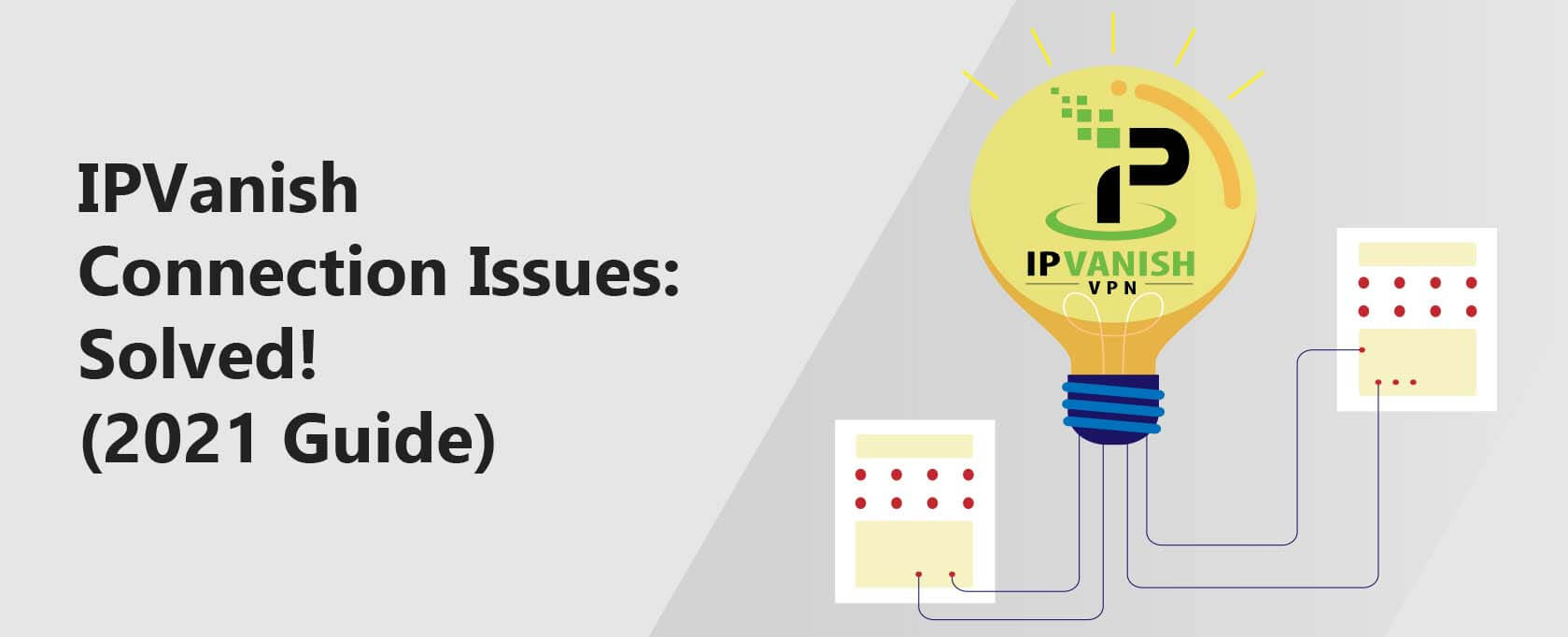IPVanish Tidak Bisa Terhubung: Terselesaikan! (Panduan 2024)
Terkadang, VPN IPVanish mungkin tidak berfungsi seperti yang diharapkan. Biasanya, ini dikaitkan dengan masalah konektivitas. Masalah-masalah ini melibatkan aplikasi VPN, konfigurasi jaringan dan sistem Anda, atau bahkan layanan VPN itu sendiri.
Panduan ini akan memberikan Anda solusi untuk masalah koneksi IPVanish yang paling umum dan jarang terjadi.
- Tidak ada internet saat terhubung ke IPVanish
- Tidak ada internet setelah terputus dari IPVanish (Windows, Mac OS, dan iOS)
- Masalah konektivitas IPVanish di Fire TV Stick
- Error API
- Konektivitas yang tidak stabil dan terputus-putus
- Menyelesaikan “IPVanish tidak bisa terhubung” kesalahan
Sayangnya, IPVanish tidak dapat lagi direkomendasikan sebagai VPN yang layak. Kemungkinan Anda tidak akan menemukan solusi nyata untuk sebagian besar masalah yang Anda temui.
Anda harus membatalkan langganan Anda dan sebaliknya menggunakan penyedia VPN yang lebih mutakhir dan lebih terawat seperti NordVPN. NordVPN sangat mudah diatur dan dikenal bebas masalah serta tanpa masalah koneksi.Meskipun begitu, Anda masih bisa mencoba solusi di bawah ini. Kami telah memperbaruinya untuk tahun 2024.
Pembaruan lebih lanjut:
Sudah tahun 2024 sekarang (pertama kali saya membuat panduan ini pada tahun 2020), dan sayangnya IPVanish tidak mengalami perubahan sama sekali sejak saat itu.
Tidak ada perbaikan yang diberikan untuk sebagian besar kesalahan yang dihadapi orang, dan sepertinya tidak ada tanda bahwa ini akan berubah dalam waktu dekat.
Jadi, jika Anda berharap untuk bertahan dan mungkin masalahnya akan hilang, maka Anda kurang beruntung. Sudah tiga tahun (setidaknya sejak saya mengetahui masalah ini), dan itu sama, terutama terkait IPVanish tidak bisa terhubung.
Oleh karena itu, cukup gunakan NordVPN. Ini juga yang saya gunakan sendiri. Mereka terus-menerus melakukan pembaruan baru, dan bahkan jika Anda menghadapi masalah, dukungan selalu sangat cepat untuk memperbaiki dan membantu Anda.
Tip: Gunakan menu navigasi di sebelah kanan (desktop) atau yang di bawah gambar (desktop) untuk langsung navigasi ke masalah tertentu yang Anda hadapi.
IPVanish Tidak Bisa Terhubung: Memecahkan Masalah Dasar
Di sini, mari kita bahas beberapa hal sederhana yang umumnya akan memperbaiki sebagian besar masalah:
Periksa koneksi internet Anda
Sebelum menjalankan aplikasi VPN, pastikan Anda memiliki koneksi internet yang berfungsi. Anda dapat menguji koneksi internet Anda dengan memuat situs web biasa Anda. Jika Anda tidak dapat mengaksesnya, mungkin Anda tidak memiliki akses internet.
Juga, periksa apakah perangkat lain Anda dapat mengakses internet. Jika tidak, atasi masalah ini dengan:
- Merestart router/modem dan perangkat Anda.
- Menghubungkan kembali ke jaringan Anda melalui Wi-Fi atau kabel Ethernet.
- Memeriksa pengaturan jaringan Anda.
- Menghubungi ISP Anda.
Gunakan kredensial yang benar dan periksa status langganan Anda
Menggunakan kombinasi username dan password yang salah berulang kali dapat mengakibatkan kesalahan ‘Terlalu Banyak Percobaan Gagal’ dan ‘Otentikasi gagal’. Kesalahan ‘Terlalu Banyak Percobaan Gagal’ mencegah upaya peretasan akun dan berlangsung selama 12 jam.
Untuk menyelesaikannya:
- Gunakan kredensial yang benar setelah 12 jam atau
- Kirim permintaan ke IPVanish dengan kredensial yang benar dan alamat IP publik Anda.
Selain kredensial yang salah, langganan yang kedaluwarsa juga menyebabkan kesalahan ‘Otentikasi gagal’. Perbarui langganan Anda untuk menyelesaikan kesalahan tersebut.
Tidak Ada Internet Saat Terhubung ke IPVanish
Ini adalah masalah yang sering dilaporkan. Begini cara memperbaikinya:
Jalankan Aplikasi VPN sebagai Admin
Di Windows, aplikasi IPVanish memerlukan hak admin untuk berfungsi dengan benar. Pada kebanyakan kasus, aplikasi tidak akan diluncurkan tanpa hak admin. Jika Anda berhasil membukanya tanpa hak admin, keluar dari aplikasi (pastikan tidak ada di system tray) dan jalankan kembali sebagai Admin.
Gunakan Server VPN yang Berbeda
Terhubung ke server IPVanish yang berbeda dan periksa apakah Anda dapat mengakses internet. Server yang padat mungkin menerima koneksi baru, tapi akan sangat lambat. Anda dapat membiarkan IPVanish memilih server terbaik untuk Anda.
Ubah Protokol VPN Anda
Jika Anda masih tidak dapat mengakses internet, coba ubah protokol VPN. Beberapa koneksi internet mungkin tidak menerima beberapa protokol VPN yang digunakan. Selain itu, jika Anda mendapatkan kesalahan “Exception of type ‘DotRas.RasDialException’ was thrown”, mengubah protokol VPN akan menyelesaikan masalah.
Untuk mengubah protokol VPN:
- Buka Pengaturan pada aplikasi VPN.
- Klik pada tab Koneksi, dan ubah protokol VPN aktif.
Memperbaiki/memasang driver TAP di Windows
Driver TAP IPVanish mungkin bertentangan dengan driver TAP VPN lainnya. Gunakan langkah berikut untuk memperbaiki driver TAP:
- Buka Pengaturan pada aplikasi VPN.
- Pergi ke tab Koneksi, dan gulir ke bawah.
- Klik pada tombol “Install/Repair”.
- Restart aplikasi VPN setelah instalasi selesai.
Jika tidak berhasil terpasang, Anda harus mengunduh driver TAP dan memasangnya secara manual. Keluar dari IPVanish, pasang driver tersebut, dan jalankan kembali aplikasi.
Periksa Antivirus dan Firewall Anda
Perangkat lunak keamanan Anda mungkin memblokir IPVanish, yang berarti Anda bisa mendapatkan kesalahan IPVanish tidak dapat terhubung. Mereka mungkin mengenali tunneling IPVanish sebagai aktivitas yang berpotensi berbahaya dan memblokir setiap koneksi internet.
Untuk memecahkan masalah ini, nonaktifkan sementara perangkat lunak keamanan Anda dan lihat apakah Anda akan memiliki koneksi internet.
Jika Anda dapat mengakses internet, daftarkan/tambahkan aplikasi IPVanish ke daftar putih/eksklusi di perangkat lunak keamanan Anda.
Copot pemasangan dan pasang kembali aplikasi IPVanish yang diperbarui.
Memperbarui aplikasi VPN dapat menyelesaikan beberapa masalah. Selagi melakukannya, Anda juga dapat memperbarui seluruh sistem Anda. Terkadang bug yang belum ditemukan bisa menjadi alasan Anda tidak memiliki koneksi internet saat terhubung ke VPN.
Jika memperbarui aplikasi tidak berhasil, Anda harus mencopot dan memasang kembali versi yang diperbarui. Di Mac OS, Anda harus mencopot aplikasi VPN sepenuhnya. Anda dapat melakukannya dengan menggunakan v3 uninstaller. Ini akan memungkinkan pemasangan yang bersih.
Aplikasi/layanan tidak berfungsi dengan VPN
Beberapa aplikasi/layanan mungkin tidak kompatibel dengan VPN IPVanish. Aplikasi/layanan populer dengan masalah ini termasuk layanan streaming seperti Netflix, Amazon Prime Video, dan BBC iPlayer, di antara lainnya.
Lihat panduan kami tentang cara mendapatkan Netflix yang dibuka blokirnya dan cara menonton BBC iPlayer di AS untuk informasi lebih lanjut tentang topik di atas.
Layanan ini menerapkan mekanisme yang memblokir lalu lintas VPN. IPVanish belum mampu melewatinya. IPVanish bukanlah pilihan yang baik saat menghindari pembatasan geografis dan membuka blokir situs web.
Anda akan menikmati Aplikasi/layanan Anda dengan konten yang ditawarkan di lokasi geografis Anda. Namun, Anda dapat mengecualikan aplikasi dari penggunaan IPVanish saat Anda terhubung ke server IPVanish. Ini dimungkinkan melalui fitur IPVanish yang dikenal sebagai split tunneling.
Jika Anda ingin mengakses konten yang dibatasi geografis di layanan streaming seperti Netflix, penting untuk memilih VPN yang dapat melewati mekanisme pemblokiran VPN mereka.
Tidak semua VPN diciptakan sama dalam hal ini, jadi penting untuk melakukan riset dan memilih yang tepat. Panduan kami tentang VPN mana yang digunakan untuk Netflix dapat membantu Anda membuat keputusan yang tepat.
Tidak Ada Internet Setelah Terputus dari IPVanish
Alamat DNS IPVanish yang aktif menyebabkan masalah ini. Setelah Anda terputus dari IPVanish, DNS sistem Anda seharusnya kembali ke pengaturan sebelumnya. Namun, ini mungkin tidak selalu terjadi.
Berikut cara menyelesaikan masalah ini di berbagai platform:
Windows
- Klik kotak pencarian di taskbar, dan ketik cmd. Di bawah menu aplikasi command prompt, klik Jalankan sebagai administrator dan konfirmasi.
- Pada command prompt yang terbuka, masukkan perintah berikut.
- Ketik ipconfig /release dan tekan Enter.
- Ketik ipconfig /flushdns dan tekan Enter.
- Ketik ipconfig /renew dan tekan Enter. (ini mungkin memakan waktu sebentar)
- Ketik netsh int ip reset dan tekan Enter.
- Ketik netsh winsock reset dan tekan Enter.
- Ketik netsh interface ipv4 reset dan tekan Enter.
- Ketik netsh interface ipv6 reset dan tekan Enter.
- Ketik netsh winsock reset catalog dan tekan Enter.
- Ketik netsh int ipv4 reset reset.log dan tekan Enter.
- Ketik netsh int ipv6 reset reset.log dan tekan Enter.
- Restart komputer Anda.
MacOS
Ini adalah masalah yang jarang terjadi di Mac. Anda dapat menyelesaikannya dengan mengonfigurasi TCP/IP secara otomatis dan menghapus DNS IPVanish.
Gunakan langkah-langkah berikut:
- Klik logo Apple dan pergi ke System Preferences, lalu klik
Network. - Pilih koneksi jaringan Anda yang sedang aktif dari daftar di sebelah kiri, Wi-Fi atau Ethernet, lalu klik Advanced.
- Pada jendela yang muncul, pergi ke tab TCP/IP, lalu klik Configure IPv4; pada menu pop-up, pilih Using DHCP. Juga, klik Configure IPv6 dan pada menu pop-up, pilih Automatically dan klik OK.
- Pergi ke tab DNS, sorot alamat DNS IPVanish, klik tombol minus (-) untuk menghapus masing-masing (198.18.0.1 dan 198.18.0.2), lalu klik OK.
- Klik tombol Apply dan restart Mac Anda.
Dan karena kita sedang membahas tentang Mac, Anda harus melihat panduan kami tentang VPN terbaik untuk Mac untuk rekomendasi VPN.
iPhone/iPad
Di iOS, atur ulang DNS menjadi otomatis sebagai berikut:
- Buka aplikasi Pengaturan Anda dan pergi ke Wi-Fi.
- Ketuk biru (i) di sebelah nama jaringan nirkabel Anda saat ini.
- Ketuk Konfigurasi DNS dan pilih Manual.
- Ketuk minus merah untuk menghapus DNS yang ada, lalu ketuk Simpan.
- Selanjutnya, pilih Otomatis lalu ketuk Simpan lagi.
- Restart perangkat iOS Anda.
Masalah Konektivitas IPVanish di Fire TV Stick
Catatan: Aplikasi IPVanish tidak lagi kompatibel dengan Fire TV Stick Generasi Pertama. Anda dapat menginstal aplikasi, tetapi tidak akan berfungsi dengan benar. Panduan ini menyelesaikan masalah pada Fire TV Stick Generasi Kedua dan versi lebih baru.
Memecahkan Masalah Dasar
Sebelum terhubung ke IPVanish, pastikan Anda memiliki akses ke koneksi internet yang berfungsi. Juga, pastikan Anda memiliki kredensial yang benar dengan langganan IPVanish yang aktif.
Bersihkan Cache Fire TV Stick
Opsi ini menyelesaikan sebagian besar masalah konektivitas IPVanish di Fire TV Stick:
- Pada Fire TV Stick Anda, pergi ke Pengaturan dan pilih Aplikasi.
- Pergi ke Kelola Aplikasi yang Terpasang, gulir dan pilih IPVanish.
- Klik Paksa Berhenti, lalu Bersihkan data dan Bersihkan cache.
- Restart Fire TV Stick Anda
- Buka aplikasi IPVanish dan coba terhubung lagi.
Kesalahan API
Ketika IPVanish tidak dapat memvalidasi kredensial Anda. Anda akan mendapatkan kesalahan “The API responded, but there is no data in response…”. Ini adalah kesalahan logon konektivitas. Aplikasi tidak dapat berkomunikasi dengan domain IPVanish karena domain tersebut diblokir.
Jika filter konten ISP memblokir domain tersebut, Anda perlu menghubungi mereka. Beberapa ISP memungkinkan Anda untuk mematikan filter dari akun Anda. Masuk ke akun Anda, cari filter tersebut dan matikan. Kebanyakan ISP menerapkan filter konten dalam berbagai nama seperti kontrol orang tua/keamanan anak/kontrol konten/penguncian konten, dan sebagainya.
Anda dapat menggunakan opsi konfigurasi manual untuk menghilangkan kesalahan jika Anda tinggal di negara yang memblokir layanan VPN. Namun, jika negara Anda memiliki hukum sensor yang ketat, seperti Cina dan UEA, Anda tidak dapat menyelesaikan kesalahan tersebut. Oleh karena itu, Anda tidak akan dapat menggunakan layanan IPVanish.
Konektivitas yang Tidak Stabil dan Terputus
Ini adalah masalah yang sangat umum. Ikuti langkah-langkah di bawah ini:
Terhubung ke Koneksi Internet yang Stabil
Koneksi yang sering terputus bisa jadi akibat dari koneksi internet yang tidak stabil. Jika Anda menggunakan Wi-Fi, dekatkan perangkat Anda ke router di mana sinyalnya kuat.
Juga, pindahkan router dan perangkat Anda dari peralatan elektronik seperti oven microwave, baby monitor, kulkas, telepon tanpa kabel, dan perangkat Bluetooth lainnya.
Sinyal mereka dapat mengganggu Wi-Fi, dan ini dapat menyebabkan gangguan. Selain itu, Wi-Fi tetangga Anda juga dapat mengganggu sinyal Wi-Fi Anda. Atur router Anda untuk memilih saluran otomatis pada pengaturan Wi-Fi.
Terhubung ke Server Terdekat
Terhubung ke server jarak jauh jika Anda memiliki koneksi internet berkecepatan tinggi. Semakin dekat servernya, semakin baik koneksi. Server yang jauh mungkin mengalami kehilangan paket, dan ini dapat menyebabkan konektivitas yang tidak stabil.
Gunakan Protokol TCP
Kebanyakan koneksi VPN mengandalkan protokol UDP. Ini cepat dan lebih efisien. Namun, jika Anda ingin koneksi yang stabil dan andal, gunakan protokol TCP. Protokol ini dapat mengirim ulang paket yang hilang dan bahkan memeriksa kesalahan. Protokol ini juga relatif lambat jika dibandingkan dengan protokol UDP.
Jika keamanan bukanlah kekhawatiran utama Anda, Anda dapat menggunakan protokol seperti PPTP. Protokol ini mengorbankan keamanan demi kecepatan.
Restart Perangkat Anda dan Masuk Kembali
Restart perangkat komputasi dan jaringan Anda. Restart membersihkan proses yang rumit dan tak terduga dan memberikan awal yang baru bagi perangkat Anda. Setelah restart, masuk ke IPVanish dan coba terhubung lagi.
Kesimpulan
Langkah-langkah dan solusi dalam panduan ini akan membantu Anda menyelesaikan masalah konektivitas IPVanish. Jika Anda menemui masalah yang tidak tercantum dalam panduan ini, beritahukan kami.
Seperti yang kami katakan di awal. Sayangnya, IPVanish akan sangat ketinggalan jaman pada tahun 2021.
Anda akan jauh lebih baik jika membatalkan dan menggunakan VPN yang jauh lebih baik seperti ExpressVPN sebagai gantinya.