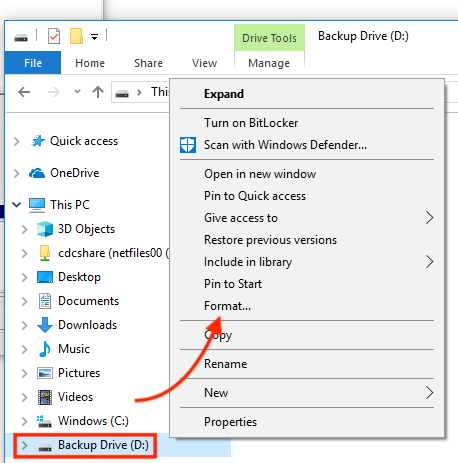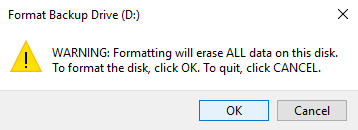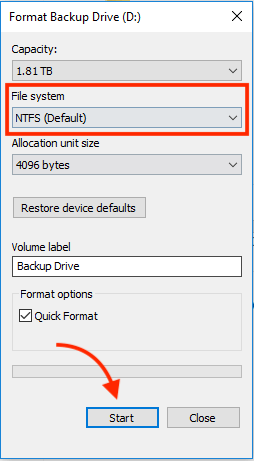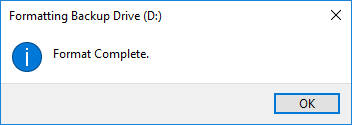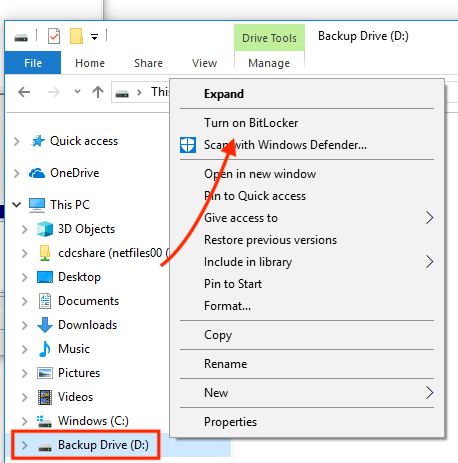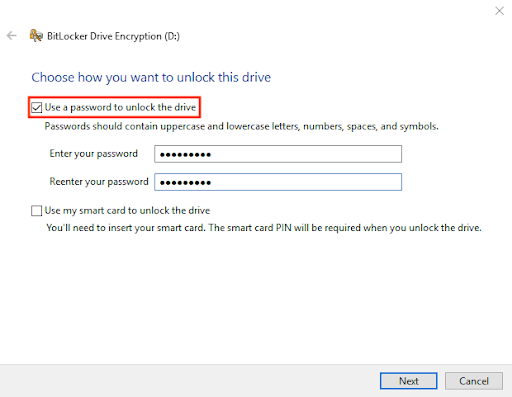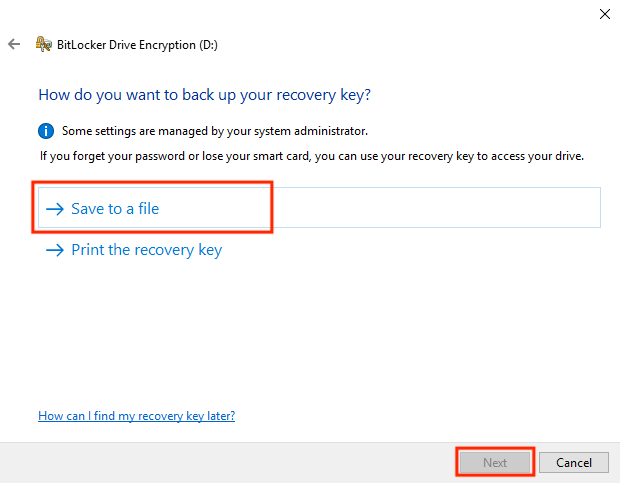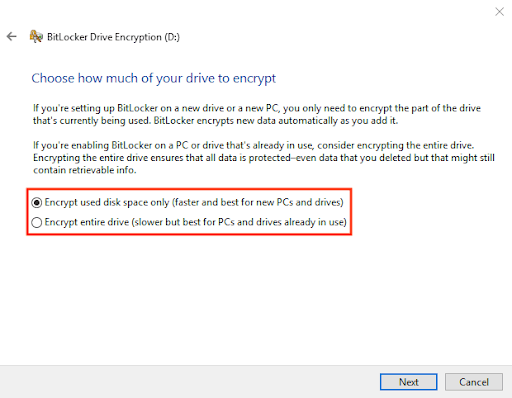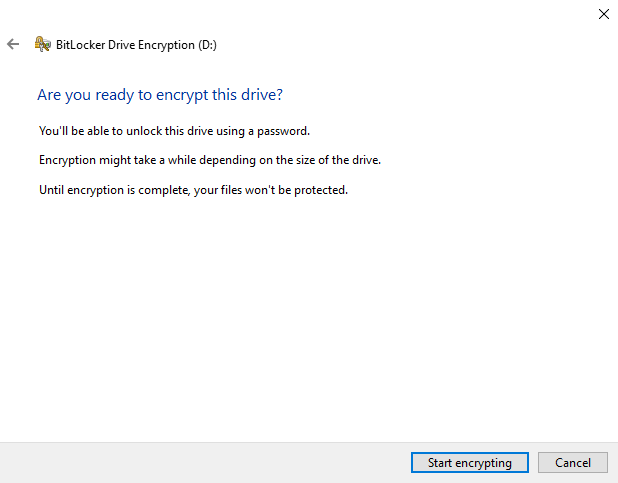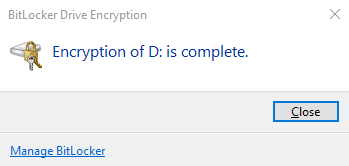外付けハードドライブやUSBの暗号化方法
外付けハードドライブ、フラッシュドライブ(USB)、メモリーカードは、データのバックアップや共有を非常に簡単にします。
これらのデバイスは、現代の学校生活、仕事、日常生活がデータであふれているため、ますます価値が高まっています。
- 暗号化とは何か、そしてそれがどのように機能するか
- 暗号化があなたの外部ストレージデバイス上のデータをどのように保護するか
- 外付けハードドライブ上でデータを暗号化する方法
- Windowsで外付けハードドライブやUSBを暗号化する方法
- macOSで外付けハードドライブやUSBを暗号化する方法
- Linuxで外付けハードドライブやUSBを暗号化する方法
- 外付けドライブを暗号化することの利点と欠点
その高容量、小さなサイズ、持ち運びやすさのおかげで、PC間でデータを転送したり閲覧したりするのに最適な選択肢です。しかし、これらのデバイスを紛失したり置き忘れたりした場合はどうなるでしょうか?
多くの場合、データ漏洩につながります。外付けハードディスクやUSBドライブを暗号化することで、これらのデータ漏洩は避けられます。
暗号化されている場合、これらのデバイスが盗まれたり紛失したりしても、ハッカーがデータにアクセスするのは困難です。
このガイドでは、外付けハードドライブやUSBフラッシュドライブを暗号化する方法を示します。
外付けハードドライブ、フラッシュドライブ(USB)、メモリーカードは、データのバックアップや共有を非常に簡単にします。しかし、これらのデバイスを紛失したり置き忘れたりすると、データ漏洩につながる可能性があります。
外付けハードディスクやUSBドライブを暗号化することで、これらのデータ漏洩は避けられます。暗号化されている場合、これらのデバイスが盗まれたり紛失したりしても、ハッカーがデータにアクセスするのは困難です。
このガイドでは、様々な方法を使用して外付けハードドライブやUSBフラッシュドライブを暗号化する方法を示します。
外付けハードドライブまたはUSBを暗号化する方法
外付けハードドライブを暗号化するとは、そこに保存されているデータを複雑な数学関数を使用してセキュアにすることを意味します。これはソフトウェアや他の方法を使用して行うことができます。
ディスクの暗号化後、関連するキーやパスワードを持っていない人は外付けハードドライブ上のデータにアクセスできなくなります。
これにより、外付けハードドライブはハッカーや他のオンライン脅威から保護されます。外付けハードドライブを暗号化する主な目的は、そのデータを不正な人物から保護することです。
AESまたは高度暗号化標準
高度暗号化標準(AES)は、暗号化のために広く使用されている世界的な標準の一つです。これは2001年にアメリカ国立標準技術研究所(NIST)によって確立されました。
AESの目的は、電子データの暗号化に関する仕様を提供することです。これは対称ブロック暗号であり、ディスクの暗号化と復号に同じキーが使用されます。
なぜ外付けハードドライブやUSBを暗号化するべきか?
外付けハードドライブやUSBメモリは、一台のマシンから別のマシンへデータを転送したり閲覧したりする際に便利ですが、失われる可能性があります。
暗号化されていない場合、そのような状況で機密情報を不正な人物に晒すリスクが高まります。特に、機密性が高い情報や個人を特定できる情報を含む場合は、暗号化するべきです。
一方、GDPRやHIPAAのようなデータ保護規制は、ビジネスや会社のユーザーであれば遵守が義務付けられています。これらに従っていない場合、データが暗号化されていないと高額の罰金を支払う必要があります。
これらの規制に縛られない場合でも、データ漏洩が会社に重大な損害を与える可能性があるため、外部ストレージデバイスを暗号化することは非常に重要です。
この記事では、さまざまな方法を使用してハードドライブ/USBを暗号化する方法を学びます。
さらなるセキュリティのヒントについては、インターネットトラフィックを暗号化する方法の記事もご覧ください。
外付けハードドライブやUSBを暗号化する方法
このセグメントでは、外付けドライブを暗号化する方法をご紹介します。
Windows、macOS、Linuxなどの最新のオペレーティングシステムには、外付けハードドライブやUSBデバイスを暗号化するための組み込みツールがあります。たとえば、WindowsにはBitLocker、MacにはFileVault、LinuxにはLUKS(Linux Unified Key Setup-on-disk-format)を使用して、USBドライブを暗号化できます。
Windowsでの外付けハードドライブの暗号化
以下の手順に従って、WindowsでBitLockerを使用して外付けハードドライブを暗号化します。
ステップ1: Windowsエクスプローラーを開き、外付けハードドライブを右クリックします。次に、フォーマットをクリックします。
ステップ2: 上記のステップで外付けドライブのデータがすべて完全に消去されます。それでよければ、OKをクリックします。
ステップ3: 次に表示されるウィンドウで、ファイルシステムのドロップダウンオプションがNTFSになっていることを確認し、スタートをクリックします。
ステップ4: ドライブが正常にフォーマットされたら、次のメッセージが表示されます。「OK」をクリックして、次のステップに進んでください。
ステップ5: 再度Windowsエクスプローラーを開き、外付けハードドライブを右クリックします。リストから「BitLockerを有効にする」を選択します。
ステップ6: 次に表示されるウィンドウで
、「ドライブをアンロックするためにパスワードを使用する」オプションにチェックを入れ、必要に応じて強力で覚えやすいパスワードを入力して、「次へ」をクリックします。
ステップ7: 次のウィンドウで「ファイルに保存する」をクリックし、リカバリーキーを保存する場所を選択します。このリカバリーキーは、パスワードを忘れた場合にドライブにアクセスするのに役立ちます。
ステップ8: 次に表示されるテキストを読み、好みのディスク暗号化オプションを選択して「次へ」をクリックします。
ステップ9: 「暗号化を開始する」をクリックします。
ステップ10: 最後に、暗号化が完了するまで待ち、「閉じる」をクリックします。
macOSでの外付けハードドライブの暗号化
macOSで外付けハードドライブをFileVaultを使用して暗号化する手順です。
ステップ1: まず、Finderを開き、「Disk Utility」と入力してエンターキーを押します。すると、以下のようにDisk Utilityアプリケーションが起動します。
ステップ2: Disk Utilityで外付けドライブを選択し、「消去」をクリックします。
ステップ3: 形式のドロップダウンをクリックし、利用可能な形式のリストからMac OS Extended (Journaled, Encrypted)またはAPFS (Encrypted)を選択します。
その後:
ステップ4: 必要に応じて強力で覚えやすいパスフレーズとそのヒントを入力し、「選択」をクリックした後、「消去」をクリックします。
ステップ5: これで、ドライブはFileVaultに必要なようにフォーマットされるはずです。
ステップ6: ここで、FileVault用にドライブを暗号化するステップが来ます。デスクトップに以下の画像に似たアイコンが表示されることに気づくでしょう。
ステップ7: 暗号化したい外付けドライブのアイコンを右クリックし、以下に示すように「Time Machineを暗号化する」というオプションをクリックします。
ステップ8: 強力で覚えやすいパスワードを入力し、必要に応じてパスワードヒントを入力した後、「ディスクを暗号化」をクリックします。
ステップ9: 最終的に、ドライブは暗号化プロセスを進めます。Disk Utilityでドライブを選択し、正常に暗号化されていることを確認してください。
Linuxでの外付けハードドライブの暗号化
Linuxでの暗号化には多くの方法があります。以下は、Raspberry Piを使用してLinuxで外付けハードドライブを暗号化する手順です。
ステップ1: ハードドライブをシステムに接続し、以下のコマンドを実行します。
sudo fdisk -l
ステップ2: それが従来のスピンドルドライブであり、データがある場合は、以下のコマンドを使用してハードドライブをシュレッドします。
sudo shred -v -n 1 /dev/sda
ステップ3: 次に、以下のコマンドを実行して既存のパーティションを消去し、新しい単一のプライマリセクションで始めます。
sudo fdisk /dev/sda
ステップ4: fdiskツール内でいくつかの質問がされます。それらに適切に回答すると、自動的にfdiskツールから抜けます。次に、以下のコマンドを実行します。
sudo mkfs.ext4 /dev/sda1
ステップ5: 後で暗号化されたドライブをマウントする際に必要になるUUIDをメモしておきます。以下に示すように、blkidを使用して見つけることができます。
sudo blkid
ステップ6: まだ暗号ツールをインストールしていない場合は、最後にmodprobeを実行して、再起動せずに必要なモジュールをロードします。
sudo apt-get install cryptsetup
sudo modprobe dm-crypt sha256 aes
ステップ7: これで、暗号化されたドライブの設定を行います。そのためには、パスフレーズを入力する必要があります。後で暗号化されたデータにアクセスしたり、暗号化されたハードドライブを
設定したりする際に必要になるので、どこか安全な場所にメモしておいてください。
sudo cryptsetup –verify-passphrase luksFormat /dev/sda1 -c aes -s 256 -h sha256
sudo cryptsetup luksOpen /dev/sda1 YourPreferredName
上記のコードは、暗号化されたボリュームを認識するマッパーを作成します。この例では、それは「YourPreferredName」と名付けられています。
サードパーティ製のハードドライブ&ディスク暗号化ソフトウェアによるハードドライブの暗号化
ハードドライブを暗号化する別の方法は、サードパーティ製の暗号化ソフトウェアやツールを使用することです。以下は、ハードドライブ暗号化に使用される最も人気のあるサードパーティ製の暗号化ソフトウェアの一部です。
VeraCrypt
VeraCryptは非常に人気があり、ユーザーから最高の評価を得ているプログラムです。VeraCryptは、Windows、Mac OS X、Linuxで使用される無料かつオープンソースの暗号化ソフトウェアです。重要なデータ全体に企業レベルのセキュリティを提供します。
AES Crypt
AES Cryptは、無料版と有料版の両方が利用可能な便利な暗号化プログラムです。パスワードマネージャーと共同作業機能が備わっており、暗号化されたデータの共有を可能にします。AES CryptはWindows、macOS、Linuxで利用可能で、サードパーティ製のバージョンはAndroidとiOS用にあります。
AxCrypt
AxCryptは、個人や小規模ビジネスチーム向けに特別に設計された非常に強力で信頼性の高い暗号化ソフトウェアです。AxCryptでは、ファイルを128ビットまたは256ビットのAES暗号化で保護できます。外付けハードドライブ内のファイルを安全に保つためのすべてのツールが含まれています。
DiskCryptor
DiskCryptorは、Microsoft Windows用の最高のオープンソースデータ暗号化ソリューションの一つです。全ハードドライブまたは個別のパーティションの暗号化を可能にします。DiskCryptorは、多くの暗号化スキーム、Windowsオペレーティングシステム、ファイルシステムをサポートしています。DiskCryptorの印象的な機能は、暗号化を一時停止して後でまたは別のコンピューターで再開できることです。
TrueCrypt
TrueCryptは、隠しボリューム、オンザフライ暗号化、キーファイル、キーボードショートカットをサポートする強力な暗号化ソフトウェアです。OSがインストールされたシステムパーティションや全ディスクに使用できます。
さらに、TrueCryptは、暗号化されたフォルダーとファイルを含むドライブとして機能する単一のファイルを作成するために使用できます。TrueCryptは、Windows
10、8、7、Vista、XP、Linux、macOSをサポートしています。
ハードウェアベースの暗号化を持つハードドライブ
これらのデバイスは通常、ソフトウェアとハードウェアベースの暗号化を使用し、データを保護するために物理キーパッドにパスワードを設定することが必要な場合があります。しかし、プロプライエタリなコードに依存しているため、セキュリティ主張を検証するのが難しくなります。
ハードウェアベースの暗号化を持つハードドライブにバックドアがないかどうかを保証することは不可能で、これはどのハードウェアにも共通のことです。そのため、信頼できるベンダーやブランドからのみハードドライブを購入することが重要です。
オペレーティングシステムを使用したUSB暗号化
ここでは、USBフラッシュドライブを暗号化する方法を学びます。
WindowsでUSBドライブを暗号化する
以下の手順に従って、Windows OSでBitLockerを使用してUSBフラッシュドライブを暗号化してください。
ステップ1: USBドライブをWindows PCに接続し、ファイルエクスプローラーを開きます。USBドライブを右クリックして、「BitLockerをオンにする」をクリックします。

ステップ2: ここで、ドライブのアンロック方法を選択するように求められます。「このドライブをアンロックするためにパスワードを使用する」にチェックを入れます。
ステップ3: 上記のウィンドウに提供されたスペースにパスワードを入力し、確認してください(元のパスワードを提供することで後でこのパスワードを変更することができるかもしれません)。
ステップ4: 「リカバリーキーをどのように保存しますか?」と尋ねられた場合、「ファイルにリカバリーキーを保存する」オプションを選択します。このリカバリーファイルを自分だけがアクセスできる安全な場所に保存してください(このファイルにはパスワードは含まれず、パスワードを忘れた場合に使用できます)。
ステップ5: ドライブ全体を暗号化するか、使用されているスペースのみを暗号化するかを選択します。
ステップ6: 最終的に、WindowsはUSBフラッシュドライブを正常に暗号化します。このプロセスには数分しかかからず、暗号化が完了するとメッセージが表示されます。
macOSでUSBドライブを暗号化する
ご存知のように、macOSにはUSB暗号化のための組み込みツールがソフトウェアに統合されています。これらは、USBフラッシュドライブやその他のストレージデバイスをその場で暗号化または復号化することを可能にします。以下はそれらを使用するためのいくつかの簡単な手順です。
このプロセスは、macOSのFileVault 2システムが使用するのと同じXTS-AES暗号化を使用します。USBドライブをFinderで暗号化すると、その使用がmacOSに限定されることを覚えておくことが重要です。
WindowsやLinuxなど、異なるOSを搭載したマシンではドライブにアクセスできなくなります。
ステップ1: フラッシュドライブをMAC
PCに接続し、Finderを開きます。左サイドバーのUSBドライブを右クリックし、「暗号化 +USBドライブの名前」をクリックします。
必要なすべてのフィールドを埋めたら、「ディスクを暗号化」をクリックします。ステップ2: ここで、Finderはパスワードとヒントの入力を求めます。このパスワードは後でUSBドライブにアクセスするために使用されるので、失くさないでください。
ステップ3: 最終的に、Finderはあなたのフラッシュドライブを暗号化します。このプロセスには、保存されているデータの量に応じて時間がかかる場合があります。
LinuxでUSBドライブを暗号化する
以下は、LinuxでLUKSを使用してUSBドライブを暗号化する手順です。
ステップ1: 下記のコマンドを使用して利用可能なファイルシステムを確認します。
df -hl
ステップ2: USBドライブをPCに接続します。
ステップ3: 以下のコマンドを使用して、新しく接続されたデバイスを特定します。
df -hl # 私の場合は/dev/sdb1でした
ステップ4: 以下のコマンドでUSBドライブをアンマウントします。
umount /dev/sdb1
ステップ5: USBドライブからファイルシステムを消去します。
sudo wipefs -a /dev/sdb1
ステップ6: 以下のようにLUKSパーティションを作成します。
sudo cryptsetup luksFormat /dev/sdb1
警告!
========
これは/dev/sdb1上のデータを取り返しのつかない形で上書きします。
本当によろしいですか?(大文字のYESをタイプしてください):YES
パスフレーズを入力してください:
パスフレーズを確認してください:
ステップ7: 以下のコマンドで暗号化ドライブを開きます。
sudo cryptsetup luksOpen /dev/sdb1 reddrive
/dev/sdb1のパスフレーズを入力してください:
ls -l /dev/mapper/reddrive
lrwxrwxrwx 1 root root 7 Jul 26 13:32 /dev/mapper/reddrive -> ../dm-0
ステップ8: 以下に示すようにファイルシステムを作成します。ここでは「EXT4」がファイルシステムですが、必要に応じて他のファイルシステムを作成できます。
sudo mkfs.ext4 /dev/mapper/reddrive -L redd
rive
ステップ9: 暗号化されたUSBの使用
Linux CLIで暗号化されたUSBドライブをマウントおよびアンマウントするためのコードは以下の通りです。
sudo mount /dev/mapper/reddrive /mnt/red
su -c “echo hello > /mnt/red/hello.txt”
パスワード:
ls -l /mnt/red
合計 20
-rw-rw-r–. 1 root root 6 Jul 17 10:26 hello.txt
drwx——. 2 root root 16384 Jul 17 10:21 lost+found
sudo umount /mnt/red
sudo cryptsetup luksClose reddrive
GUIを使用して暗号化されたUSBにアクセスする場合、このような画面が表示されます。
そこでパスワードを入力し、USBにデータを保存して安全に取り外してください。
外付けハードドライブを暗号化する利点は何ですか?
以下は、外付けハードドライブを暗号化することで得られるいくつかの利点です。
データセキュリティの向上
完全なデータ暗号化ソリューションを使用することで、ビジネスオーナーはデータがあらゆる状態で安全に保護されているという安心感を持って仕事を進めることができます。
適切な暗号化方法を使用することで、データはハッカーや無許可の人々によってほぼアクセス不能になります。たとえハッカーが暗号化を破るためのブルートフォースソフトウェアを作成したとしても、強力な暗号化ソリューションを使用していれば簡単にはいきません。
データの整合性を維持する能力
そのサイズにかかわらず、ほとんどの企業は、データが暗号化された場合にその整合性が保たれるかどうかを心配しています。暗号化はデータの変更を防ぎ、その結果、データの整合性とプライバシーを維持するのに役立ちます。これは、データを変更することでデータ詐欺を試みるハッカーからデータを守ります。
データコンプライアンス規則との整合性
データを扱う際に考慮すべき重要な側面の一つがコンプライアンスです。多くの企業は、データの転送や管理方法について法律、保険、業界の制約を受けています。
暗号化は、ビジネスがHIPAA、PCI/DSS、FIPS、FISMAなど、現在自社で行われているコンプライアンス規則を守りながらデータを転送し、保存する絶好の機会を提供します。
安全にデータを転送する能力
ほとんどの場合、データは一箇所から別の箇所へ転送される際に安全でなくなります。SSL/TSLがデータ転送の業界標準であるとしても、データセキュリティの点でいくつかの欠点があります。
良いデータ暗号化ソリューションは、休止状態のデータと転送状態のデータの安全を確保します。
外付けハードドライブを暗号化するデメリットは何ですか?
ハードドライブを暗号化することには多くの利点がありますが、いくつかの欠点も存在します。外付けハードドライブを暗号化することの欠点は以下の通りです:
協力の必要性
複数の人々が共有する外付けハードドライブを使用すると、データの損失や盗難のリスクがあります。多くの人がパスワードを知っているため、そのドライブにアクセスする権限のない他人と共有する可能性があります。そのため、暗号化されたドライブを共有する場合は、そのドライブにアクセスできる人たちと協力する必要があります。さもないと、あなたのデータは安全ではなくなります。
パスワードを忘れること
外付けハードドライブを暗号化するには、それにパスワードを設定する必要があります。このパスワードは、ドライブにアクセスしたり、解読したりするたびに必要となります。セキュリティを強化し、他人に推測されにくくするために、複雑なパスワードを使用する人もいます。しかし、時にはこれらのパスワードを忘れてしまい、もうドライブにアクセスできなくなることがあります。
結論
外付けハードドライブやUSBドライブは、データの保存や取得において重要な役割を果たします。これらは容量が増加し、サイズと価格が減少すると同時に、データを保護するための高度なソリューションもいくつか提供しています。
暗号化は、外付けハードドライブ/USB上のデータを保護する鍵です。この記事で説明されている暗号化方法を参照することで、自分のニーズに合った暗号化オプションを選択し、ハッカーやポータブルドライブを見つけた人が簡単に情報にアクセスするのを防ぐことができます。
よくある質問
これらの質問への回答が役に立ったと感じる人もいます
全ディスク暗号化はPCやMacを遅くしますか?
フルディスク暗号化は、ほとんどパフォーマンスコストがないと考えられます。最新のコンピュータやOSは、パフォーマンスにほとんど影響を与えることなく全暗号化を提供します。
外付けハードディスクの単一フォルダを、ソフトウェアをインストールせずにパスワード保護する方法は?
一般的に、それはできません。外付けハードディスクを使用するコンピュータにソフトウェアがインストールされている必要があります。BitLockerやFileVaultを使用すると、個別のフォルダを暗号化できます。
BitLockerやその他のソフトウェアを使用せずに、外付けハードディスクをパスワードでロックする方法は?
フォーマット後、OSのネイティブ機能を使ってハードドライブを暗号化できます。macOSでは、Disk Utilityを使用して外付けハードドライブを消去し、暗号化を含む形式でフォーマットできます。
ハードドライブの暗号化にかかる時間は?
これは、使用しているシステム、ハードドライブのストレージ容量、HDDかSSDかによります。一般的に、このプロセスは数分から最大で数時間程度かかることがほとんどです。