2023年 Firefox プライバシーガイド完全版
インターネットをブラウジングする時、多くのユーザーにとってプライバシーは依然として懸念事項です。利用可能なブラウザの中で、Firefoxは主流ブラウザの中でプライバシーに優れたブラウザとして、ユーザーや専門家から考えられています。
- Firefoxはオープンソースです
- セキュリティを強化する多くのアドオンがあります
- プライバシーとセキュリティの設定を調整するために、その設定にアクセスすることができます
さて、あなたはきっと、「わあ、Firefoxは私の究極の安全ブラウザだ!」と思っていることでしょう。
しかし、Firefoxを安全に使うためには、デフォルトの設定やそれらの値を変更する方法を自分で学ぶ必要があります。
これらの概念は、Firefoxを通じてVPNを使用してインターネットにアクセスしている場合でも真実です。この記事が全てを解説します。
それにしても、まずはブラウザプライバシーの基本概念を学ぶことから始めましょう。
Firefox プライバシーに移行する前に知っておくべき重要なポイントは何ですか?
ブラウザーフィンガープリンティング
フィンガープリンティングは、訪問したウェブサイトやリモートサービスが、あなたのコンピュータのオペレーティングシステム情報、インストールしたフォント、アドオン、使用しているウェブブラウザや画面について独自のプロファイルを作成するオンライン追跡メカニズムです。
2つのフィンガープリントが同一であることはありません。したがって、フォントやアドオンが独特であればあるほど、あなたのユニークなフィンガープリントを作成するのが容易になります。
怖い話ですよね? しかし、最新のFirefoxブラウザでは、フィンガープリンティングをブロックしています。この件については後のセクションでさらに詳しく説明します。
DNS over HTTPS
ブラウザのアドレスバーにウェブアドレスを入力すると、DNSルックアップを使用してIPアドレスに変換されます。しかし、このプロセスは平文の形式であるため、暗号化されていません。最近、Firefoxは米国のユーザーに対してデフォルトでDNS over HTTPS(DoH)をオンにしました。
一方、DoH接続ではDNSトラフィックが暗号化されるため、ISPプロバイダーや他の第三者があなたが訪問するウェブサイトを監視したり、ISPプロバイダーがブロックするのと同様にブロックすることが難しくなります。
これはプライバシーにとって良い動きですが、DNSサーバーは依然としてあなたが訪問しているウェブサイトを知っています。そのため、Mozillaは信頼できる2つのDNSプロバイダー、CloudflareとNextDNSを提供しています。
ウェブエクステンション
Mozillaのエンジニアは、以下にリストしたほとんどのアドオンをウェブエクステンションに変換しました。昨年、ウェブエクステンションがFirefoxの以前のアドオンフレームワークに取って代わりました。
そのため、Firefoxバージョンクアンタム57以降、アドオンはウェブエクステンションとして利用可能です。
これらのウェブエクステンションは、Firefoxブラウザでのあなたの体験とセキュリティを向上させます。
デフォルトの広告ブロッキング
FacebookやGoogleなどのテクノロジー大手は、訪問者により良いパーソナライズされた体験を提供すると主張して、訪問者を追跡するための多くのオプションを提供しています。
しかし、一部のユーザーはこの行為を迷惑であり、プライバシーの侵害と感じています。その結果、2019年6月以降、Firefoxは強力な追跡保護メカニズムを導入し、これがデフォルトでFirefoxの設定の一部となりました。
以前はこの機能はベータ版とナイトリーバージョンでのみ利用可能でしたが、現在はすべての現行バージョンで標準機能となっています。
これは、広告トラッカーがオンラインであなたを露出させるために利用する普遍的なクッキーをブロックすることによって機能します。したがって、広告主、クリプトマイナー、トラッカーは、このブラウザを使用するユーザーに対して力を持ちません。
Firefoxをインストールしたらやるべきこと
Firefoxを安全に使うための基本的な知識を頭に入れたところで、インストール時からより安全にするために必要な手順を見ていきましょう。
Firefoxデフォルトのデータ収集を無効にする
Firefoxには、テレメトリという機能があり、パフォーマンス、使用状況、ハードウェア、カスタマイズデータを収集して、次回ブラウザを使用するときにより良いサービスを提供するのに役立てています。
これらのデータは無害であり、Firefoxの外には渡されません。しかし、プライバシーを気にするなら、これらを無効にするのが良いでしょう。
やり方はこちらです:
- 右上にあるアプリケーションメニューをクリックします。
- 表示されるドロップダウンメニューから設定を選択します。
- その後、プライバシー&セキュリティパネルを選択します。
- Firefoxのデータ収集と使用を見つけるまで下にスクロールし、チェックされている全てのボックスのチェックを外します。
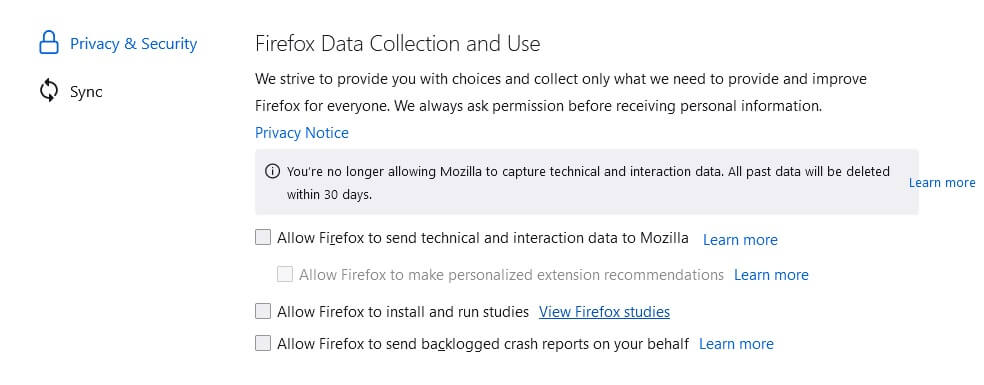
これでデスクトップやラップトップでは完了です。モバイルデバイスにインストールしたFirefoxでのやり方はこちら:
- Firefoxのメニューに行きます。
- その後、オプションを選び、プライバシーを選択します。
- データ選択を選択します。
- その後、テレメトリ、クラッシュレポーター、Mozillaロケーションサービスの3つのボックス全てのチェックを外します。
デフォルトの検索エンジンをプライバシーに優しい検索エンジンに変更する
多くの人が驚いたことに、Firefoxは主に財政的な利益のためにGoogleをデフォルトの検索エンジンにしました。
しかし、Googleをデフォルトの検索エンジンとして使用すると、すべての検索活動が追跡され、複数の角度から追跡されることは皆さんも知っていると思います。
そのため、プライバシーを考慮すると、あなたのプライバシーを大切にする検索エンジンを選択するのが理想的です。
まず、Firefoxのデフォルトブラウザを以下のように変更する必要があります:
- アプリケーションメニューをクリック
- その後、設定を選択
- パネルから検索をクリック
- デフォルトの検索エンジンのドロップダウンから、あなたの選択した検索エンジンを選択
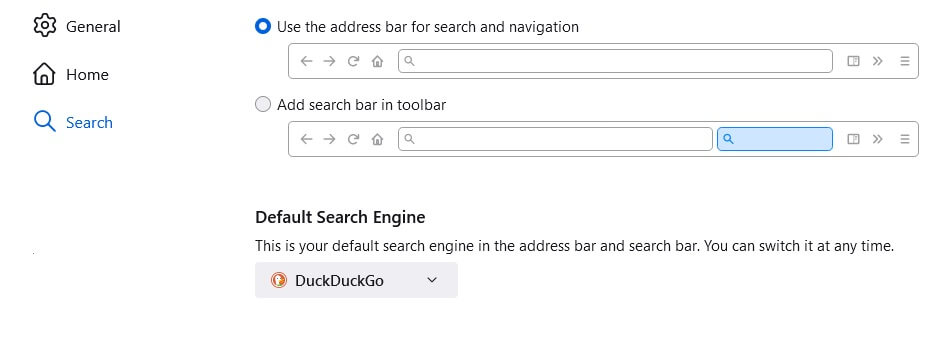
上記のドロップダウンには、Firefoxからいくつかのオプションが提供されています。さらにオプションが欲しい場合は、一括検索エンジンまでスクロールダウンして、リストから選択してください。
強化されたトラッキングオプションをオンにする
Firefox 57+から、メインインターフェースに全体的なトラッキング保護が導入されました。これは、訪問したサイトがあなたを追跡し、ターゲットマーケティングのためのユーザープロファイルを作成するのをブロックします。
プライバシー&セキュリティタブの下にある強化されたトラッキング保護を訪れると、「標準」、「厳格」、「カスタム」の3つのオプションが表示されます。
デフォルトではカスタムモードが表示され、以下をブロックします:
- 全てのウィンドウでのクロスサイトクッキー
- プライベートな方法でのトラッキングコード(プライベートウィンドウ)
- フィンガープリンター
- クリプトマイナー
- ソーシャルメディアのトラッカー
厳格モードは一部のウェブサイトが正しく動作しなくなる可能性があるため、正しいユーザーエクスペリエンスを得られないかもしれません。カスタムモードでは、何を追跡し、何を追跡しないかを選択できます。
メニュー > 設定 > プライバシー&セキュリティ > 強化されたトラッキング保護に移動してモードを変更することはできますが、標準モードが最良のバランスを提供します。
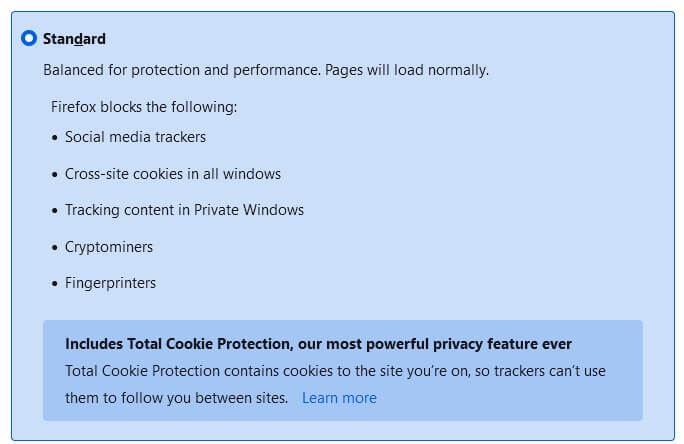
「追跡しない」オプション
モードの後の次のオプションも同様に重要であり、「追跡しない信号」を送信するかどうかを尋ねます。デフォルトでは、Firefoxはプライベートモードでブラウジングしている場合にそれを有効にします。それを許可するには、以下の手順に従ってください:
メニュー > 設定 > プライバシー&セキュリティ > 強化されたトラッキング保護に移動し、オプションボックスで「常に」を選択します。以下に示すように。

Firefoxのabout::config設定でどんな調整ができる?
これまでに、プライバシー&セキュリティパネルや検索パネルの異なるオプションを変更することによってプライバシー設定を変更する方法について学びました。このセクションでは、about::configを使用してプライバシー設定を変更する方法について学びます。
about設定にアクセスするには、Firefoxブラウザでabout::configと入力します。そうすると、目的のページに到達する前に、以下のような警告ページが表示されます:
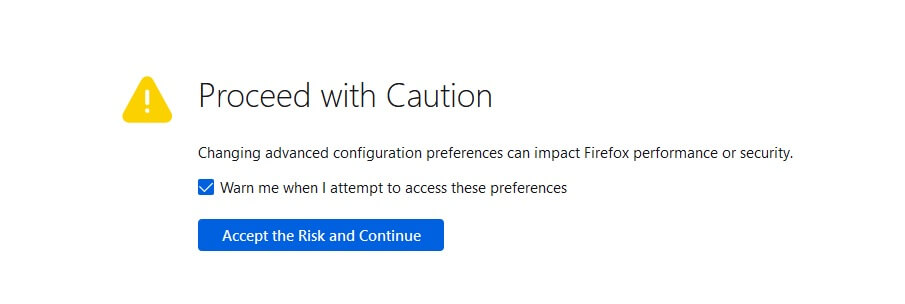
「リスクを受け入れて続行」をクリックします。すると、Firefoxがアルファベット順にリストアップした設定、その値、そしてそれらを変更するオプションのページに進みます。
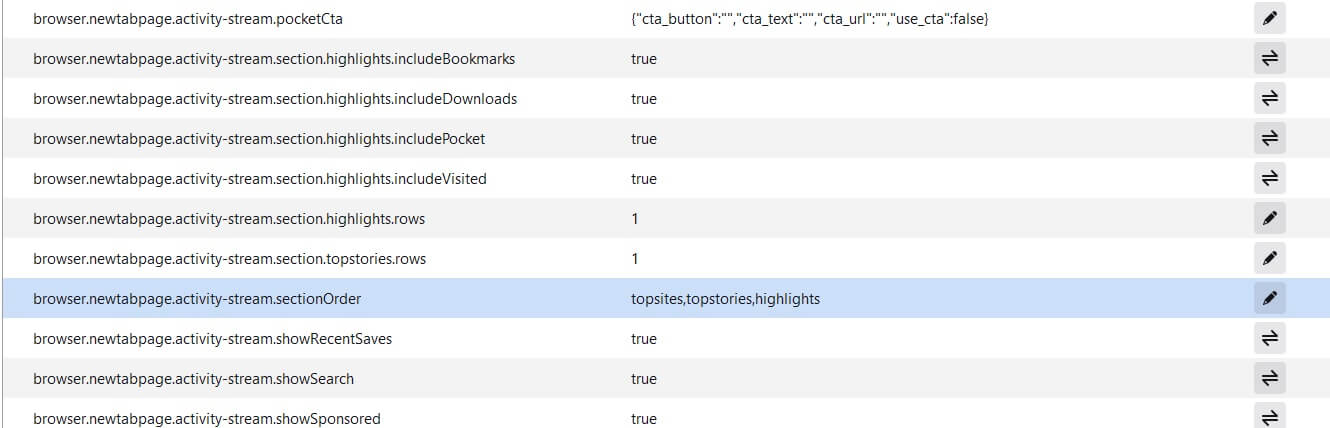
フィンガープリンティングへの抵抗
設定のブーリアン値を変更するには、トグルボタンを押してtrueからfalse、またはその逆に変更します。他の設定については、ペンシルアイコンを押してテキストボックスに必要な値を入力するだけです。
また、前のセクションで行った変更のいくつかは、すでにこの設定リストに更新されているという点も言及する価値があります。
それでは、resist fingerprintingのデフォルト値をtrueに変更してみましょう。その値はprivacy.resistFingerprintingプロパティに保存されており、デフォルト値はfalseです。これをtrueに変更しましょう。
- まず、上部の検索ボックスでprivacy.resistFingerprintingという文字列を検索します。以下のように表示されます。
- その後、Enterを押すと、このプロパティがfalseの値であることがわかります。
- 右側のトグルボタンを押すことで簡単にtrueに変更できます。
これにより、Firefoxを通じて訪れるウェブサイトはフィンガープリンティングに対してより抵抗力を持つようになります。
WebRTCを無効にする
Webリアルタイムコミュニケーションは、ブラウザを介した音声通話、ビデオチャット、P2Pファイル共有などの機能を楽しむことを可能にします。
しかし、この機能の大きなリスクは、良質なVPNに隠れていても、実際のIPアドレスを露出させる可能性があることです。このリスクはWebRTCリークと呼ばれ、ブラウザのSTUNリクエストを通じてIPアドレスを露出させます。
この機能を無効にするには、media.peerconnection.enabledと入力して検索します。デフォルトではtrueの値を持っているはずですが、トグルアイコンをクリックすることでfalseに変更できます。

WebRTCを無効にすると、Google MeetやWherebyサービスは機能しません。
クリプトマイナーのブロック
同様に、以下のコマンドを使ってクリプトマイナーをブロックすることもできます。このコマンドはFirefoxバージョン67以上でのみ適用可能です。
privacy.trackingprotection.cryptomining.enabled=false
位置情報サービスの無効化
訪れる特定のウェブサイトでは、あなたの位置情報が必要になります。デフォルトでは、geo.enabledはtrueに設定されており、その場合、Firefoxは以下の詳細をGoogleに送信することができます:
- あなたのIPアドレス
- 近くの無線アクセスポイント
- Googleが送信するランダムなクライアント識別子で、2週間のみ有効です
Googleに上記の情報を送信する前に位置情報プロパティを無効にしていた場合でも、訪れているサイトから最初にリクエストがあります。したがって、位置情報の有効化と無効化をコントロールできます。
geo.enabled = false
Firefoxでの位置情報についての詳細はこちらで確認できます。
クッキーの挙動
設定network.cookie.cookieBehaviorは、この設定に設定する値に応じて、すべてまたは一部のクッキーを受け入れるかどうかを決定します。0から4までの整数値を受け取り、その意味は以下の通りです:
0 => デフォルトでは、すべてのクッキーを受け入れます。
1 => 発信元のサイトからのクッキーのみを受け入れ、第三者のクッキーは許可しません。
2 => すべてのクッキーをブロックします
3 => 以前に訪れたことのないサイトのクッキーをブロックします。
4 => トラッカーがストレージにアクセスできない新しいクッキージャーポリシーを示します。
これらの数字のいずれか、1から4までプライバシーを強化します。値4は最適なプライバシーを提供しますが、特定のウェブサイトが機能しなくなる可能性があります。
クッキーの寿命オプション
この設定network.cookie.lifetimePolicyは、Firefoxがクッキーを削除するタイミングを決定します。0-3の整数値を以下のように受け入れます:
- 0 => サーバーがクッキー名を提供します
- 1 => ユーザーがクッキーの寿命についてプロンプトされます
- 2 => セッションの終了時、つまりブラウザウィンドウが閉じるときにクッキーが期限切れになります
- 3 => network.cookie.lifetime.dayプロパティに記載された日数だけクッキーが持続します
ベストプラクティスとして、セッションが終了するとクッキーも終了するように値2を使用するのが理想的です。
プライバシーを確保するためのアドオンは良い選択肢ですか?
これまで、Firefoxでプライバシーを実現する方法について学びました。まず設定を調整し、次にabout::configのデフォルト値を調整しました。アドオンのような他の方法もあります。アドオンが良い選択肢かどうか見ていきましょう。
まず第一に、アドオンが多すぎるとFirefoxブラウザが遅くなる可能性があります。第二に、アドオンを多く持っているほど、第三者が生成するフィンガープリントはより独特のユーザーを生み出し、群衆から際立たせます。
そのため、アドオンを追加する前に、ブラウザを通じてフィンガープリンティングの方法を無効にすることが重要です。いくつかの価値あるアドオンがあります:
- HTTPS Only: ブラウザとのデータ転送時にHTTPSを使用するようにFirefoxを強制します。
- uBlock Origin: ポップアップ、広告、トラッカー、コインマイナーを取り除きます。
- Cookie AutoDelete: このアドオンは、ブラウザのタブを閉じるたびにクッキーを削除します。
結論
これまで、Firefoxでプライバシーを実現するための数多くの方法について学んできました。これらの方法はいくつかの方法に過ぎず、私たちは主要なものをほんの少ししか取り上げていません。
さらに多くの方法があり、技術の大幅な変化に伴い、どのプライバシーアプローチが最も適しているかを実験する必要があります。最適なオプションを発見するまで実験を続けましょう。
結局のところ、Firefoxはあなたのプライバシーを大切にする最もフレンドリーな主流ブラウザです。
