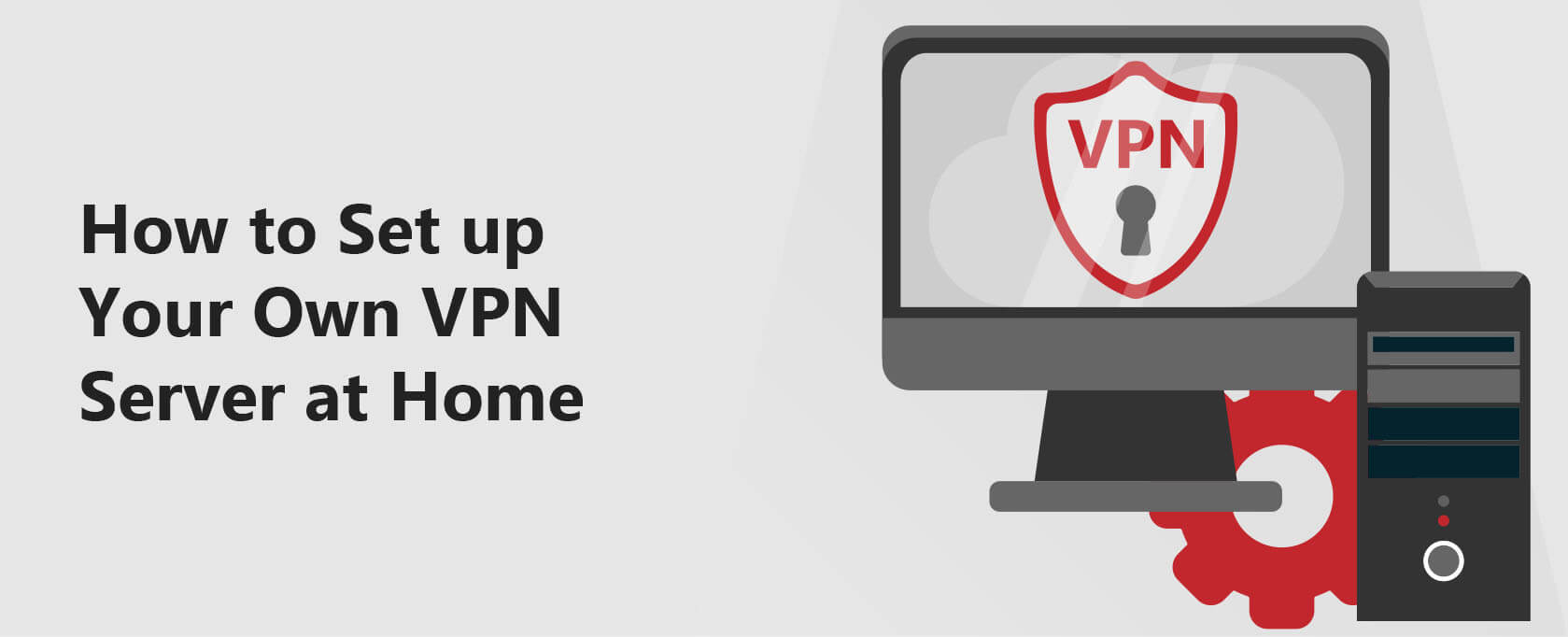自宅VPNサーバーのセットアップ方法 – 完全ガイド
この完全ガイドでは、自宅でVPNをセットアップする方法を教えます。
- 自宅VPNサーバーが必要な理由
- コンピューターでVPNサーバーを設定する方法
- VPNサーバー機能を備えたルーターの使用方法
- 現在のルーターをフラッシュして自宅VPNサーバーを設定する方法
- クラウドサービスプロバイダーの使用方法
- 自分でVPNサーバーを設定する際のデメリット
>> 自宅でOpenVPNサーバーを設定することに興味がある場合は、こちらをクリックしてそのセクションにジャンプし、紹介などをスキップしてください。
簡単な要約
VPNまたは仮想プライベートネットワークを使用すると、デバイスとVPNサーバーの間に安全な接続を確立することで、インターネットを匿名で閲覧できます。 VPNサーバーを設定する方法はいくつかあります。
これにより、自宅ネットワークへのリモートアクセスが可能になります。
特定のオペレーティングシステム用の一連の手順に従う必要があります。最も簡単な方法は、VPN機能を備えたルーターを購入することです。最も安価な方法は、個人のコンピューターを自宅VPNサーバーに変換することです。
新しいルーターを購入したくない場合、ルーターをフラッシュしてVPN互換のルーターにすることもできます。これらの方法以外にも、AWSのようなクラウドサービスプロバイダーを使用してクラウド上にVPNサーバーを作成することができます。
これらの方法のいずれかを使用してVPNサーバーを設定することは、安全に聞こえるかもしれませんが、基本的なセキュリティ設定を見落としている場合、デバイスが危険にさらされる可能性があります。
さらに、自宅ネットワークの帯域幅の変更は、VPN接続に大きな影響を与える可能性があります。したがって、すべてのVPNニーズに信頼できるVPNサービスプロバイダーを使用することが安全です。
私は最近、この記事を2024年にも適用されるかどうかを確認するために再確認しました。個人的にそれらをテストした結果、提供された情報は正確で効果的であることを確認できます。
また、自宅でExpressVPNのような商用VPNを使用するオプションを提案したいと思います。便利なアプローチは、個々のデバイスではなく、ルーターに直接インストールすることです。この方法は、ゼロから自分の自宅VPNを設定するよりもはるかに簡単なセットアップの点で大きな利点を提供します。
とにかく、あなたはおそらく自分の自宅VPNを設定する方法を学びにここに来ているので、商用VPNの販売用プレゼンテーションを読むためではなく、そのようなこちらをクリックして、自宅ネットワークVPNサーバーを段階的に設定する方法を説明したセクションに直接移動します。
なぜ自分専用のVPNサーバーが必要なの?
通常、私たちは商用のVPNサービスに加入し、自分の場所に近いリモートVPNサーバーに接続します。時には、セキュリティが期待通りでない無料のVPNを使用し、プライバシーを向上させるために有料のVPNサービスに加入することもあります。
しかし、VPNにお金を払う必要は必ずしもありません。自宅でVPNサーバーを作成することもできます。そうすれば、外出先でも自宅ネットワークに安全に接続できます。
VPNサーバーを設定することは、プレミアムVPNサービスに支払うよりも安価です。ほとんどの方法は、ホスティングなどの計算サービスの使用に課金されるためです。さらに、そのようなVPNは使い捨て可能で、使用後にサーバーを終了できます。
さらに、商用のVPNよりもセキュリティが高くなります。なぜなら、あなたのデータを外部のサービスに提供せず、アクセスログを保持し、それを多くの目的で第三者と共有する可能性がないからです。
これを実現するためのいくつかの方法があります。ただし、自宅でVPNを設定する際には、自分での技術知識が必要です。それが難しいこともあるからです。
このガイドでは、さまざまな方法を説明します。まず、最も費用対効果の高い方法から始めましょう:コンピューターをVPNサーバーに変える方法です。
コンピューターを使用してVPNサーバーを設定する方法
この方法は、外部のハードウェアが必要ないため、自分でVPNサーバーを作成する最も安価な方法かもしれませんが、制限があることに注意してください。
制限事項
- コンピューターが常にオンになっていることを確認する必要があります。なぜなら、コンピューターがオフになっていると、ログインする方法がないからです。
- ルーターのポートフォワーディングを設定する必要があります。
- この方法では、Microsoftの組み込みVPNサーバーホスティング機能を使用し、安全でないVPNプロトコルであるPPTPを使用しています。この設定では、コンピューターをインターネットに直接公開する必要があり、それによりコンピューターがサイバーアタックに対して脆弱になる可能性があります。したがって、この方法を使用する場合、強力なパスワードを使用して認証し、異なるポートフォワーディング方法を使用してください。
Windows 10を使用してVPNサーバーを設定する
Windows 10コンピューターの設定
ステップ1: ‘ネットワーク接続’ウィンドウを開きます。次に、「整理」をクリックし、「レイアウト」->「メニューバー」を選択します。
ステップ2: メニューバーから「ファイル」->「新しい着信接続」を選択します。
ステップ3: 次に、ポップアップ画面で接続したいユーザーアカウントを選択します。VPNサーバーを設定するために、別のユーザーアカウントを使用し、強力なパスワードを設定することをお勧めします。それを行うには、「誰かを追加」ボタンをクリックします。ユーザーアカウントを選択した後、「次へ」ボタンをクリックします。
ステップ4: 次に、VPN接続を許可するためにインターネットを介してコンピューターにアクセスできるようにするために、「インターネットを介して」オプションを選択します。
ステップ5: 次に、受信接続に許可するプロトコルをリストから選択します。希望するものを選択した後、アクセスを許可します。プリンターへのアクセスを有効にしたくない場合は、「ネットワーク接続のファイルとプリンターの共有」から外してください。
ステップ6: 次に、受信接続に許可するプロトコルをリストから選択します。プリンターへのアクセスを有効にしたくない場合は、「ネットワーク接続のファイルとプリンターの共有」から外してください。希望するものを選択した後、アクセスを許可します。
これで、あなたのコンピューターはVPNサーバーとして機能し、接続リクエストを処理する準備が整いました。
ルーターでポートフォワーディングを設定する
次のタスクは、VPNサーバーへのインターネット経由の接続にポートフォワーディングを設定することです。ポートフォワーディングを設定することで、ルーターは特定のトラフィックをあなたのコンピューターに送信できます。
- VPNサーバーを設定したコンピューターのIPアドレスを見つける
- ウェブからルーターにログインし、ポート1723のポートフォワーディングを設定します。これはPPTNプロトコル用のポートで、コンピューターのIPアドレスに設定します。
セキュリティの向上方法
- 特定のIPアドレスからのトラフィックのみを許可するファイアウォールのポートフォワーディングルールを設定します。
- 外部ポートを使用してポート1723に接続し、デフォルトのポートに対するVPNサーバーを保護します。
VPNサーバーへの接続
ステップ1: Windows 10のネットワークとインターネット設定に移動し、VPN-> VPN接続の追加を選択します。
ステップ2: 「VPN接続の追加」をクリックして、以下の操作を行います。
- VPNプロバイダーとして「Windows(組み込み)」を選択します。
- 接続名を自分の選択肢で入力します。
- 設定したVPNサーバーのIPアドレスを入力します。
- VPNタイプをPPTPに選択します。
- サインイン情報の種類を入力します。ユーザー名とパスワードを選択した場合は、該当するボックスにユーザー名とパスワードを入力して保存します。その後、VPN接続はWi-Fi接続と一緒にリストされます。
ステップ3: 次に、タスクバーのネットワークアイコンで作成したVPN接続を選択し、「接続」を選択し、ユーザー認証情報を入力します。最終的に、VPNサーバーに接続されます。
OpenVPNを使用してWindows 10でVPNサーバーを設定する
OpenVPNをインストールする
この方法の最初のステップは、OpenVPNインストーラーをOpenVPNウェブサイトから直接Windows用にダウンロードすることです。始める際に、カスタムインストールを選択し、「EasyRSA 2証明書管理スクリプト」を選択します。
EasyRSAの設定と証明書とキーの生成
- 管理者としてコマンドプロンプトを開きます。
- C:/Program Files/OpenVPN/easy-rsaに移動します。
- コマンド「EasyRSA-Start.bat」を入力してEasyRSAを起動します。
- 次に、以下のコマンドを入力します。
vars.bat
./easyrsa clean-all
これで証明書とキーの生成のための準備が整いました。
証明書とキーの生成
次に、サーバーとクライアントの証明書とキーを作成する必要があります。そのために、以下のコマンドを1つずつ実行します。まず、他の証明書とキーを署名するために証明機関(CA)を作成しましょう。
1. ./easyrsa build-ca nopass
サーバーとクライアントの証明書とキーを次のように作成します。
2. ./easyrsa build-server-full server nopass
3. ./easyrsa build-client-full Client1 nopass
Diffie-Hellmanパラメータを作成します。
4. ./easyrsa gen-dh
これらのステップを実行した後、以下のフォルダにキー、証明書ファイル、およびDiffie-Hellmanパラメータが保存されます。
C:/Program Files/OpenVPN/easy-rsa/pki – ca.crt(CA証明書)およびdh.pem(Diffie Hellmanパラメータ)
C:/Program Files/OpenVPN/easy-rsa/pki/private – サーバーおよびクライアントのキー(server.keyおよびclient.key)
C:/Program Files/OpenVPN/easy-rsa/pki/issued – サーバーおよびクライアントの証明書(server.crt、client1.crt)
OpenVPNサーバーの設定
- 生成された以下のファイルをOpenVPNフォルダの「config」ディレクトリにコピーします。
ca.crt
server.crt
server.key
dh.pem - C:/Program Files/OpenVPN\/sample-configにある「server.ovpn」を開きます。
- 次のキー、証明書、およびdhファイルのパスを実際のパスで置き換えます。例えば
- 必要に応じて他のオプションを設定します。設定しない場合はデフォルト設定を保持し、ファイルをconfigディレクトリに保存します。
OpenVPNクライアントの設定
- すべてのクライアントマシンにOpenVPNをインストールします。
- サーバーマシンで作成した以下のファイルを、各クライアントマシンのOpenVPNフォルダのconfigフォルダにコピーします。
ca.crt
client.crt
client.keys - C:/Program Files/OpenVPN\/sample-configにある「client.ovpn」ファイルをコピーします。
- 必要に応じてファイルを編集し、configフォルダに保存します。
- 編集したクライアント設定ファイルを、サーバーコンピューターに接続するすべてのクライアントにコピーします。
VPNサーバーへの接続
これで、VPNサーバーとクライアントマシンに必要なすべての設定が完了しました。最後に、「管理者として実行」で「Open GUI」を実行します。その後、GUIは右下隅に表示されます。単に「隠れたアイコンを表示」をクリックし、「OpenVPN」アイコンをクリックして「接続」をクリックします。
UbuntuでのVPNサーバーの設定
Ubuntuユーザーの場合、Windowsと同じ手順をお使いいただけます。UbuntuでのVPNサーバーの設定は非常に複雑で時間がかかるプロセスです。詳細については、UbuntuでのOpenVPNサーバーの設定方法をご参照ください。要約すると、UbuntuサーバーでVPNサーバーを作成するために必要な主要なステップは以下です。
- OpenVPNのインストール
- EasyRSAのインストール
- PKIディレクトリの作成
- 証明機関のセットアップ
- サーバー証明書とキーの生成
- クライアント証明書とキーの生成
- カスタマイズが必要な場合、OpenVPNサーバーの設定ファイルに提供するカスタマイズを行います。
- IP転送を調整してIPトラフィックを正しくルーティングします。
- ファイアウォールの設定を調整して、OpenVPNがクライアントからの着信トラフィックをどこに誘導するかを指定します。
- 設定済みのOpenVPNサーバーを起動します。
- クライアント設定の作成とインストール
Raspberry PiコンピューターをVPNサーバーにする方法
Raspberry PiでもOpenVPNを使用してVPNサーバーを設定することができます。これは、直接OpenVPNをインストールして手動で設定する場合、かなり複雑なプロセスです。しかし、PiVPNというインストールスクリプトを使用することで、簡単に設定できます。このプロセスでは、まずPiVPN GitHubページからスクリプトをダウンロードする必要があります。
これにより、設定をセットアップウィザードを介して簡単に行うことができます。正確な手順は、Raspberry Pi VPNを作成するガイドに従って実行できます。
コンピューターをVPNサーバーにする他の方法として、以下の方法も試すことができますが、コストがかかります。
組み込みのVPNサーバー機能を備えたVPNルーターを使用
コンピューターをVPNサーバーにするのは手間がかかることがあります。その場合、別の代替解決策は、VPNルーターを使用することです。これは、購入するルーターがPPTPよりも安全なOpenVPNプロトコルをサポートしている場合、良い選択です。
ただし、これは高価になる可能性があるため、現在のルーターがその機能をサポートしていない場合、新しいルーターを購入する必要があるかもしれません。
VPNルーターの設定は比較的簡単です。要約すると、VPNルーターをVPNサーバーとして設定するために必要な主要なステップは以下です。
VPNルーターの設定
- ルーターのネットワークに接続されたPCからブラウザウィンドウを起動します
- ルーターにログインするために検索でルーターのIPアドレスを入力します
- ルーターのユーザー名とパスワードを入力し、ログインします。
- 設定ページに移動し、VPNサービスまたは設定ページを選択します。
- チェックボックスを選択してVPNサービスを有効にし、適用します
VPNクライアントの設定
ルーターでVPNを有効にしたら、クライアント用のVPN設定ファイルをルーターのコントロールパネルからダウンロードし、解凍し、それをクライアントデバイスにコピーします。最後に、クライアントデバイスからVPNに接続できます。
現在のルーターを手動でフラッシュする
第二の方法と同様に、VPNルーターを購入することは高価になることがあります。しかし、新しいルーターを購入せずにVPNルーターが必要な場合、現在のルーターを手動でフラッシュしてアップグレードすることができます。
ルーターのフラッシュは複雑な作業となるため、事前に設定済みまたはフラッシュ済みのルーターを購入するか、高価になるオプションです。
まず最初に、自分でルーターをフラッシュするために、DD-WRT、OpenWRT、Tomatoなどのフラッシュファームウェアをサポートするかどうかを確認します。次に、ファームウェアプロバイダーのウェブサイトで従うべき手順を調べます。
- ファームウェアファイルをコンピューターにダウンロードします
- コンピューターをローカルエリアネットワーク(LAN)に接続します
- ウェブブラウザーのアドレスバーにルーターの内部IPアドレスを入力してルーターにログインします
- 設定パネル内でルーターのアップデートまたはアップグレードセクションを見つけます
- ファームウェアのウェブサイトからの指示に従い、ルーターをフラッシュします。これにはルーターのリセット、ファームウェアのアップロード、アップグレードが含まれる場合があります。
- 必要に応じてルーターを再起動します。
- ルーターに再度ログインし、OpenVPNを有効にします。
- VPNサーバーを作成するための詳細な手順に従います。たとえば、DD-WRTファームウェアはサーバーとクライアントの設定手順を説明しています。クライアントからの着信トラフィックのリダイレクト先をOpenVPNに伝えるためにファイアウォールの設定を調整します。
- 証明書機関の設定
- サーバー証明書とキーの生成
- クライアント証明書とキーの生成と設定
- OpenVPNのダウンロード、インストール、および設定
- クライアントデバイスにクライアント証明書とキーをインポート
- クライアントマシンをVPNサーバーに接続
クラウドコンピューティングサービスの使用
クラウドコンピューティング時代にあるため、別の方法はAmazon Web Services (AWS)、Google Cloud、DigitalOcean、Scalewayなどのクラウドコンピューティングサービスプロバイダーを使用して、仮想プライベートサーバー(VPS)を借りる方法です。AWSサービスを使用している場合、フリーティア対象であれば最初の年は無料で利用できます。
ただし、これも費用がかかることがあります。この方法の別の問題は、トラフィックを自宅のネットワークではなくホスティングサービスを介してルーティングすることです。しかし、一方でサービスプロバイダーがサーバーの保守を行っているため、サーバーの保守について心配する必要はありません。
クラウド内でVPNサーバーを設定する際には、各クラウドプロバイダーのガイドに従ってください。たとえば、AWSクラウド内でOpenVPNアクセスサーバーを設定することができます。
自分のVPNサーバーを設定するデメリットは何ですか?
すべての方法にはデメリットがいくつかあります。
- 必要な技術とネットワークの知識が不足している場合、難しいことがあります。
- 重要なセキュリティ設定を見落とすと、デバイスがサイバー脅威に対して脆弱になる可能性があります。
- 最新のセキュリティパッチでシステムをアップグレードしない場合、理想的には、VPN接続は自動的にアップデートされる多くの商用VPNほど安全ではありません。
- 自宅のネットワークのアップロードとダウンロードの速度が遅くなる可能性があります。したがって、VPN接続が遅くなることがあります。
- VPNサーバーとクライアント間で暗号化されたトラフィックしかないため、ISPが監視していないことを保証することはできません。
まとめ
自分のVPNサーバーを作成し、維持することは商用VPNを使用するコストを節約する良いアイデアかもしれません。この記事では、4つの異なる方法を説明しました。
すべての方法の中で、コンピューターをVPNサーバーに変えることが最も費用対効果が高く、最も利用可能な方法です。
ただし、その方法の多くの制限を考慮に入れる前に、検討する価値があります。
よくある質問
これらの質問に対する回答が役立つと感じる人もいます
なぜ自分のVPNサーバーを作成する必要があるのですか?
外部のサービスを介してルーティング指示データに懸念がある場合、VPNを使用してデータを自分で管理できます。プライベートな企業ファイルを持っている場合、プライベートVPNサーバーは、企業ユーザーのみにアクセスを許可する理想的なソリューションとなります。
あなたのVPNサーバーは常に安全ですか?
商用のVPNは、通常、共有IPアドレスを使用し、接続のセキュリティレベルを高めています。しかし、自宅のVPNにはそのオプションがないため、1つのIPアドレスしか持てません。解決策として、IPアドレスを頻繁に変更することができますが、これには追加の作業が必要です。
DDNSはVPNサーバーの設定にどのように役立ちますか?
DDNSまたはDynamic Domain Name Systemsは、動的IPアドレスを持っている場合に必要です。動的IPは変化するため、DDNSを使用すると覚えやすい固定のドメイン名を持つことができます。DDNSの設定を行うと、IPが変更されるたびにVPNサーバーを再構成する必要がなくなります。