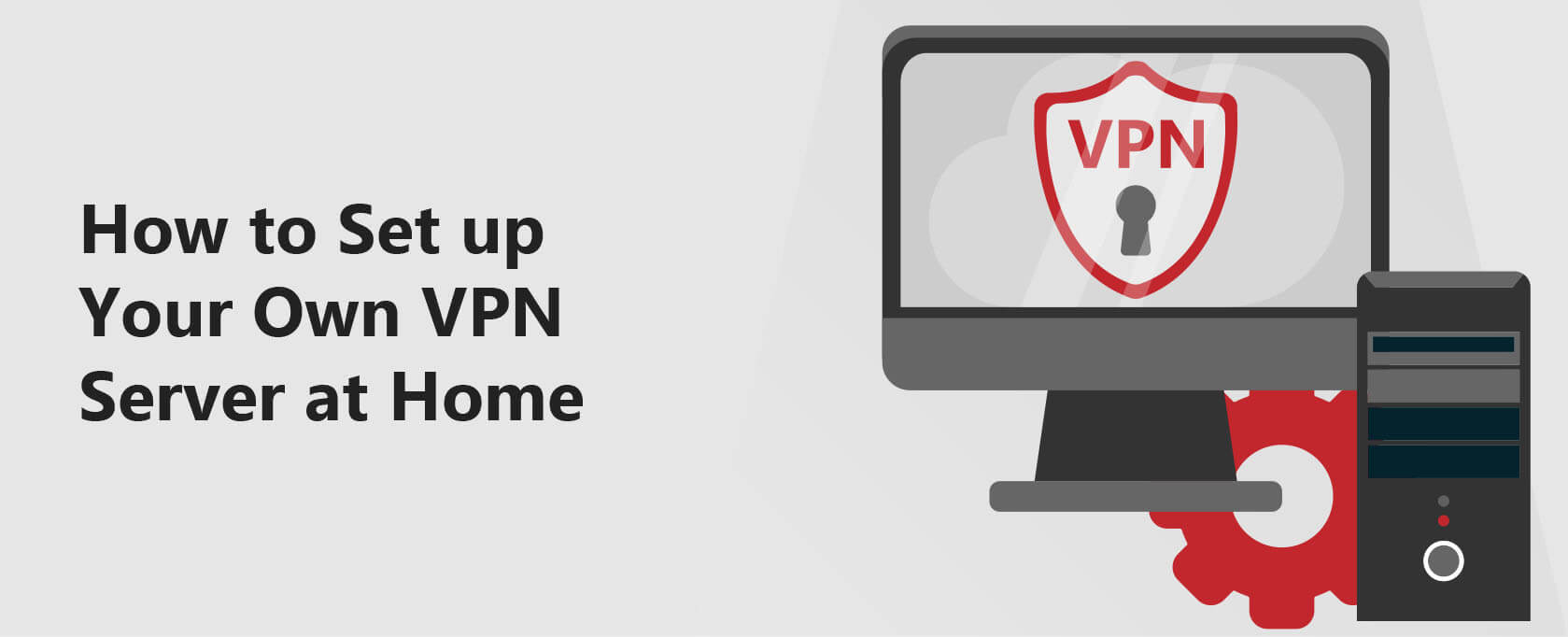Hoe Je Eigen Thuis VPN Server In te Stellen – Volledige Gids
Deze complete gids leert je hoe je thuis een VPN opzet.
- Waarom heb je een thuis VPN server nodig
- Hoe je een VPN server op je computer instelt
- Hoe gebruik te maken van een router met ingebouwde VPN server mogelijkheden
- Een thuis VPN server instellen door je huidige router te flashen
- Hoe je een cloud service provider gebruikt
- Wat zijn de nadelen van het zelf opzetten van een VPN server
>> Als je geïnteresseerd bent in het opzetten van een OpenVPN server thuis, klik dan hier om direct naar dat deel te gaan en al het voorwoord over te slaan.
Korte Samenvatting
VPN’s of Virtual Private Networks helpen je anoniem over het internet te surfen door een veilige verbinding te maken tussen jouw apparaat en de VPN server. Er zijn meerdere manieren om je eigen VPN server op te zetten.
Op deze manier kun je op afstand toegang hebben tot je thuisnetwerk.
Je moet een reeks stappen volgen voor specifieke besturingssystemen. De eenvoudigste methode is het kopen van een router met VPN-mogelijkheden. De goedkoopste methode is het omvormen van je persoonlijke computer tot een thuis VPN server.
Als je geen nieuwe router wilt kopen, kun je jouw router flashen om deze compatibel te maken met VPN. Naast deze methoden kun je een cloud service provider zoals AWS gebruiken om je VPN server in de cloud te maken.
Je eigen VPN server opzetten met een van deze methoden klinkt misschien veiliger, maar je apparaten kunnen gecompromitteerd worden als je de basisbeveiligingsconfiguraties hebt gemist.
Bovendien kunnen bandbreedteveranderingen in je thuisnetwerk de VPN-verbinding aanzienlijk beïnvloeden. Daarom is het veiliger om een vertrouwde VPN service provider te gebruiken voor al je VPN-behoeften.
Ik besloot dit artikel opnieuw te bekijken en te controleren of de hier beschreven stappen nog steeds kloppen in 2023. Ik kan bevestigen dat alles hieronder nog steeds accuraat is en prima werkt. Ik heb het net zelf getest.
Ik wil er wel aan toevoegen dat je thuis ook een commerciële VPN kunt gebruiken, zoals ExpressVPN. Je kunt het direct op je router installeren in plaats van op alle apparaten.Het voordeel hiervan is dat het VEEL eenvoudiger is om te implementeren dan het opzetten van je eigen thuis VPN.
Maar goed, je bent hier waarschijnlijk om te leren hoe je je eigen thuis VPN opzet en niet om een verkooppraatje te lezen over een commerciële VPN, dus klik hier, en je wordt direct naar het gedeelte gebracht dat stap voor stap uitlegt hoe je een thuisnetwerk VPN server opzet.
Waarom Heb Je Je Eigen VPN Server Nodig?
Normaal gesproken abonneren we ons op een commerciële VPN-service en verbinden we ons met een van hun externe VPN-servers dichter bij onze locatie. Soms gebruik je misschien een gratis VPN die misschien niet zo veilig is als je verwacht en kies je voor een betaalde VPN-service voor betere privacy.
Maar je hoeft niet per se voor een VPN te betalen, want je kunt ook je eigen VPN-server thuis opzetten. Vervolgens kun je veilig verbinding maken met je thuisnetwerk als je niet thuis bent.
Je eigen VPN-server opzetten is goedkoper dan betalen voor een premium VPN-service, aangezien de meeste methoden, zoals hosting, rekenen voor de computerdiensten die je gebruikt. Bovendien zijn dergelijke VPN’s wegwerpbaar, wat betekent dat je je server kunt beëindigen na gebruik.
Bovendien is het veiliger dan commerciële VPN’s omdat je je gegevens niet aan een externe service geeft die mogelijk je toegangslogs bewaart en deze met derden deelt voor verschillende doeleinden.
Er zijn verschillende manieren om dit te bereiken. Maar je hebt wat technische kennis nodig om zelf een thuis VPN op te zetten, want het kan lastig zijn.
In deze gids leggen we verschillende manieren uit hoe je er zelf een kunt maken. We beginnen met de meest kosteneffectieve methode: je computer omtoveren tot een VPN-server.
Hoe Stel Je Je VPN Server In Met Je Computer?
Deze methode is misschien wel de goedkoopste manier om zelf een VPN-server te creëren, omdat je geen externe hardware nodig hebt, maar er kunnen beperkingen zijn.
Beperkingen
- Je moet ervoor zorgen dat je computer constant AAN staat. Want als de computer uit staat, kun je er op geen enkele manier op inloggen.
- Je moet port forwarding instellen voor je router.
- We gebruiken Microsoft’s ingebouwde VPN-server hostingfunctionaliteit die het onveilige VPN-protocol PPTP voor deze methode gebruikt. In deze opstelling moet je je computer direct aan het internet blootstellen, waardoor je computer kwetsbaar kan worden voor cyberaanvallen. Gebruik daarom bij deze methode een sterk wachtwoord voor authenticatie en een andere port forwarding methode.
Een VPN-server opzetten in Windows 10 met behulp van de ingebouwde server van Windows
Stel je Windows 10 Computer in
Stap 1: Open het ‘Netwerkverbindingen’-venster. Klik vervolgens op ‘organiseren’ en selecteer Lay-out-> Menubalk.
Stap 2: Selecteer in de menubalk ‘Bestand’ -> ‘Nieuwe inkomende verbinding.’
Stap 3: Vervolgens selecteer je in het popup-scherm de gebruikersaccounts waarmee je wilt verbinden. We raden je aan een apart gebruikersaccount met een sterk wachtwoord te gebruiken om de VPN-server in te stellen zodat je gegevens veilig zijn. Om dat te doen, klik je op de knop “Iemand toevoegen”. Nadat je de gebruikersaccounts hebt geselecteerd, klik je op de knop “Volgende”.
Stap 4: Kies vervolgens voor de optie “Via het internet” om VPN-verbindingen met je computer over het internet toe te staan.
Stap 5: Selecteer vervolgens de protocollen in de lijst die toegestaan moeten worden voor inkomende verbindingen. Na het kiezen van wat je wilt, sta toegang toe. Als je niet wilt dat de verbindingen toegang krijgen tot printers, vink dan ‘Bestand- en printerdeling voor netwerkverbindingen’ uit.
Stap 6: Kies vervolgens de protocollen op de lijst die toegestaan moeten worden voor inkomende verbindingen. Als je niet wilt dat de verbindingen toegang krijgen tot printers, vink dan ‘Bestand- en printerdeling voor netwerkverbindingen’ uit. Na het kiezen van wat je wilt, sta toegang toe.
Je computer functioneert nu als een VPN-server, klaar om verbindingsverzoeken te verwerken.
Port forwarding instellen in je router
De volgende stap is het instellen van port forwarding in je router om via het internet verbinding te maken met de VPN-server. Door port forwarding in te stellen, kan je router het specifieke verkeer naar je computer sturen.
- Zoek het IP-adres van de computer waarop je de VPN-server hebt ingesteld
- Log in op je router via het web. Stel vervolgens port forwarding in voor poort 1723, wat voor het PPTN-protocol is, naar het IP-adres van je computer.
Hoe verbeter je de beveiliging?
- Stel de firewall-regel voor port forwarding in zodat alleen verkeer van specifieke IP-adressen is toegestaan
- Gebruik een externe poort om verbinding te maken met poort 1723 en maak via die externe poort verbinding, waardoor de VPN-servers op de standaardpoort worden beschermd.
Verbinding maken met de VPN-server
Stap 1: Ga naar netwerk- en internetinstellingen in Windows 10 en selecteer VPN-> Voeg een VPN-verbinding toe.
Stap 2: Klik op Voeg een VPN-verbinding toe en doe het volgende.
- Kies voor Windows (ingebouwd) als de VPN-provider
- Voer een verbindingsnaam naar keuze in
- Voer het IP-adres van de door jou ingestelde VPN-server in
- Selecteer het VPN-type als PPTP
- Voer het type inloginfo in. Je kunt een gebruikersnaam, wachtwoord, eenmalig wachtwoord, certificaat of een smartcard invoeren. Voer je gebruikersnaam en wachtwoord in de betreffende vakjes in als je kiest voor de optie gebruikersnaam en wachtwoord om in te loggen en sla op. Dan wordt je VPN-verbinding samen met de wifi-verbindingen weergegeven.
Stap 3: Vervolgens kies je de VPN-verbinding die je hebt aangemaakt in het netwerkicoon van de taakbalk, selecteer ‘verbinden’ en voer de gebruikersgegevens in. Uiteindelijk ben je verbonden met je VPN-server.
Opzetten van een VPN-server in Windows 10 met OpenVPN
Installeer Open VPN
De eerste stap van deze methode is het downloaden van de OpenVPN installer voor Windows rechtstreeks van de OpenVPN website. Begin met een aangepaste installatie en kies “EasyRSA 2 Certificate Management Scripts”.
Configureer EasyRSA om certificaten en sleutels te genereren
- Open de Opdrachtprompt als beheerder
- Ga naar C:/Program Files/OpenVPN/easy-rsa
- Start EasyRSA door het commando “EasyRSA-Start.bat” in te typen.
- Maak een map voor Public Key Infrastructure (PKI) met het commando
./easyrsa init-pki - Kopieer het vars.example bestand in de easyrsa map naar vars.bat en open het bestand in kladblok
- Wijzig de volgende regel zoals je wilt en sla op
- Typ vervolgens de volgende commando’s
vars.bat
./easyrsa clean-all
Nu zijn we klaar voor het genereren van certificaten en sleutels.
Certificaten en sleutels genereren
Het volgende dat we moeten doen is de server- en clientcertificaten en sleutels aanmaken. Voer hiervoor de volgende commando’s een voor een uit. Begin met het bouwen van de Certificate Authority (CA) om de andere certificaten en sleutels te ondertekenen.
1. ./easyrsa build-ca nopass
Maak certificaten en sleutels voor de server en clients als volgt:
2. ./easyrsa build-server-full server nopass
3. ./easyrsa build-client-full Client1 nopass
Maak Diffie-Hellman parameters aan:
4. ./easyrsa gen-dh
Na het uitvoeren van deze stappen kun je de sleutels, certificaatbestanden en Diffie-Hellman Parameters vinden in de volgende mappen.
C:/Program Files/OpenVPN/easy-rsa/pki – ca.crt (CA-certificaat) en dh.pem (Diffie Hellman parameters)
C:/Program Files/OpenVPN/easy-rsa/pki/private – server- en clientsleutels (server.key en client.key)
C:/Program Files/OpenVPN/easy-rsa/pki/issued – server- en clientcertificaten (server.crt, client1.crt)
Configureer de OpenVPN-server
- Kopieer de volgende gegenereerde bestanden naar de map ‘config’ van de OpenVPN-map:
ca.crt
server.crt
server.key
dh.pem - Open ‘server.ovpn’ in C:/Program Files/OpenVPN/sample-config
- Vervang de volgende sleutel-, certificaat- en dh-bestandspaden door de daadwerkelijke paden. Bijvoorbeeld:
ca “C:\Program Files\OpenVPN\config\ca.crt”

- Configureer de andere opties zoals je wilt. Zo niet, behoud dan de standaardinstellingen en sla het bestand op in de config-map.
OpenVPN-clients configureren
- Installeer OpenVPN op alle clientmachines
- Kopieer de volgende bestanden die op de servermachine zijn gemaakt naar de config-map in de OpenVPN-map op elke clientmachine:
ca.crt
client.crt
client.keys - Maak een kopie van het bestand “client.ovpn” dat zich bevindt in C:/Program Files/OpenVPN/sample-config
- Bewerk het bestand naar wens en sla het op in de config-map.
- Kopieer het bewerkte client-configuratiebestand naar alle clients die verbinding maken met de servercomputer
Verbinding maken met de VPN-server
Nu heb je alle benodigde configuraties gedaan voor de VPN-server en de clientmachines. Start ten slotte de “Open GUI” als beheerder. Daarna kun je die GUI vinden in de rechter benedenhoek. Klik gewoon op “verborgen pictogrammen tonen” en op het “OpenVPN”-pictogram en klik op ‘verbinden.’
Een VPN-server opzetten in Ubuntu
Als je een Ubuntu-gebruiker bent, kun je dezelfde procedure in Windows volgen. Het opzetten van de VPN-server in Ubuntu is een zeer complex en tijdrovend proces. Voor meer details kun je verwijzen naar hoe je een OpenVPN-server opzet in Ubuntu. Samengevat zijn dit de essentiële stappen die je moet volgen om een VPN-server te maken op de Ubuntu-server:
- Installeer OpenVPN
- Installeer EasyRSA
- Maak de PKI-directory
- Stel een certificeringsinstantie in
- Genereer servercertificaat en sleutels
- Genereer clientcertificaat en sleutels
- Configureer de OpenVPN-server door de gewenste aanpassingen in het configuratiebestand te doen.
- Pas IP-forwarding aan om IP-verkeer correct te routeren.
- Pas firewall-configuraties aan zodat OpenVPN weet waar binnenkomend verkeer van clients naartoe moet.
- Start de geconfigureerde OpenVPN-server
- Maak en installeer clientconfiguraties
Van je Raspberry Pi computer een VPN-server maken
Je kunt OpenVPN ook gebruiken op de Raspberry Pi om een VPN-server op te zetten. Dit is opnieuw een tamelijk ingewikkeld proces als je OpenVPN rechtstreeks installeert en handmatig de configuraties doet. Maar je kunt dit snel bereiken door gebruik te maken van het installatiescript PiVPN. Als eerste stap moet je het script downloaden van de PiVPN GitHub pagina.
Dit kan de configuratie eenvoudiger maken via een setup-wizard. Volg de bouw je eigen Raspberry Pi VPN handleiding om precies te weten welke stappen je moet uitvoeren.
Naast het veranderen van je computer in een VPN-server, kun je ook de volgende methodes proberen, die wellicht wat duurder zullen zijn.
Gebruik een VPN-router met ingebouwde VPN-servermogelijkheid
Hoewel het goedkoper is, kan het ombouwen van je computer tot een VPN-server best lastig zijn. In dat geval is een ander alternatief om een VPN-router te gebruiken met een geïntegreerde VPN-server opzetmogelijkheid. Het is een pluspunt als de router die je koopt een veiliger VPN-protocol ondersteunt dan PPTP, zoals het OpenVPN-protocol.
Dit kan echter duur uitpakken, want als je huidige router die mogelijkheid niet heeft, moet je misschien een nieuwe kopen.
Het opzetten van je VPN-router is relatief eenvoudig. Samengevat zijn dit de essentiële stappen die je moet volgen om je VPN-router in te stellen als een VPN-server.
VPN Router Instelling
- Open een browservenster vanaf je PC die verbonden is met het netwerk van de router
- Voer het IP-adres van de router in de zoekbalk in om in te loggen op je router
- Voer de gebruikersnaam en het wachtwoord van je router in en log in.
- Ga naar de instellingenpagina en selecteer VPN-service of instelpagina.
- Activeer de VPN-service door het selectievakje aan te vinken en pas dit toe
VPN Client Instelling
Nadat je VPN hebt ingeschakeld in de router, download en pak je de VPN-configuratiebestanden voor de clients uit het routercontrolepaneel, en kopieer de bestanden naar de clientapparaten. Uiteindelijk kun je vanaf de clientapparaten verbinding maken met de VPN.
Handmatig de huidige router flashen
Net als in de tweede methode kan het kopen van een VPN-router duur zijn. Maar als je toch een VPN-router nodig hebt zonder een nieuwe te kopen, kun je je huidige router upgraden door deze handmatig te flashen.
Omdat het flashen van een router lastig kan zijn, kun je beter een vooraf geconfigureerde of al geflashte router kopen. Maar deze optie kan duur zijn.
Allereerst, om de router zelf te flashen, moet je controleren of je router flash firmware ondersteunt zoals DD-WRT, OpenWRT en Tomato. Zoek vervolgens de instructies op de website van de firmware-leverancier.
- Download het firmware-bestand naar je computer
- Verbind de computer met het Local Area Network (LAN)
- Log in op je router door het interne IP-adres van de router in een webbrowseradresbalk te typen
- Zoek het update- of upgrade-gedeelte in het instellingenpaneel van de router
- Volg de instructies van de firmware-website en flash de router. Dit kan het resetten van de router, het uploaden van firmware en upgraden omvatten.
- Herstart de router indien nodig.
- Log opnieuw in op de router en activeer OpenVPN.
- Volg de gedetailleerde instructies om de VPN-server te maken: Bijvoorbeeld, DD-WRT firmware beschrijft de server- en clientinstallatie-instructies. Pas firewall-configuraties aan zodat OpenVPN weet waar inkomend verkeer van clients naartoe gestuurd moet worden.
- Stel de certificaatautoriteit in
- Genereer servercertificaat en -sleutels
- Genereer en configureer het clientcertificaat en -sleutels
- Download, installeer en configureer OpenVPN
- Importeer het clientcertificaat en -sleutels naar clientapparaten
- Verbind de clientapparaten met de VPN-server
Een Cloud Computing Service gebruiken
Nu we in het cloud computing-tijdperk zitten, is een andere methode het gebruiken van een cloud computing-serviceprovider zoals Amazon Web Services (AWS), Google Cloud, DigitalOcean, Scaleway, enz., om Virtual Private Servers (VPS) te huren. Als je AWS-diensten gebruikt, kun je het eerste jaar gratis krijgen als je in aanmerking komt voor de gratis tier.
Dit kan je echter ook geld kosten. Een ander probleem met deze methode is dat het verkeer via de hostingdienst wordt gerouteerd en niet via je thuisnetwerk. Maar aan de andere kant hoef je je geen zorgen te maken over het onderhoud van de servers, omdat de serviceprovider dit namens jou doet.
Volg altijd de handleidingen van de betreffende cloudprovider bij het opzetten van een VPN-server in de cloud. Bijvoorbeeld, je kunt een OpenVPN-toegangsserver opzetten in Amazon VPC om een VPN-server in de AWS-cloud op te zetten.
Wat zijn de nadelen van het opzetten van je eigen VPN-server?
Zoals bij elke methode heeft het creëren en gebruiken van je eigen VPN-server verschillende nadelen.
- Dit kan moeilijk zijn als je niet over de benodigde technische en netwerkkennis beschikt.
- Als je een essentiële beveiligingsinstelling over het hoofd ziet, kunnen je apparaten kwetsbaar worden voor cyberdreigingen.
- Als je je systeem niet bijwerkt met de nieuwste beveiligingspatches, dan is je VPN-verbinding mogelijk niet zo veilig als de meeste commerciële VPN’s die automatisch updaten.
- Je thuisnetwerk kan langzamere upload- en downloadsnelheden hebben. Daardoor kan de VPN-verbinding trager worden.
- Je kunt niet garanderen dat je ISP niet op jou spioneert, aangezien er alleen versleuteld verkeer is tussen de VPN-server en de client.
Afsluiting
Het creëren en onderhouden van je eigen VPN-server kan een goed idee zijn om de kosten van het gebruik van een commerciële VPN te besparen. In dit artikel hebben we vier verschillende methoden beschreven die je kunt gebruiken.
Van alle methoden is het omvormen van je computer tot een VPN-server de beste keuze omdat het de meest kosteneffectieve en meest beschikbare methode is.
Je moet echter wel rekening houden met de vele beperkingen van die methode voordat je eraan begint.
Veelgestelde Vragen
Sommige mensen vonden de antwoorden op deze vragen nuttig:
Waarom zou je je eigen VPN-server maken?
Als je je zorgen maakt over het routeren van instructiegegevens via een externe service, kun je de controle over je gegevens nemen met je eigen VPN. Als je een bedrijf hebt met privébedrijfsbestanden, kan een privé VPN-server een ideale oplossing zijn om alleen toegang te verlenen aan bedrijfsgebruikers.
Is je VPN-server altijd veilig?
Commerciële VPN's gebruiken vaak gedeelde IP-adressen, wat een hoger beveiligingsniveau biedt voor je verbinding. Maar onze thuis-VPN heeft die optie niet, omdat je slechts één IP-adres kunt hebben. Als oplossing kun je het IP-adres regelmatig wijzigen, maar dit brengt extra werk met zich mee.
Hoe helpt DDNS bij het opzetten van een VPN-server?
DDNS of Dynamic Domain Name System is vereist als je een dynamisch IP-adres hebt. Omdat dynamische IP's veranderen, helpt een DDNS je om een vaste domeinnaam te hebben die makkelijk te onthouden is. Met een DDNS-opstelling hoef je je VPN-server niet opnieuw te configureren wanneer het IP verandert.