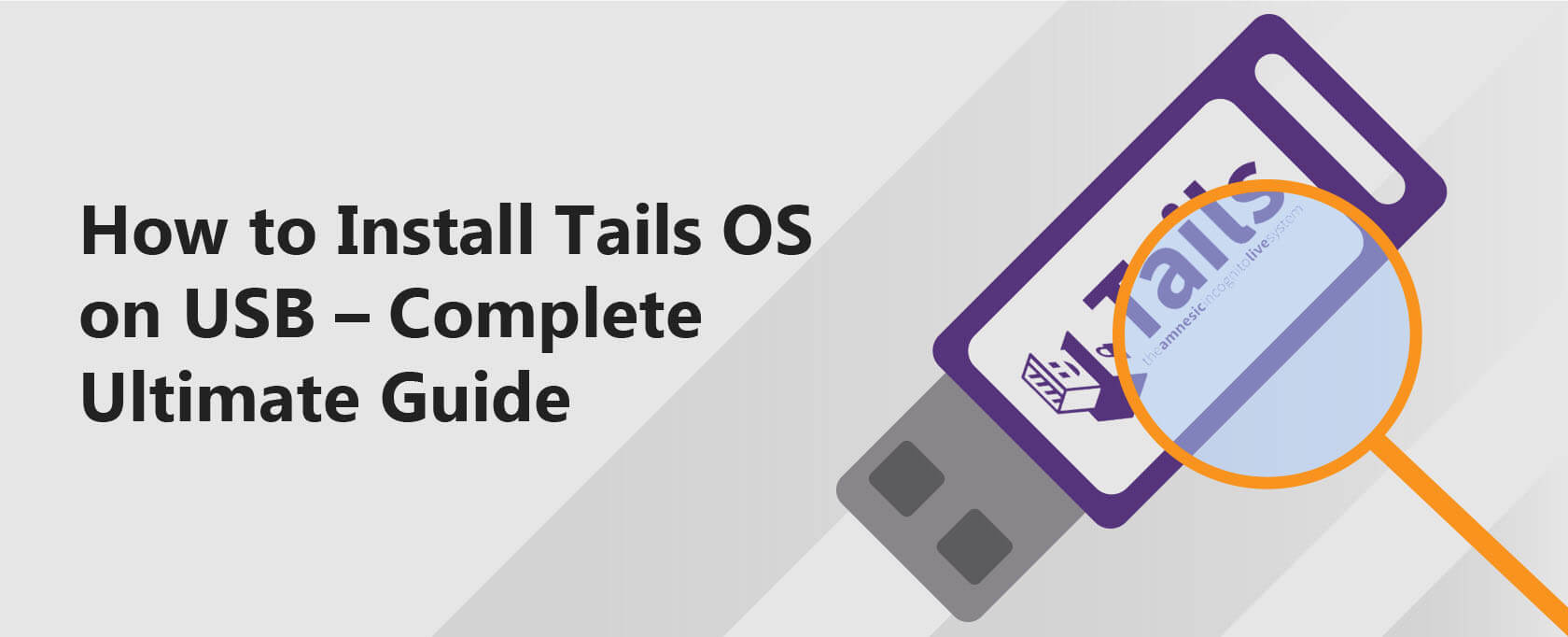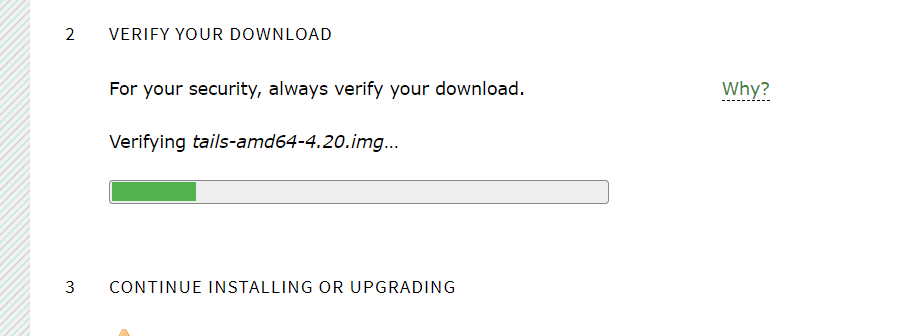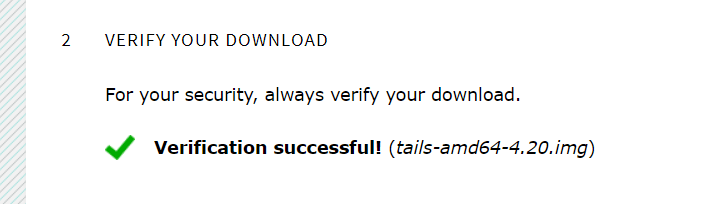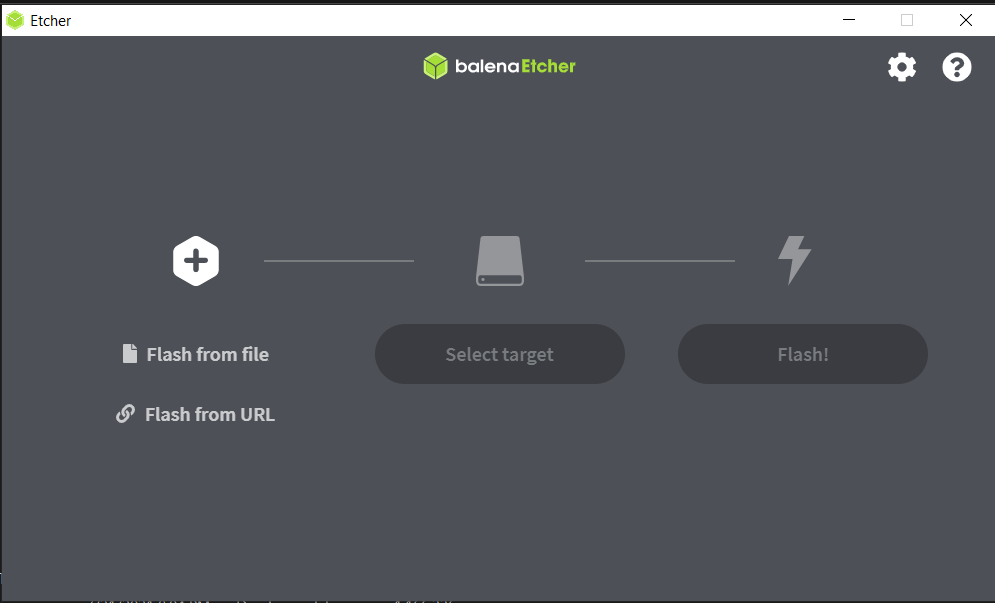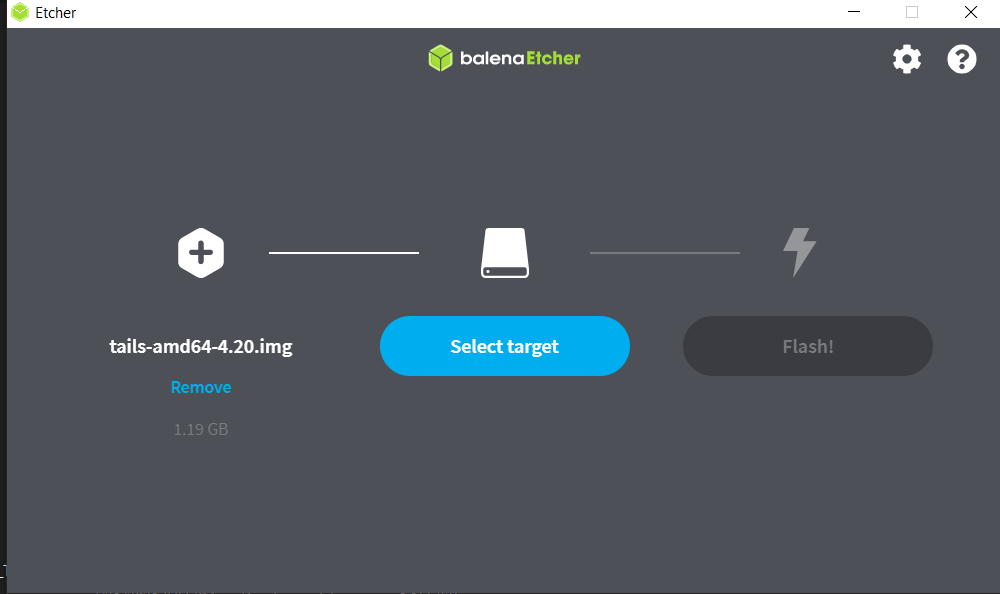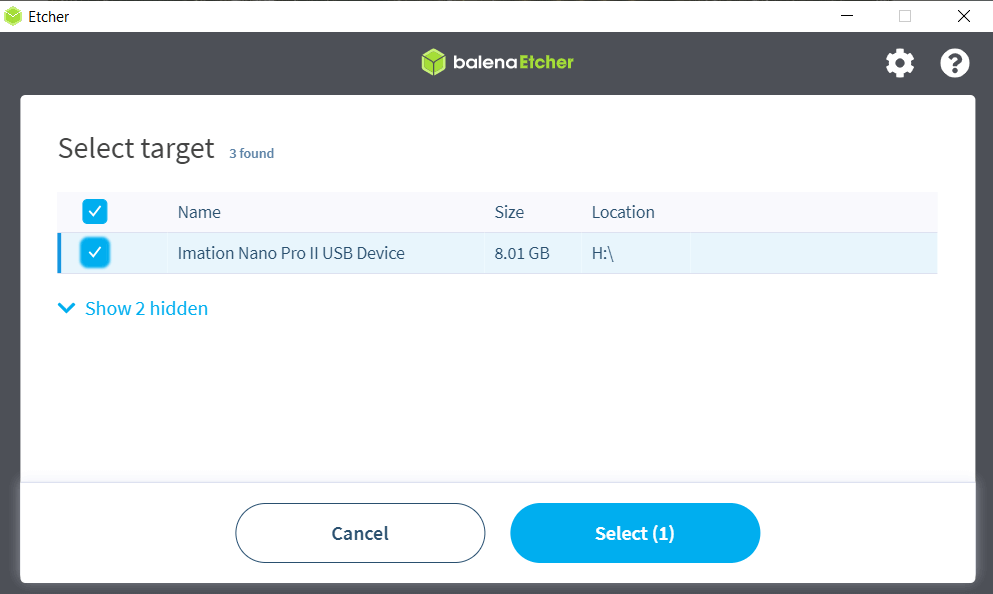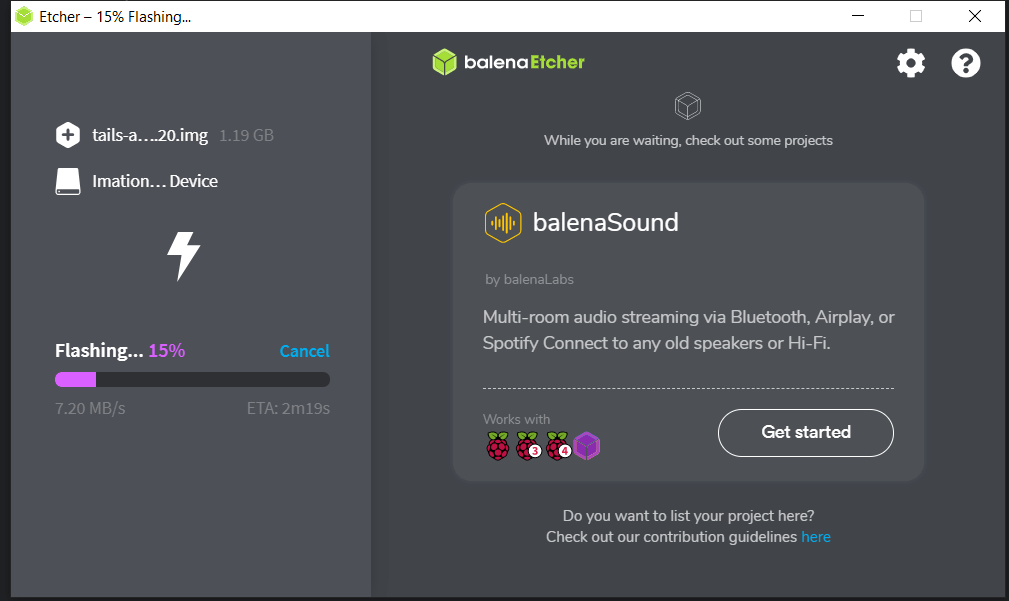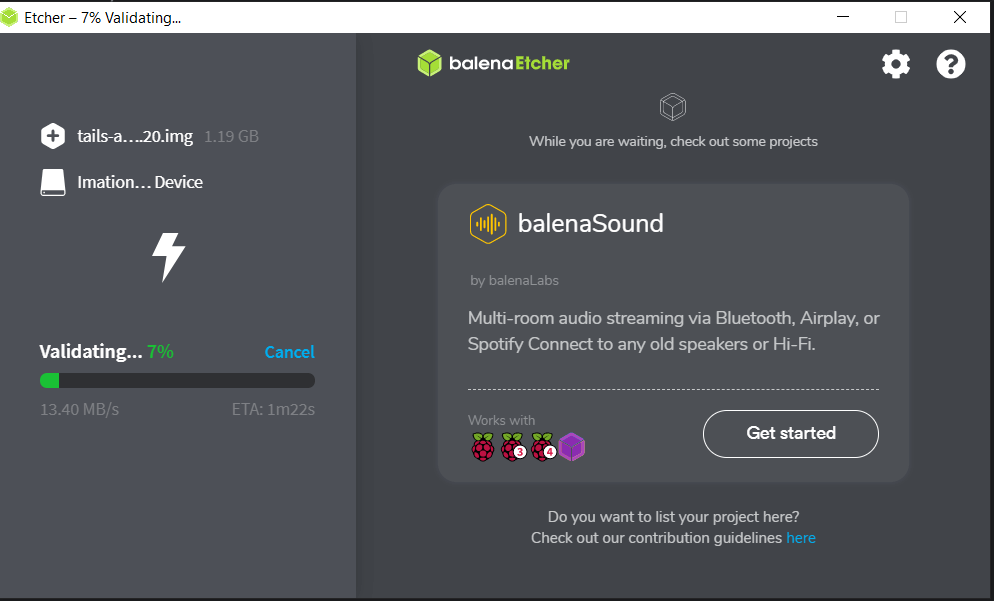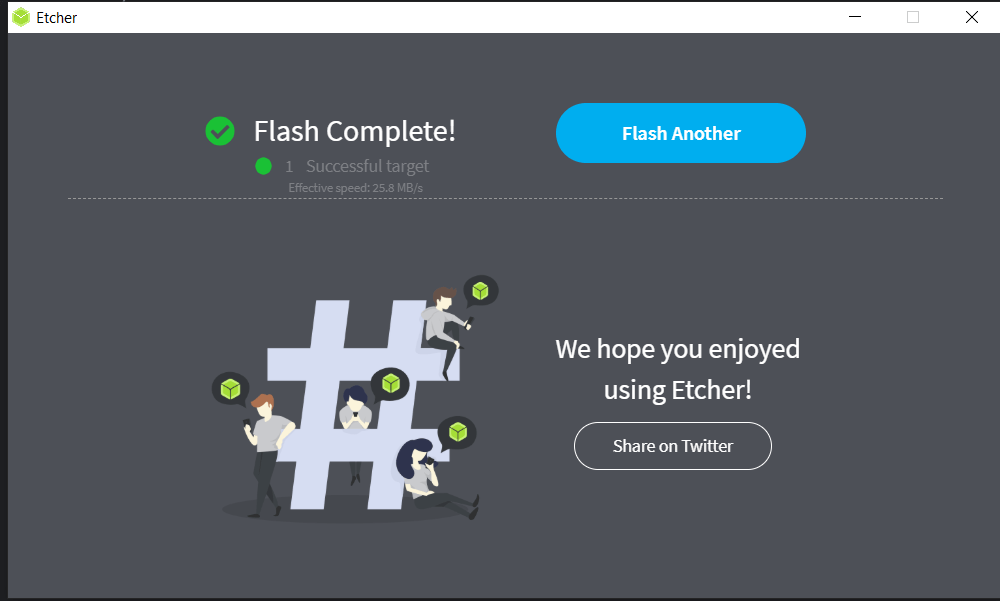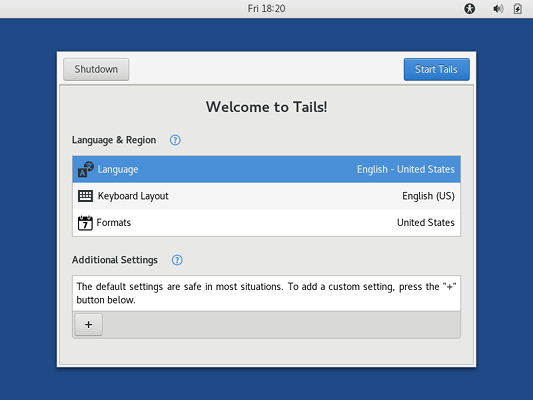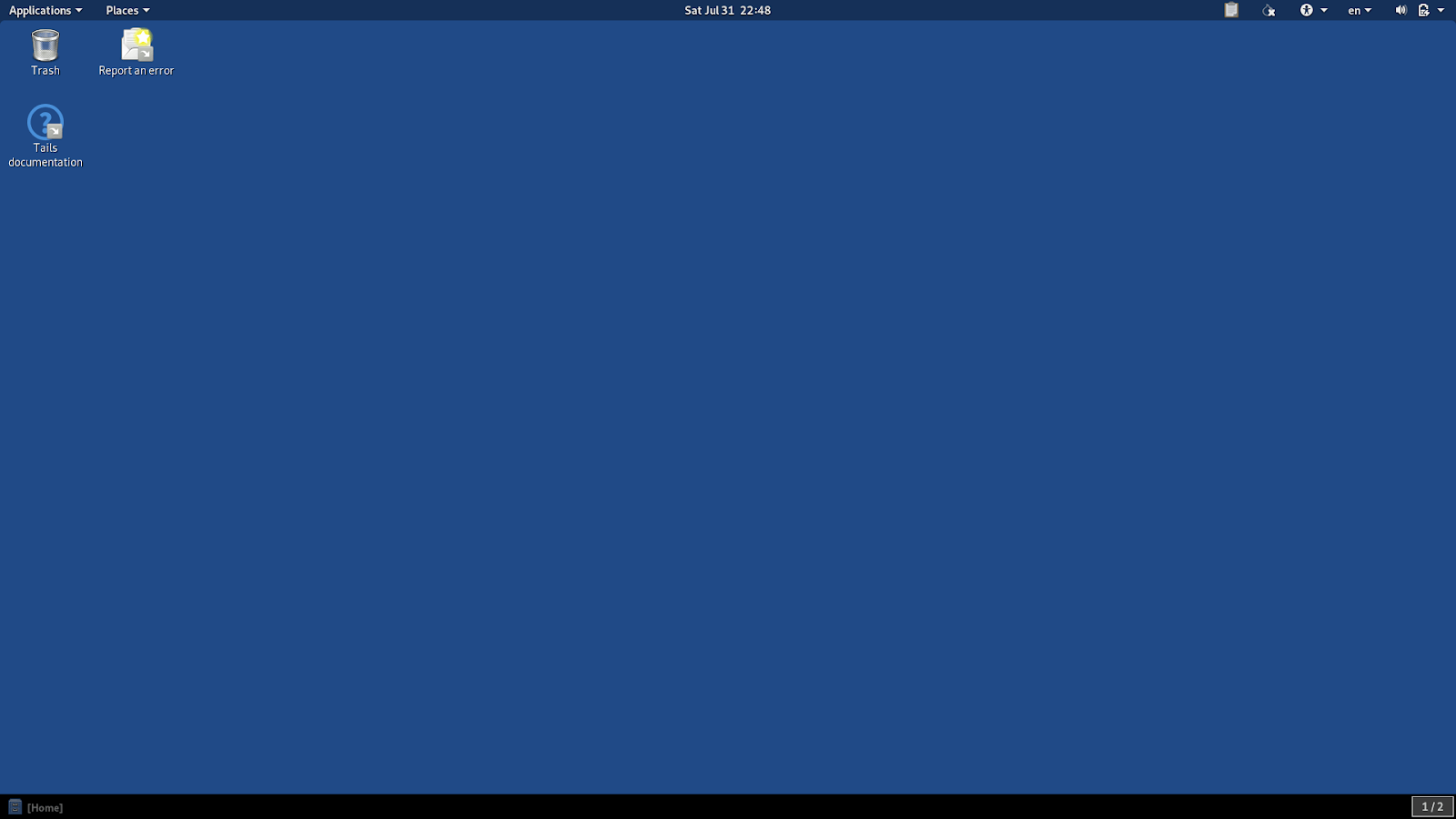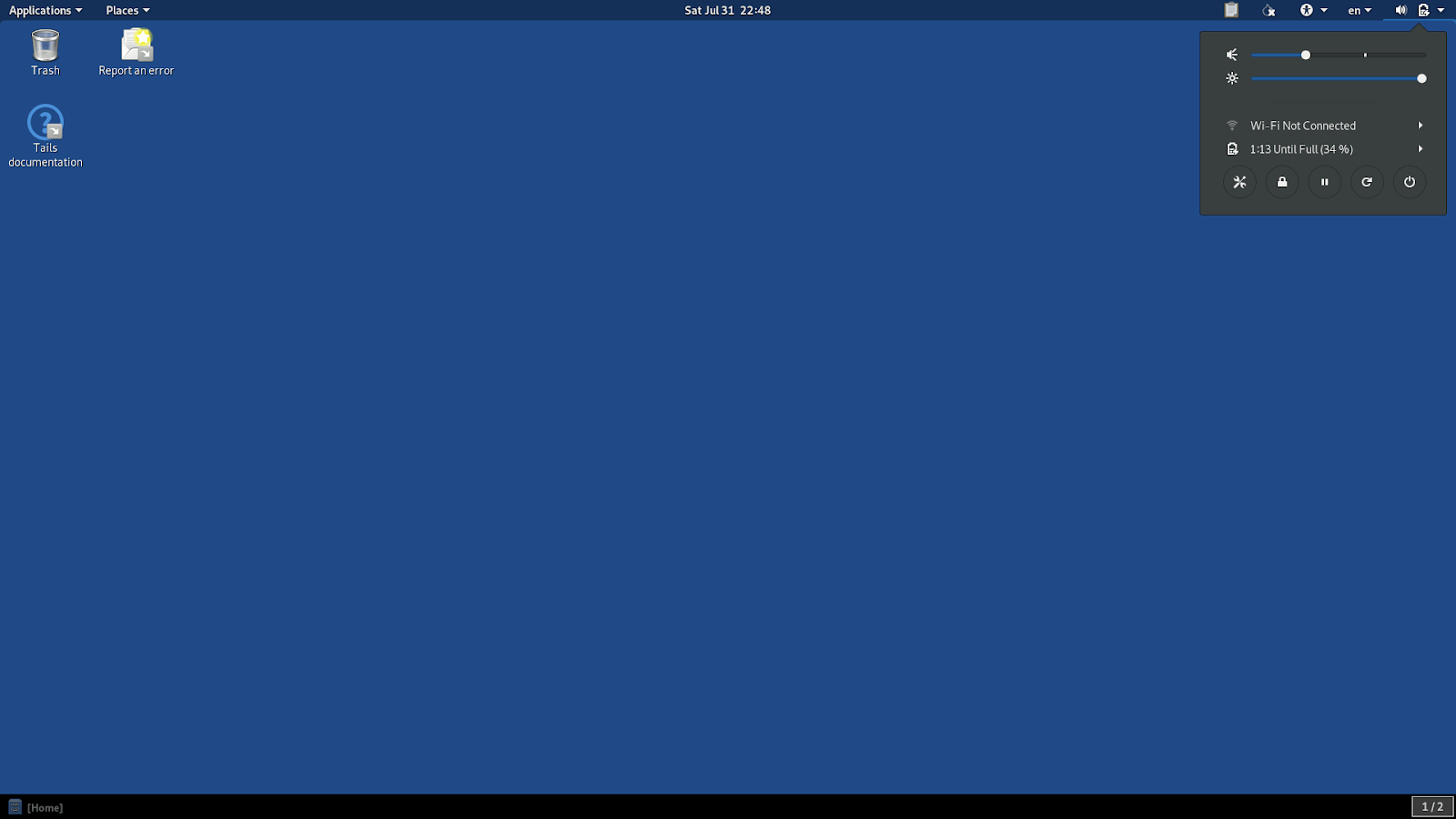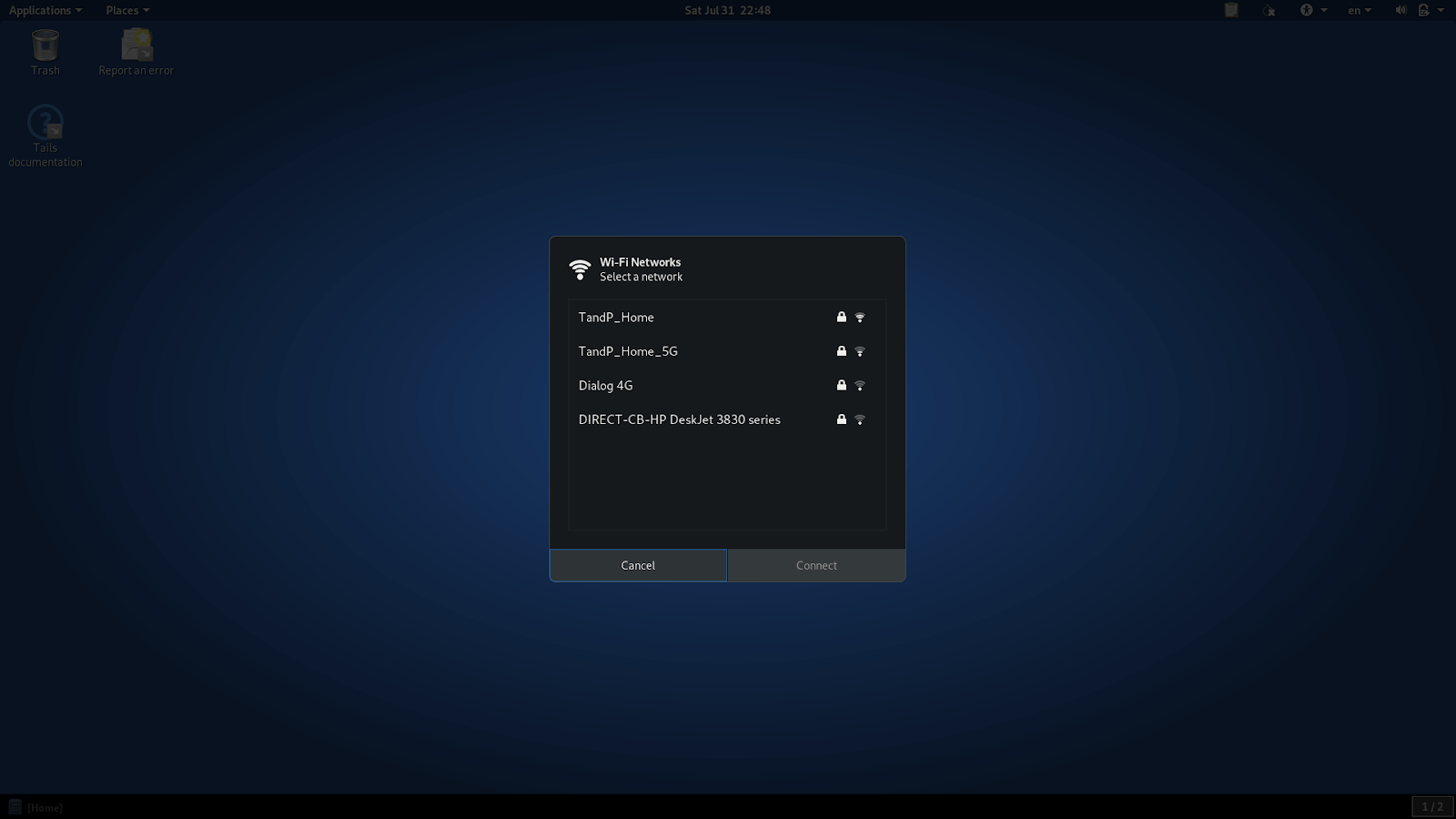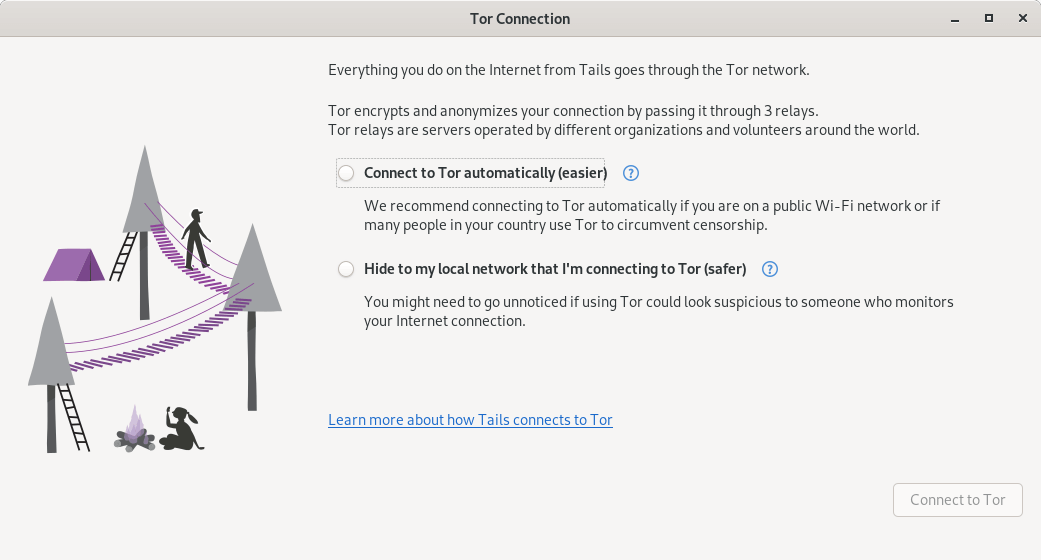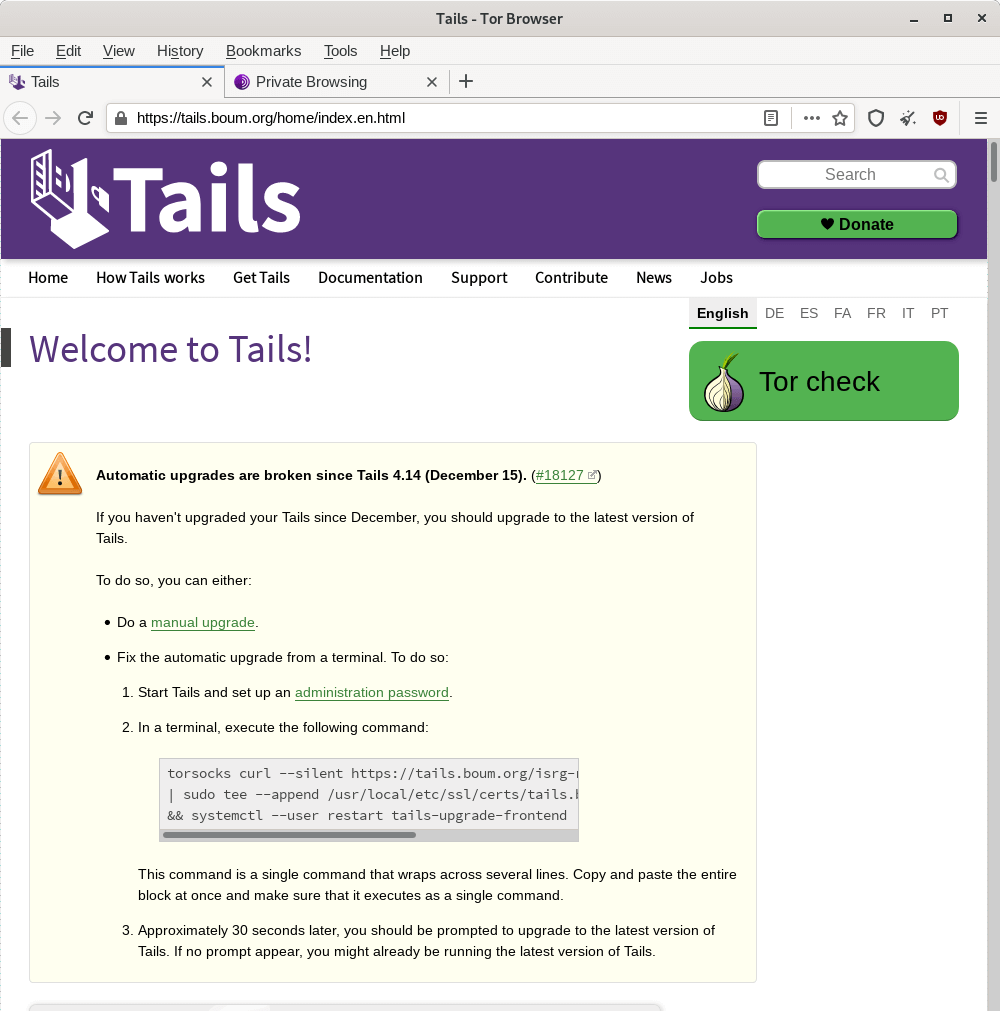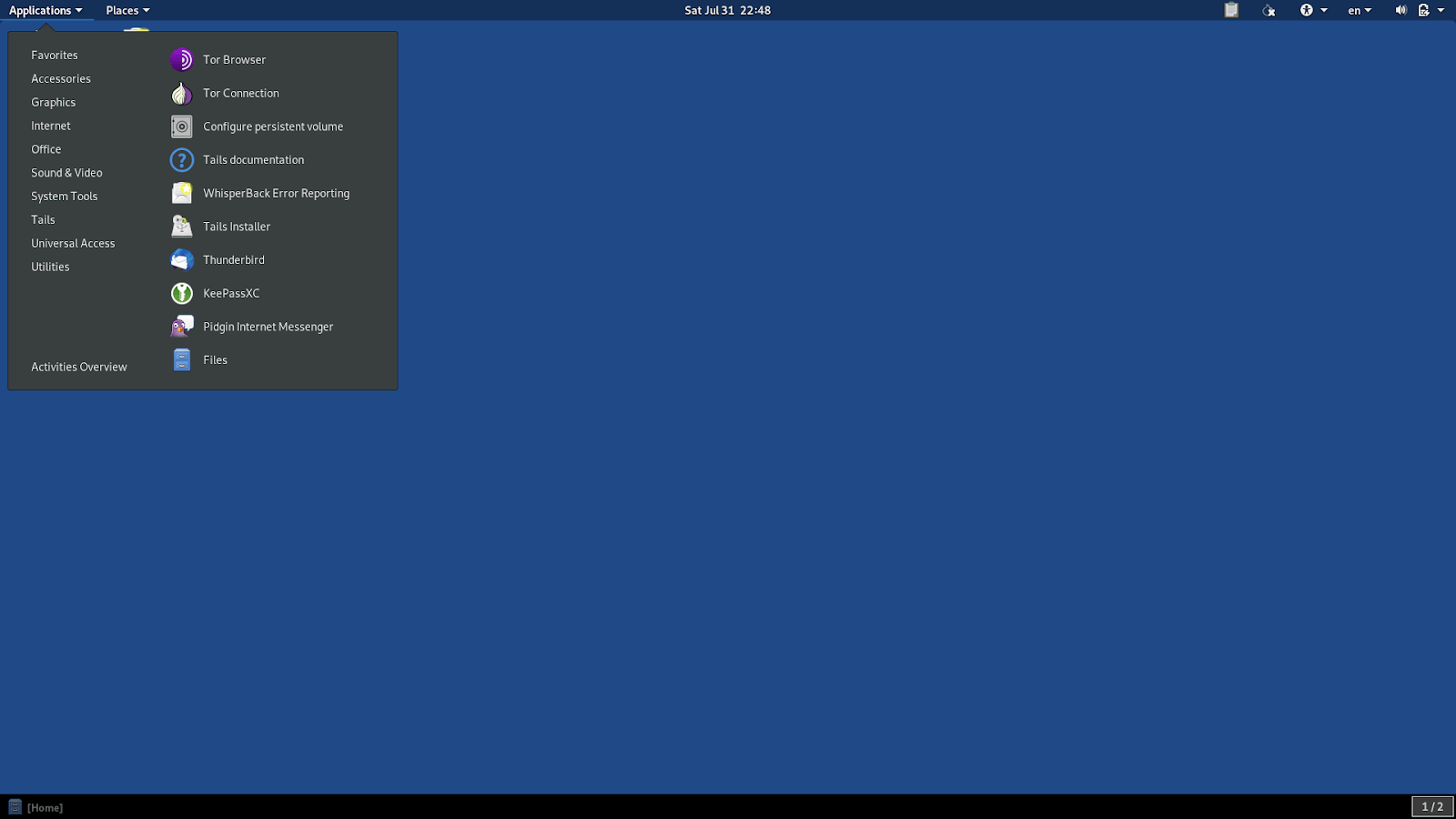Hoe je Tails OS op een USB installeert – Uitgebreide Ultieme Gids
In deze gids laat ik je zien hoe je Tails op een USB zet.
- Hoe je Tails op een USB-stick zet
- Hoe je verbinding maakt met de Tor Browser
- Hoe je blijvende opslag in Tails activeert
- Gebruik van twee USB-sticks voor Tails
>> Klik hier om direct naar het gedeelte te gaan waarin wordt uitgelegd hoe je Tails op een USB installeert.
Korte samenvatting
Tegenwoordig is het gebruik van je privécomputer niet zo veilig als je denkt, omdat je sporen van je activiteiten achterlaat die iedereen kan vinden.
Het Tails besturingssysteem biedt essentiële mogelijkheden om je identiteit te verbergen zonder dat nieuwsgierige ogen je betrappen.
Je kunt Tails op een USB-stick installeren, wat uit verschillende stappen bestaat.
Vóór de installatie moet je zowel Tails als software downloaden om een opstartbare USB te maken. Na de installatie moet je de machine herstarten op Tails en de configuratiestappen volgen.
Als je de bestanden blijvend wilt opslaan, kun je de optie voor blijvende opslag configureren. Bovendien kun je met twee USB’s een beveiligde versleutelde blijvende opslag creëren.
Op zoek naar een Tails VPN? Bekijk de gelinkte gids.
Wat is Tails
Tails of The Amnesic Incognito Live System is een van de veiligste draagbare besturingssystemen (OS).
Ontwikkeld op basis van Debian GNU/Linux, het beschermt je tegen surveillance, censuur, reclame en virussen.
In tegenstelling tot typische besturingssystemen zoals Windows, Linux, enz., die de harde schijf gebruiken om op te starten, start Tails met een USB-stick en maakt van je computer een veilig systeem.
Vanwege de bescherming die het biedt, wordt het veel gebruikt door veel mensen die een dringende behoefte hebben aan online privacy en veiligheid. Journalisten en hackers staan bovenaan de lijst van gebruikers.
Het meest controversiële voorbeeld is de klokkenluider van de NSA, Edward Snowden, die beweerd heeft Tails te hebben gebruikt om geheime bestanden van de NSA te lekken.
Hoe Werkt Tails?
Tails wordt geïnstalleerd op een USB-stick om het besturingssysteem op te starten met behulp van deze stick, zonder gebruik te maken van de harde schijf van de machine. Hierdoor is het onafhankelijk van het huidige besturingssysteem dat op de machine is geïnstalleerd.
Het versleutelt je bestanden en internetgebruik, en niets wordt opgeslagen op je HDD of SSD. Dus nadat je je computer hebt uitgeschakeld, laat je geen enkel spoor na van wat je hebt gedaan of waartoe je toegang hebt gehad op de machine waarop je de Tails USB hebt aangesloten.
Privacy
Tails maakt gebruik van een Tor-netwerk voor al zijn internetactiviteiten, waarmee je verbinding wordt versleuteld en geanonimiseerd.
Hierdoor weten derden niet welke websites je bezoekt. Bovendien kunnen adverteerders door Tor niets te weten komen over je surfgedrag, omdat het je toestaat anoniem te zijn en indien nodig je identiteit te veranderen.
Daarnaast biedt Tails een reeks software-applicaties zoals LibreOffice, waar je aan gevoelige documenten kunt werken, OnionShare, Thunderbird en nog veel meer.
Blijvende Opslag
Zodra je de verbinding met Tails verbreekt, verdwijnt alles wat je hebt gedaan, inclusief de opgeslagen bestanden. Maar je hebt wel de optie om bestanden blijvend op te slaan in de daarvoor bestemde opslag.
Alles in deze opslag wordt versleuteld en beveiligd met een wachtwoord, zodat alles erin veilig en anoniem is.
Laten we nu eens kijken hoe je Tails op een USB-stick installeert.
Hoe installeer je Tails op een USB
Je kunt Tails op een USB-stick installeren. In dit gedeelte laten we je zien hoe je Tails installeert en gebruikt op een machine met Windows OS.
Wat zijn de systeem- en apparaatvereisten?
- Een USB-stick. Je hebt een USB-stick nodig met minimaal 8GB geheugen om Tails te installeren. Bedenk dat je tijdens de installatie alle gegevens op je USB-stick verliest. Gebruik daarom een lege stick.
- Je computer moet minimaal 2GB RAM hebben.
- Ongeveer een half uur van je tijd om Tails te installeren en tijd om ongeveer 1,2 GB aan gegevens te downloaden.
- Een ander apparaat zoals een mobiele telefoon, tablet of een andere pc om deze instructies te lezen en te volgen tijdens de installatie. Je kunt ook een afdruk van deze gids maken.
Tails downloaden
Download eerst Tails van de officiële downloadpagina van de Tails-website. Selecteer je besturingssysteem correct. Je kunt Tails direct downloaden als USB-afbeelding of via BitTorrent, wat veel sneller zal zijn.
Verifieer de Tails download
Na het downloaden, als je direct hebt gedownload, verifieer dan de download door te klikken op ‘Verify Tails’. Selecteer vervolgens het USB-beeld dat je hebt gedownload.
Daarna voert de pagina de controle uit. Deze stap zorgt ervoor dat de download geen kwaadaardig Tails USB-beeld is.
Verificatie van de Tails-pagina is gebaseerd op een Javascript-code ingebed in de Tails-downloadpagina. Je hebt deze stap niet nodig als je via BitTorrent downloadt, omdat BitTorrent de download automatisch verifieert met een checksum.
Als de verificatie succesvol is, krijg je de volgende melding van geslaagde verificatie.
Download een USB-installer
Vervolgens moet je een USB-installer, Etcher, downloaden om het gedownloade Tails ISO-beeld te schrijven en een opstartbare USB-flashdrive te maken. Je kunt Etcher voor Windows krijgen via de link in de vorige zin.
Installeer Tails
Nu hebben we alles verzameld om Tails te installeren en te gebruiken. Steek je USB-apparaat in je machine.
Klik vervolgens op de gedownloade Etcher-installer om Etcher te starten.
Stap 1: Klik op de optie ‘Kies ‘Flash From file’’. Kies vervolgens het Tails USB-image, dat de extensie .img moet hebben die je eerder hebt gedownload. Je kunt ook de optie Flash vanaf URL kiezen als je ervoor kiest om Tails van een andere bron te downloaden.
Stap 2: Klik daarna op ‘Selecteer Doel’. Etcher toont alle aangesloten USB-drives en selecteert automatisch een USB-stick. Kies de USB-drive waarop je Tails wilt installeren uit de lijst.
Stap 3: Klik tenslotte op ‘Flash!’. Etcher zal je USB-drive flashen met Tails op je geselecteerde USB, dit zou slechts enkele minuten moeten duren.
Na voltooiing van het flashen zal Fletcher automatisch de installatie valideren.
Bij een succesvolle voltooiing moet het volgende bericht worden weergegeven. Sluit daarna het Etcher-venster.
Belangrijk: Nadat je de installatie hebt voltooid, open deze handleiding vanaf een ander apparaat, want je kunt hier niet bij als je Tails draait.
Start je computer opnieuw op met Tails
- In Windows, klik je op de Start-knop.
- Vervolgens houd je, terwijl je de optie Power -> Herstart selecteert, de Shift-toets ingedrukt. Dan krijg je een venster met opties en kun je ‘use a device’ kiezen. Zie je deze optie niet? Kijk dan welke toets je moet gebruiken om het opstartmenu te openen voor jouw computermodel en zet de computer uit. Bijvoorbeeld:
- Vervolgens houd je, terwijl je de optie Power -> Herstart selecteert, de Shift-toets ingedrukt. Dan krijg je een venster met opties en kun je ‘use a device’ kiezen. Zie je deze optie niet? Kijk dan welke toets je moet gebruiken om het opstartmenu te openen voor jouw computermodel en zet de computer uit. Bijvoorbeeld:
Asus: Esc
Dell: F12
HP: F9
Lenovo: F12
MSI: F11
Samsung: Esc, F12, F2 - Wanneer je de computer start, druk je direct meerdere keren achter elkaar op de opstartmenu-toets die je bij stap 2 hebt gevonden.
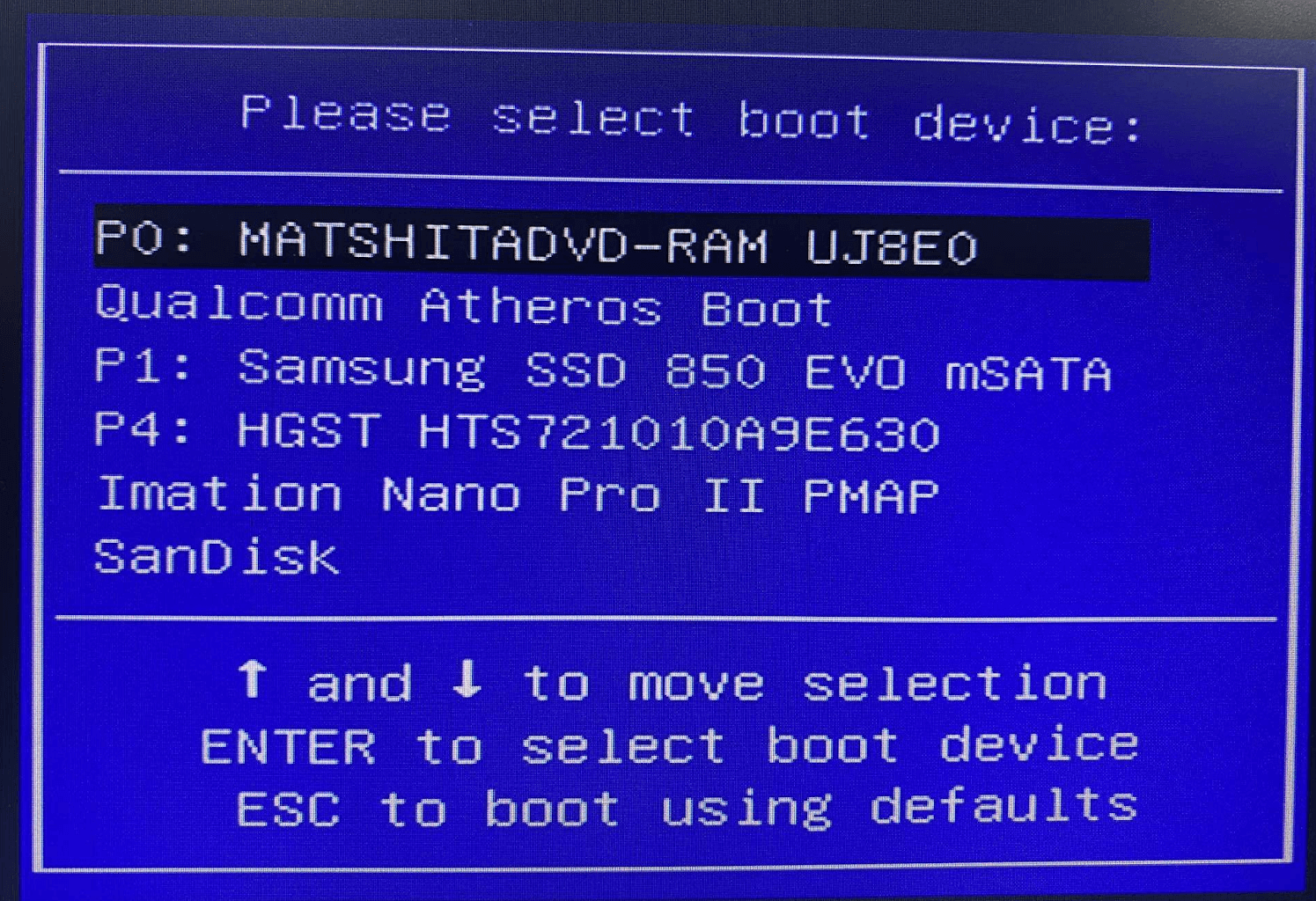
Als het opstarten succesvol is, krijg je het Boot Menu te zien met een lijst van aangesloten apparaten zoals in de afbeelding hierboven. Kies vervolgens je USB-drive en druk op Enter. Start hij een ander besturingssysteem dat op de computer is geïnstalleerd? Start de computer dan opnieuw op zoals beschreven in stap 3.
Als je apparaat met succes opstart met Tails, zie je de bootloader op je scherm en zal Tails automatisch het welkomstscherm laten zien.
Tails configureren en starten
Op het Tails welkomstscherm moet je de taal- en regio-instellingen configureren zoals te zien in de volgende afbeelding. Klik vervolgens op ‘start Tails’. Na een paar seconden krijg je het Tails bureaublad te zien.
Zo ziet het Tails bureaublad eruit na het opstarten:
Hoe maak je verbinding met het internet?
Je hebt nu succesvol verbinding gemaakt met Tails OS. Voor veilig browsen kun je wifi inschakelen en de Tor-browser gebruiken voor het surfen op het web. Open daarvoor het instellingenmenu in de rechterbovenhoek:
Verbind met Wi-Fi
Selecteer de optie Wi-Fi niet verbonden en kies vervolgens Netwerk.
Nadat je het juiste wifi-netwerk hebt geselecteerd, verschijnt het Tor-verbindingscherm om je te helpen verbinding te maken met het Tor-netwerk.
Zo ziet Tor eruit in Tails:
Na succesvol verbinding te hebben gemaakt met de Tor-browser, kun je veilig op het internet surfen. Als je opgeslagen bestanden via e-mail wilt verzenden, moet je de bestanden in de ‘Tor-browser map’ bewaren. Anders laat Tails je niet toe om bestanden te openen in de standaard home directory, waar je normaal je bestanden opslaat.
Hoe maak je permanente opslag aan in Tails?
Alles wat je in Tails opslaat, verdwijnt zodra je het afsluit. Dus, als je dingen blijvend wilt bewaren, kun je een permanente opslag aanmaken. Laten we in dit gedeelte bekijken hoe je dit instelt.
Configureer de permanente opslag
- Klik op het applicatiemenu in de linkerbovenhoek en kies voor ‘configureer permanente volume’. Vervolgens krijg je het volgende venster voor het instellen van een permanent volume te zien.
- Voer een wachtwoordzin in en bevestig deze volgens de eisen.
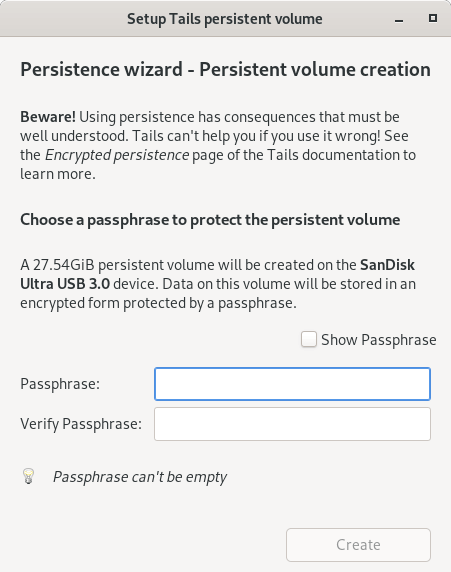
- Klik op de Aanmaken knop en Tails geeft je een lijst met functies van de permanente opslag. Selecteer alleen de functies die je nodig hebt.
- Klik op Opslaan.
Start de computer opnieuw op met Tails
- Zet de computer uit en start, zoals eerder uitgelegd, opnieuw op vanaf je Tails USB-drive.
- Dit keer krijg je het volgende welkomstscherm te zien waar je de wachtwoordzin voor je permanente opslag kunt invoeren.
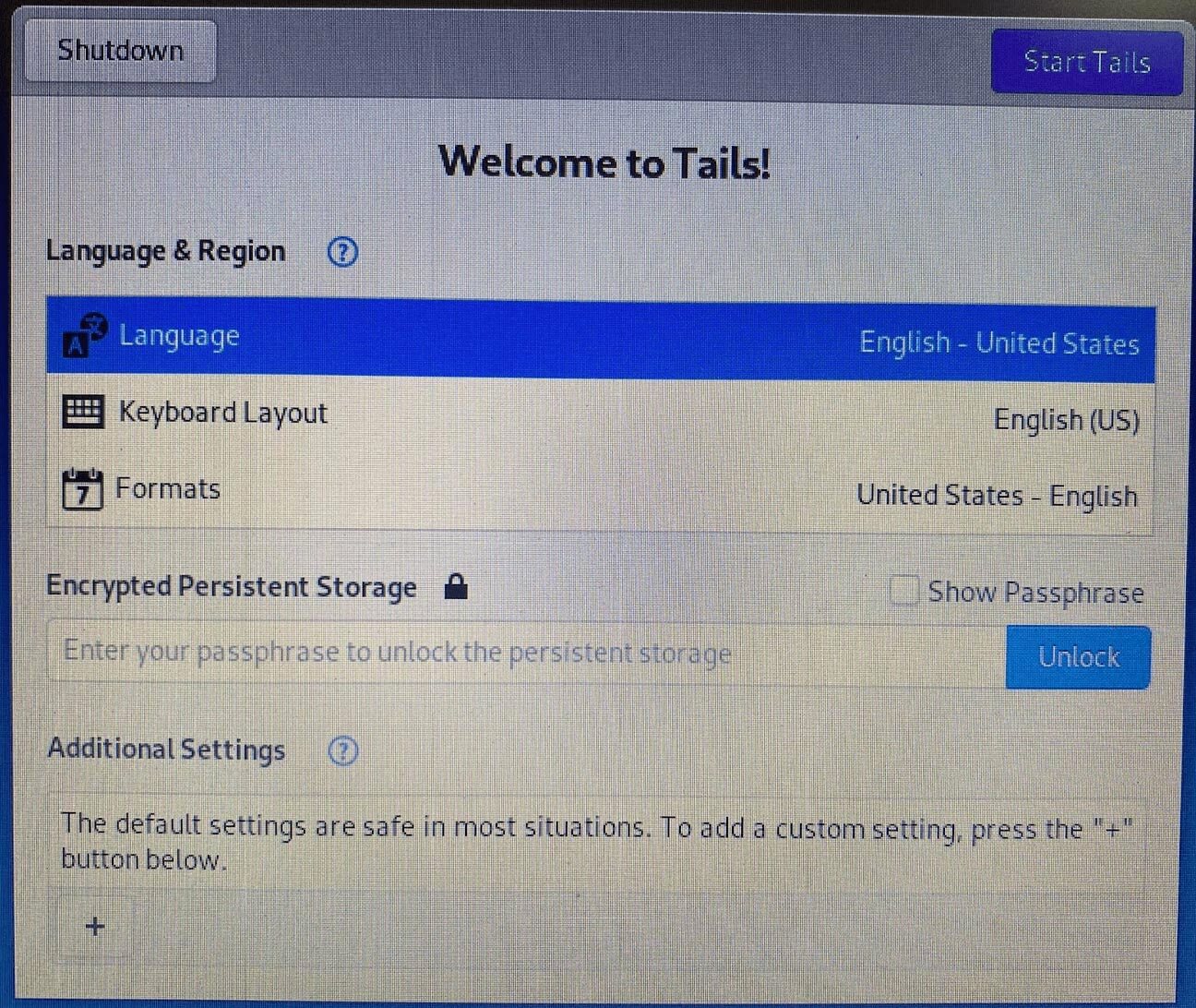
- Selecteer je Taal & Regio instellingen.
- Voer in het invoerveld voor de Gecodeerde Permanente Opslag de eerder geconfigureerde wachtwoordzin in en ontgrendel de permanente opslag voor de huidige sessie.
- Klik op Start Tails. Binnen enkele seconden krijg je het Tails-bureaublad te zien.
Er is een Permanente map in de home directory waar je nu al je werkbestanden, afbeeldingen, enz. kunt opslaan. Je kunt de Permanente map openen via Locaties -> Permanent.
Zorg ervoor dat je een back-up maakt van de permanente map, omdat de USB-stick op elk moment beschadigd kan raken.
Hoe installeer je Tails op twee USB-sticks?
Je kunt ook twee USB-sticks gebruiken om Tails te installeren en te draaien. Het gebruik van twee USB-sticks is bedoeld om de Tails-installer te gebruiken voor incrementele updates en een veilige versleutelde permanente opslag te creëren. Als je geen versleutelde opslag nodig hebt, kun je gewoon één USB-stick gebruiken.
Hiervoor heb je twee USB-sticks nodig met elk minimaal 4GB opslag. Installeer Tails zoals eerder beschreven op de eerste USB.
Maak de tweede USB aan
- Nadat je de eerste USB hebt geïnstalleerd, sluit je de tweede USB aan en herstart je je computer met Tails. Kies Tails uit het opstartmenu.
- Daarna, als het Tails welkomstscherm verschijnt, kies je de taal en regio en start je Tails. Binnen enkele seconden verschijnt het Tails-bureaublad. Op dat moment steek je je tweede USB in.
- Open vervolgens het “Applicaties” menu in de linkerbovenhoek van het bureaublad. Klik daarna op “Tails”, -> “Tails Installer”.
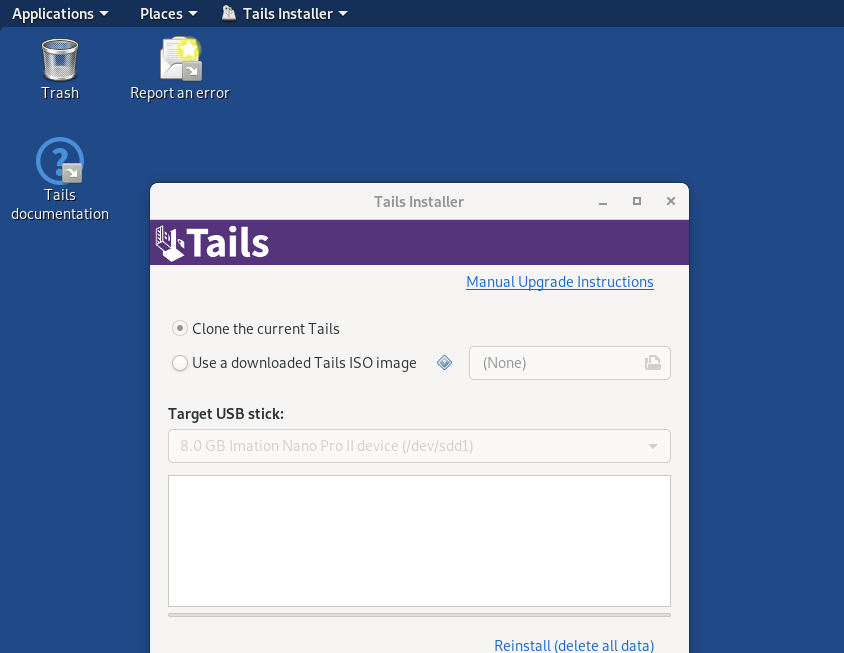
- Kies de eerste optie, “Kloon het huidige Tails”. Zodra je hierop klikt, kun je je tweede USB kiezen uit de doel-USB-sticks en de installatie bevestigen.
- Na voltooiing van de installatie heb je nog een Tails USB.
- Verwijder de eerste USB en herstart de pc op de tweede Tails USB. Je ziet Tails succesvol opstarten.
Samenvatting
Tails is een van de veiligste besturingssystemen ter wereld. Je kunt het op elke computer gebruiken zonder dat je activiteiten worden gevolgd.
Eenmaal geïnstalleerd, kun je de vooraf geïnstalleerde software gebruiken voor al je anonieme activiteiten, inclusief de Tor-browser om verbinding te maken met het internet.
Dit artikel gaf een stapsgewijze handleiding over het installeren en draaien van Tails op een USB-stick en hoe je verbinding kunt maken met het Tor-netwerk en permanente opslag kunt creëren.
Update 2023: De details beschreven in deze gids zijn ongewijzigd gebleven en moeten actueel zijn.
Ik wil slechts enkele vragen van onze lezers beantwoorden.Na het installeren van Tails op een USB, kan de USB dan opstarten binnen een VM-omgeving?
De USB zal opstarten op de machine waarin je de USB hebt gestoken. Hij kan geen verbinding maken met een VM of een andere server.
Is het mogelijk om alleen het permanente volume op een tweede USB te maken?
Niet echt. Het heeft ook geen zin om dit te doen, zelfs als het mogelijk zou zijn. Wat je simpelweg kunt doen, is alle bestanden van het permanente volume kopiëren naar een tweede USB en deze versleutelen. Het is precies hetzelfde. Je kunt de gegevens van het permanente volume op elk apparaat opslaan dat je wilt, maar je moet de maximale opsec-protocollen gebruiken.
Veelgestelde Vragen
Sommige mensen vonden antwoorden op deze vragen handig
Kun je Tails gebruiken zonder een USB?
Je kunt ook een beschrijfbare DVD gebruiken. In Windows kun je met de rechtermuisknop op het Tails ISO-bestand klikken, kiezen voor ‘Schijfafbeelding branden’ en vervolgens de schijfbrander selecteren. Bij het herstarten van de machine, kies je voor het juiste DVD-station.
Kun je Tails op een harde schijf installeren?
Tails is ontworpen om live te draaien op verwijderbare media zoals een USB of een beschrijfbare DVD. Het is dus geen aanbevolen installatiemethode.
Is Tails traceerbaar?
Tails heeft een solide beveiligingssysteem waardoor je geen digitale sporen achterlaat van je activiteiten. Maar toch, er kunnen zwakke plekken zijn. Bijvoorbeeld als je een zwak wachtwoord gebruikt voor permanente opslag. Ook als je vanuit Tails inlogt op een van je social media of e-mailaccounts die gekoppeld zijn aan je echte identiteit, zal Tails je niet beschermen.