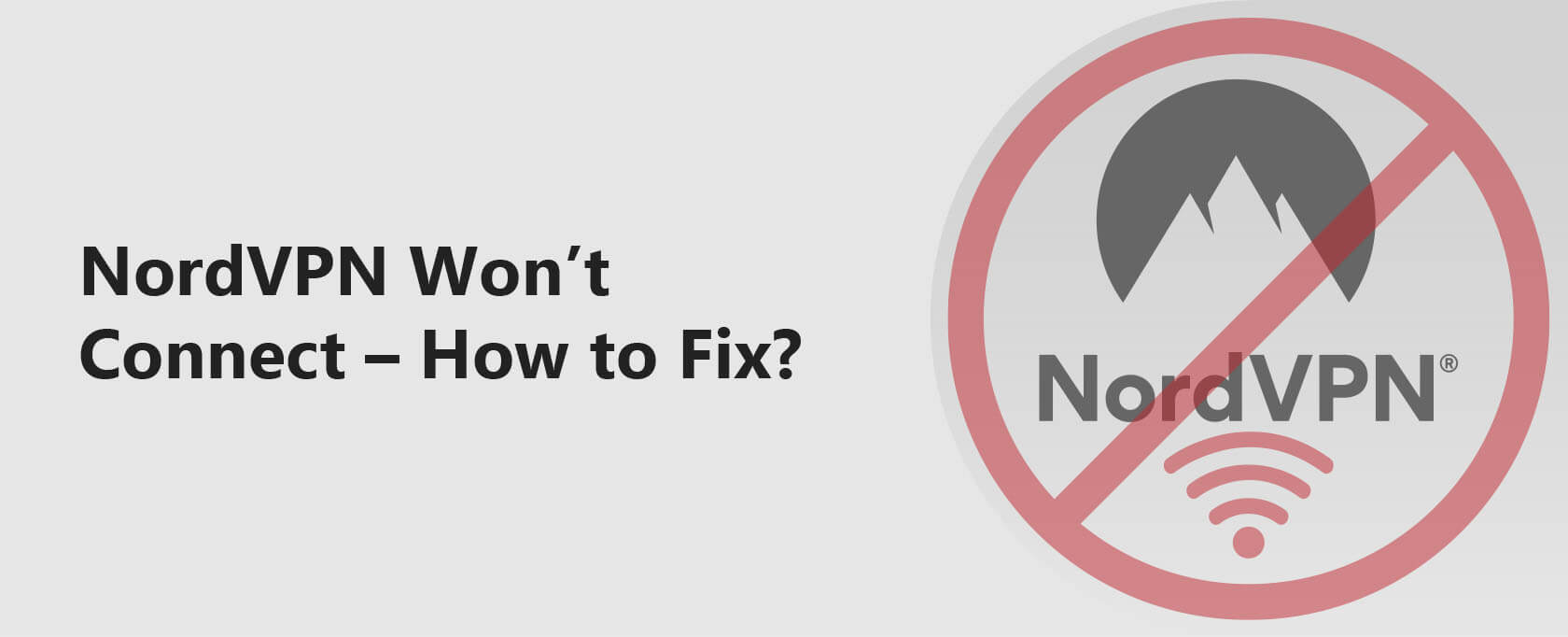NordVPN لا تتصل – كيفية إصلاحها؟
قد تواجه مشكلات في الاتصال أثناء استخدام NordVPN. قد تنبع هذه المشكلات من تطبيق VPN أو نظامك أو الشبكة أو إعدادات أخرى.
سيساعدك هذا الدليل في حل المشكلات الشائعة والمعقدة التي يواجهها معظم المستخدمين مع NordVPN.
- مشكلات الاتصال الشائعة مع NordVPN.
- مشكلات الاتصال الخاصة بالمنصات على ويندوز، ماك أو إس، لينكس، أندرويد، وآي أو إس.
- عدم وجود اتصال بالإنترنت عند الاتصال بـ NordVPN.
نصيحة محترفة: إذا كنت تواجه العديد من المشاكل مع NordVPN، يجب عليك الانتقال إلى ExpressVPN. ExpressVPN هو أفضل خدمة VPN تقييمًا في عام 2022.
استخدم قسم “في هذا الدليل” على اليمين للانتقال إلى حلاً للمشكلة التي تواجهها.
لقد قمت بتحديث هذا المقال بإصلاحات وحلول جديدة لأخطاء NordVPN ومشكلاتها. يجب أن يحتوي الدليل الآن (في عام 2023) على جميع أحدث أخطاء NordVPN ونصائح استكشاف الأخطاء وإصلاحها، خاصة تلك المتعلقة بعدم الاتصال بـ NordVPN.
تحقق من القسم الذي يحتوي على نصائح وخطوات محددة من خلال النقر هنا للانتقال إلى هناك مباشرة.
استكشاف مشكلات اتصال NordVPN الشائعة
تحقق من اتصال الإنترنت الخاص بك
تأكد من وجود اتصال إنترنت يعمل قبل الاتصال بـ NordVPN. قم بفحص اتصال الإنترنت الخاص بك من خلال فتح مواقع الويب المفضلة لديك.
إذا كانت تعمل، يمكنك الاتصال بـ VPN. إذا لم يكن لديك اتصال بالإنترنت، تحقق مما إذا كانت أجهزتك الأخرى قادرة على الاتصال بالإنترنت. إذا لم تكن كذلك، قم باتباع الخطوات التالية:
- أعد تشغيل جهاز التوجيه الخاص بك.
- أعد الاتصال بشبكة Wi-Fi الخاصة بك أو بكبل Ethernet إذا لم تكن تستخدم Wi-Fi.
- اتصل بمزود خدمة الإنترنت الخاص بك بشأن اتصالك بالإنترنت.
تحقق من حالة حساب NordVPN وبيانات الاعتماد الخاصة بك
تحقق مما إذا كنت تقوم بإدخال بيانات الاعتماد الصحيحة ولديك اشتراك VPN نشط. يمكنك التحقق من حالة حسابك على صفحة حساب Nord.
يمكنك أيضًا التحقق من بيانات الاعتماد الخاصة بك على لوحة الحساب. لاحظ أن بيانات اعتماد VPN الخاصة بجهاز التوجيه مختلفة عن بيانات اعتماد تطبيق VPN.
تحقق من الإصلاحات التالية إذا كان لديك حساب نشط وبيانات اعتماد صحيحة ولكن لا يمكن الاتصال.
الاتصال بخوادم VPN مختلفة
إذا كانت خادمًا مزدحمًا، فقد يرفض الاتصالات الجديدة. قد تحل المشكلة بإعادة الاتصال بخادم مختلف. للتحقق من ازدحام الخادم على تطبيق NordVPN:
- انتقل إلى قسم دول الخوادم.
- قم بتمرير الماوس على الدولة المفضلة لديك وانقر على النقاط الثلاث.
- في قسم الخادم، انقر على السهم المنسدل. سترى ازدحام الخادم بالنسبة المئوية.
يتصل NordVPN تلقائيًا بأسرع خادم. ومع ذلك، قد لا يكون هذا دائمًا الحال.
مهم: عادةً ما تحل هذه الحلا معظم مشكلات الاتصال المعروفة في NordVPN. في بعض الأحيان قد تحتاج إلى محاولة خوادم مختلفة حتى تجد واحدة تعمل.
تحقق مما إذا كانت منافذ TCP و UDP الصحيحة مفتوحة
يفتح NordVPN منافذ 443 TCP و 1194 UDP تلقائيًا للاتصال. يفعل ذلك تلقائيًا مع تدخل قليل. ومع ذلك، قد ترفض بعض الخدمات وجدران الحماية الخاصة بك إمكانية وصول NordVPN إلى هذه المنافذ.
أثناء التثبيت، قم بالسماح لـ NordVPN بالمرور من خلال جدار الحماية. ستتعرف على المزيد حول هذا في قسم مشكلات الاتصال الخاصة بالمنصات.
مشكلات الاتصال الخاصة بالمنصات
نظام التشغيل Windows
مشكلات الاتصال بـ NordVPN على نظام التشغيل Windows يمكن أن تكون بسبب بعض المشاكل. فيما يلي نظرة عامة منهجية حول كيفية استكشاف الأخطاء وإصلاحها.
الخطوة 1: قم بإعداد تطبيق NordVPN بشكل صحيح. قم بضبط تكوينات الاتصال مثل:
- إعادة الاتصال بـ خادم آخر.
- التبديل بين بروتوكولات UDP، TCP، و NordLynx.
الخطوة 2: إعادة تعيين تطبيق NordVPN باستخدام الطريقة التالية:
- قم بتشغيل تطبيق VPN وانقر فوق الإعدادات.
- انتقل إلى متقدم.
- انقر على تشغيل أداة تشخيص.
- في النافذة الجديدة التي تظهر، حدد إعادة تعيين التطبيق.
الخطوة 3: تأكد من أن محولات TAP تعمل بشكل صحيح. سيتم حل خطأ ‘خطأ محرك TAP’ وخطأ ‘FATAL: فشل حظر DNS’. قم بالتقدم على النحو التالي:
- إلغاء تثبيت محولات NordVPN TAP وإعادة تثبيتها:
- افتح لوحة التحكم.
- تحت البرامج، انقر فوق إلغاء تثبيت برنامج.
- ابحث عن NordVPN Network Tap وألغِ تثبيته.
- قم بتنزيل وتثبيت محولات TAP وحاول الاتصال مرة أخرى.
الخطوة 4: قم بتكوين محرك TAP كالتالي إذا استمرت مشكلة TAP:
- افتح لوحة التحكم وانقر على الشبكة والإنترنت.
- انقر على مركز الشبكة والمشاركة.
- انتقل إلى تغيير إعدادات محول الشبكة.
- انقر بزر الماوس الأيمن على محول TAP-NordVPN Windows واختر الخصائص.
- انتقل إلى بروتوكول الإنترنت الإصدار 4 (TCP/IPv4) وانقر على الخصائص.
- انقر على علامة التبويب المتقدمة، قم بإلغاء التحديد عن تلقائي، واضبط الواجهة المترية على 1.
الخطوة 5: إذا استمرت مشكلات الاتصال، قم بتكوين جدار الحماية الخاص بك، إعدادات الشبكة، وتحقق حتى من تحديثات النظام.
- تكوينات جدار الحماية وبرامج مكافحة الفيروسات: أضف استثناءات لـ NordVPN.exe، nordvpn-service.exe، و openvpn-service.exe. قم أيضًا بإضافة هذه الاستثناءات إلى برامج مكافحة الفيروسات الخاصة بك. بالنسبة لجدران الحماية المتقدمة، يمكنك أيضًا إضافة قواعد للوصول والمغادرة للبرامج الثلاثة.
- قم بتكوين NordVPN Smart DNS.
- افتح لوحة التحكم وانقر على الشبكة والإنترنت.
- انقر على مركز الشبكة والمشاركة.
- انتقل إلى تغيير إعدادات محول الشبكة.
- انقر بزر الماوس الأيمن على TAP-NordVPN Windows Adapter واختر الخصائص.
- انتقل إلى بروتوكول الإنترنت الإصدار 4 (TCP/IPv4) وانقر على الخصائص.
- حدد استخدم عناوين DNS التالية وأضف عناوين DNS لـ Nord 103.86.96.100 و 103.86.99.100.
- إعادة ضبط شبكتك. يمكنك القيام بذلك من خلال تطبيق NordVPN أو من خلال موجه الأوامر.
- في تطبيق NordVPN:
- قم بتشغيل تطبيق الـ VPN وانقر على الإعدادات.
- انتقل إلى متقدم.
- انقر على تشغيل أداة التشخيص.
- في النافذة الجديدة التي تفتح، حدد تفريغ الشبكة.
- في موجه الأوامر.
- انقر على مربع البحث في شريط المهام، واكتب موجه الأوامر. تحت تطبيق موجه الأوامر، انقر بزر الماوس الأيمن على “تشغيل كمسؤول” وقم بالتأكيد.
- في موجه الأوامر، أدخل الأوامر التالية.
- اكتب ipconfig /release واضغط على Enter.
- اكتب ipconfig /flushdns واضغط على Enter.
- اكتب ipconfig /renew واضغط على Enter. (انتظر لحظة)
- اكتب netsh int ip reset واضغط على Enter.
- اكتب netsh winsock reset واضغط على Enter.
- اكتب netsh interface ipv4 reset واضغط على Enter.
- اكتب netsh interface ipv6 reset واضغط على Enter.
- اكتب netsh winsock reset catalog واضغط على Enter.
- اكتب netsh int ipv4 reset reset.log واضغط على Enter.
- اكتب netsh int ipv6 reset reset.log واضغط على Enter.
- أعد تشغيل الكمبيوتر.
- إذا استمرت المشكلات، قم بتحديث نظام Windows الخاص بك.
نظام التشغيل macOS
مشكلات الاتصال بـ NordVPN على أجهزة Mac تعود في الغالب إلى تكوينات التطبيق. إليك كيفية حلها:
الخطوة 1: إعادة تعيين تطبيق NordVPN من خلال التيرمينال. قم بالتالي:
- أوقف تشغيل تطبيق NordVPN إذا كان قيد التشغيل. انقر بزر الماوس الأيمن على NordVPN في شريط المهام واختر إنهاء.
- لفتح التيرمينال، اضغط على زر الأمر + مسافة ثم اكتب ‘terminal’ في مجال البحث. انقر على أيقونة تطبيق التيرمينال التي تظهر.
- في التيرمينال، قم بإدخال هذه الأوامر:
defaults delete com.nordvpn.osx-apple (إذا قمت بتثبيت Nord من متجر التطبيقات)
defaults delete com.nordvpn.osx (إذا قمت بتثبيت Nord من الموقع الرسمي) - قم بتشغيل تطبيق NordVPN.
الخطوة 2: قم بتغيير بروتوكول الاتصال إذا استمرت مشكلة الاتصال.
- شغل تطبيق VPN وانقر على الإعدادات.
- حدد علامة التبويب عام.
- في بروتوكول الـ VPN، حدد إما UDP أو بروتوكول TCP.
تحقق من دليلنا على أفضل VPN لنظام macOS إذا كنت ترغب في معرفة المزيد عن VPNs لنظام Mac.
نظام التشغيل Linux
يمكنك حل مشكلات الاتصال بـ NordVPN على نظام Linux عن طريق تحديث النظام والتطبيق أو القيام بتثبيت يدوي.
الخطوة 1: قم بتحديث تطبيق NordVPN من خلال التيرمينال. قم بالتالي:
- افتح التيرمينال.
- اكتب الأوامر التالية لتحديث التطبيق. ستقوم هذه الأوامر أيضًا بتحديث التطبيقات التي لديها إصدارات أحدث.
sudo apt-get update
sudo apt-get upgrade - افتح NordVPN بعد التحديث.
الخطوة 2: قم بإلغاء تثبيت التطبيق واللجوء إلى اتصال يدوي.
- استخدم الأمر التالي لإلغاء تثبيت NordVPN. قد يُطلب منك إدخال كلمة مرور النظام الخاصة بك.
sudo apt-get – -purge autoremove nordvpn*
الخطوة 3: استخدم اتصالًا يدويًا عبر التيرمينال.
قبل التبديل إلى اتصال يدوي، أولًا يجب عليك تعطيل IPv6. يمكن أن تتسبب هذه المخططة في تعارض مع اتصال VPN. كيفية تعطيل IPv6 مختلفة على معظم الإصدارات من نظام Linux:
على نظام مبني على Red Hat:
- افتح نافذة التيرمينال وقم بالتحول إلى المستخدم الجذر.
- أدخل الأوامر التالية:
sysctl -w net.ipv6.conf.all.disable_ipv6=1
sysctl -w net.ipv6.conf.default.disable_ipv6=1
sysctl -w net.ipv6.conf.tun0.disable_ipv6=1 - لإعادة تمكين IPv6، أدخل هذه الأوامر:
sysctl -w net.ipv6.conf.all.disable_ipv6=0
sysctl -w net.ipv6.conf.default.disable_ipv6=0
sysctl -w net.ipv6.conf.tun0.disable_ipv6=0
sysctl -p
على توزيعات Debian
- افتح نافذة التيرمينال واكتب هذا الأمر:
sudo nano /etc/sysctl.conf - أضف ما يلي في نهاية الملف:
net.ipv6.conf.all.disable_ipv6 = 1
net.ipv6.conf.default.disable_ipv6 = 1
net.ipv6.conf.lo.disable_ipv6 = 1
net.ipv6.conf.tun0.disable_ipv6 = 1 - احفظ وأغلق الملف.
- أعد تشغيل الجهاز.
- لإعادة تمكين IPv6، احذف الأسطر السابقة من الملف /etc/sysctl.conf وأعد تشغيل الجهاز.
بعد تعطيل IPV6، ابدأ إجراء الاتصال اليدوي كالتالي:
- افتح التيرمينال وأدخل الأمر التالي لتثبيت عميل OpenVPN. قد يُطلب منك إدخال كلمة مرور النظام الخاصة بك.
sudo apt-get install openvpn - أدخل الأمر التالي للانتقال إلى دليل تكوين OpenVPN؛
cd /etc/openvpn - قم بتنزيل ملفات تكوين OpenVPN باستخدام الأمر؛ sudo wget https://downloads.nordcdn.com/configs/archives/servers/ovpn.zip
- إذا واجهتك خطأ: شهادة “nordvpn.com” غير موثوق بها، استخدم الأمر التالي لتثبيت حزمة ca-certificates
sudo apt-get install ca-certificates
وإلا، انتقل إلى الخطوة التالية - استخدم الأمر التالي لاستخراج ملف ovpn.zip الذي تم تنزيله
sudo unzip ovpn.zip - انتقل إلى الدليل الذي يحتوي على تكوينات الخادم.
ستحمل أسماءها إما ovpn_udp أو ovpn_tcp. - للوصول إلى قائمة جميع خوادم NordVPN المتاحة، ادخل الأمر التالي؛
ls -al - اختر خادمًا للاتصال به وابدأ OpenVPN باستخدام تكوين الخادم المختار.
- أدخل اعتمادات NordVPN الخاصة بك، وسيقوم VPN بإقامة اتصال.
- للفصل، افتح التيرمينال واضغط Ctrl + C
نظام Android
لحل مشكلات الاتصال بـ NordVPN على نظام Android، قم بالتالي:
الخطوة 1: قم بتكوين تطبيق NordVPN بشكل صحيح عن طريق:
- إلغاء تثبيت التطبيق وإعادة تثبيته من متجر Play.
- التبديل بين بروتوكولات UDP و TCP.
- الاتصال بخوادم مختلفة.
الخطوة 2: قم بتكوين تطبيق الجدار الناري و برامج الأمان، وإعدادات الشبكة الخاصة بك.
- الجدار الناري: تأكد من أن تطبيق الجدار الناري متوقف عندما ترغب في استخدام NordVPN. تعتمد برامج الجدار الناري على نفس واجهة VPN التي تستخدمها NordVPN في Android. عندما يكون تطبيق واحد يستخدم هذه الواجهة، لا يُسمح لأي تطبيق آخر باستخدامها.
- تكوينات برامج الأمان: أضف استثناءات لتطبيق NordVPN في برامج الأمان الخاصة بك. قم أيضًا بإستثناء NordVPN من خيارات توفير الطاقة وخيارات السكون ومنظفات النظام الأخرى. يضمن ذلك تشغيله في الخلفية وعدم حدوث انقطاع.
- إعادة تعيين إعدادات الشبكة في Android:
- افتح إعدادات الجهاز، اضغط على الإدارة العامة، واختر إعادة تعيين.
- اضغط على إعادة تعيين إعدادات الشبكة وانقر على إعادة تعيين الإعدادات.
- سيُطلب منك فتح هاتفك (إذا كان مقفلاً).
- اضغط مرة أخرى على إعادة تعيين الإعدادات لإعادة تعيين جميع إعدادات الشبكة.
- أعد الاتصال بشبكتك وقم بتنشيط VPN الخاص بك.
- قم بضبط خادم DNS الذكي لـ NordVPN إذا استمرت مشكلة الاتصال:
- افتح إعدادات الجهاز، اضغط على الاتصالات، وحدد Wi-Fi.
- اضغط على أيقونة الترصيص بجوار شبكة Wi-Fi الحالية وانقر على تكوين متقدم.
- انتقل إلى إعدادات IP وقم بالتبديل إلى ثابت.
- في قسم DNS 1، أدخل عنوان IP التالي: 103.86.96.100، وفي قسم DNS 2، أدخل 103.86.99.100.
- انقر على حفظ وافصل الاتصال ثم أعد الاتصال بالشبكة.
ستساعدك دليلنا على أفضل VPN لنظام Android في العثور على VPN مناسب لنظام Android الخاص بك. تحقق منه.
iOS
اتبع الخطوات التالية لحل مشاكل الاتصال بـ NordVPN على نظام iOS:
الخطوة 1: قم بضبط إعدادات تطبيق NordVPN بشكل صحيح من خلال:
- التبديل بين بروتوكولات الاتصال UDP وTCP.
- التبديل بين الخوادم المختلفة.
- إلغاء تثبيت تطبيق NordVPN وإعادة تثبيته.
الخطوة 2: تكوين عناوين DNS الخاصة بـ NordVPN للاتصال بشبكة Wi-Fi:
- افتح تطبيق الإعدادات واختر Wi-Fi.
- انقر على أيقونة “i” بجانب الشبكة التي تريد تغيير DNS الخاص بها.
- قم بالتمرير للأسفل وانقر على Configure DNS ثم اختر Manual؛
- انقر على ‘الطرح الأحمر‘ لإزالة العناوين الحالية:>/li>
- انقر على إضافة خادم وأضف هذه العناوين DNS:
103.86.96.100
103.86.99.100 - انقر على حفظ.
الخطوة 3: قم بإعادة تعيين إعدادات شبكة Wi-Fi الخاصة بك وأعد الاتصال مرة أخرى إذا استمرت المشكلة:
- افتح تطبيق الإعدادات.
- انتقل إلى عام > إعادة تعيين ثم إعادة تعيين إعدادات الشبكة.
ملاحظة: هذا يعيد تعيين جميع إعدادات وكلمات المرور لشبكات الهاتف المحمول وVPN وAPN وWi-Fi التي استخدمتها.
إذا واجهت مشكلة في عدم الوصول إلى الإنترنت بعد الاتصال بخادم VPN، جرب الإجراءات التالية:
- أعد تشغيل جهاز التوجيه الخاص بك وحاول الاتصال مرة أخرى.
- تبديل واختبار جميع بروتوكولات VPN المتاحة؛ UDP، TCP، وNordLynx.
- قم بتعطيل برنامج الأمان مؤقتًا وحاول الاتصال مرة أخرى.
- قم بتنفيذ إعادة تعيين الشبكة باستخدام تطبيق VPN كما هو موضح في حل مشكلة نظام Windows.
- قم بتغيير DNS على تطبيق VPN:
- افتح تطبيق VPN وانقر على الإعدادات.
- انتقل إلى الخيارات المتقدمة.
- فعل خيار إعدادات DNS المخصصة.
- انقر على تعيين عنوان خادم DNS وأدخل 8.8.8.8
- مرة أخرى، انقر على تعيين عنوان خادم DNS وأدخل 8.8.4.4 في الحقل الثاني.
- حاول الاتصال مرة أخرى.
خلاصة
هذا الدليل سيساعدك في تحديد وحل مشاكل الاتصال بـ NordVPN. إذا واجهت مشاكل جديدة، أخبرنا بذلك. سنبذل قصارى جهدنا لإيجاد حل لك.
بشكل عام، يعتبر NordVPN أحد أفضل خدمات VPN. يعمل على أجهزة متنوعة مثل أجهزة الكمبيوتر الشخصية، والآيفون، والأندرويد، وأبل تي في، وروكو. وهو رائع في فتح المحتوى المحجوب مثل نتفليكس، وهولو، وغيرها. يحتوي على خوادم مموهة وإعدادات متقدمة مثل زر القطع والتحويل المنفصل.
يُعد NordVPN خيارًا شائعًا للبث لأنه يمتلك شبكة كبيرة من الخوادم ويمكنه فتح العديد من خدمات البث الشهيرة.
إذا كنت تبحث عن VPN لفتح نتفليكس، فإن NordVPN يستحق الاعتبار بالتأكيد.
تحقق من دليلنا حول أفضل VPN لمشاهدة نتفليكس لمعرفة المزيد عن NordVPN وغيره من أفضل خدمات VPN للبث.
نصيحة: يمكنك استخدام VPN لفتح المحتوى المحظور مثل Roobet وDraftkings. ستوضح لك دلائلنا حول VPN لـ Roobet وVPN لـ Draftkings كيفية استخدام VPN لفتح هذه الخدمات.