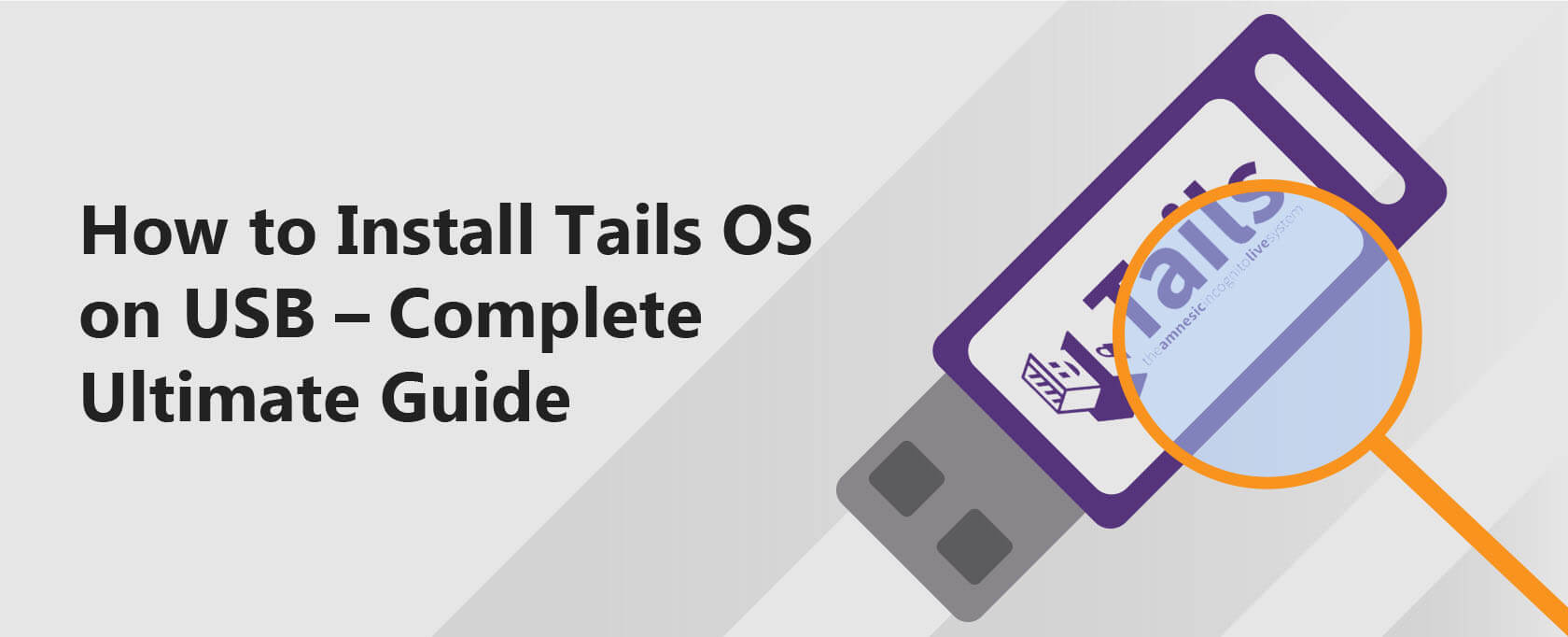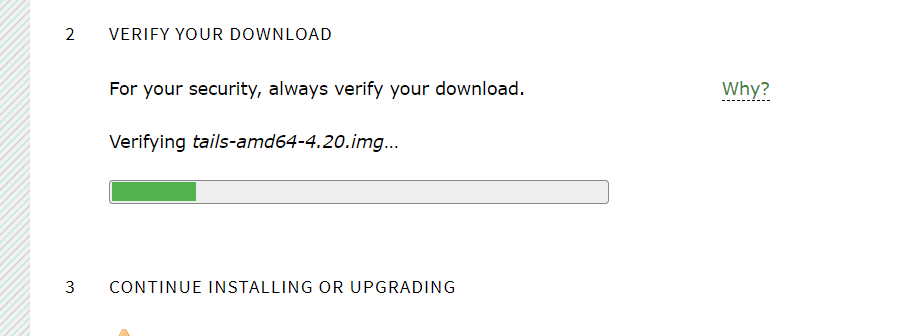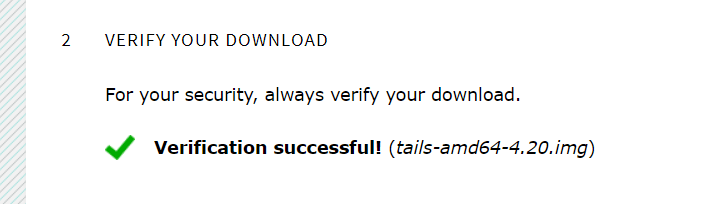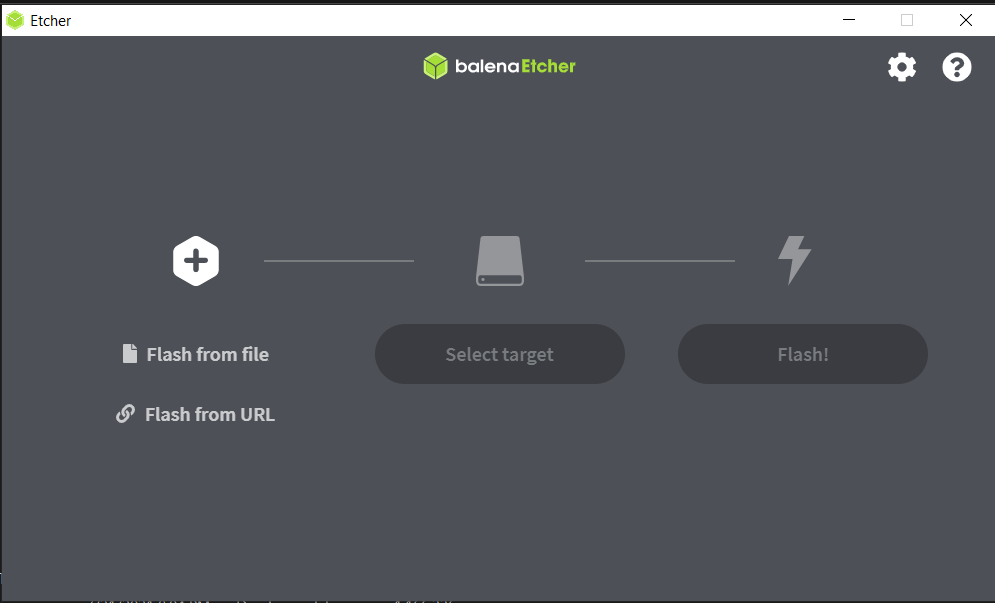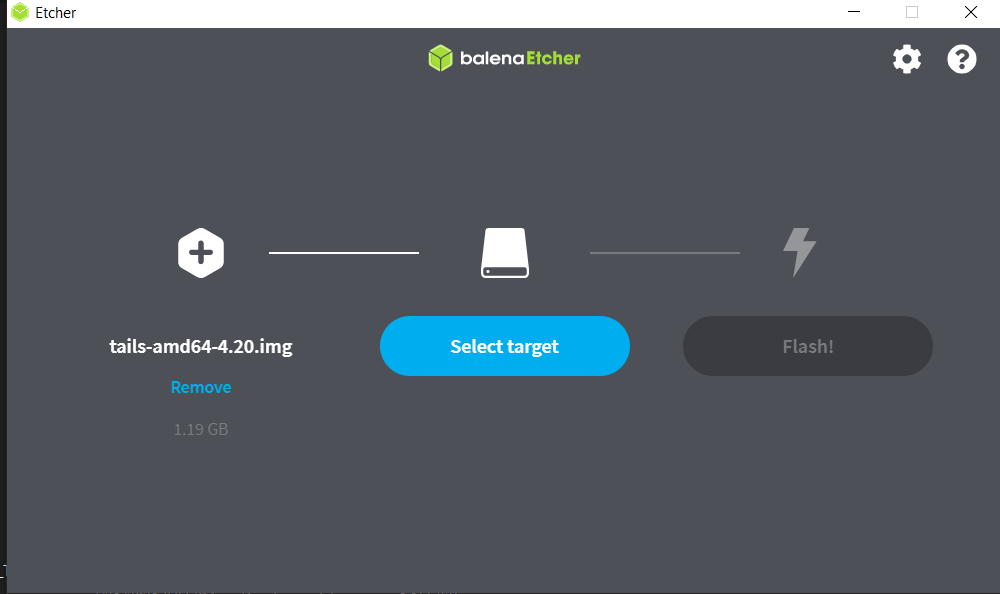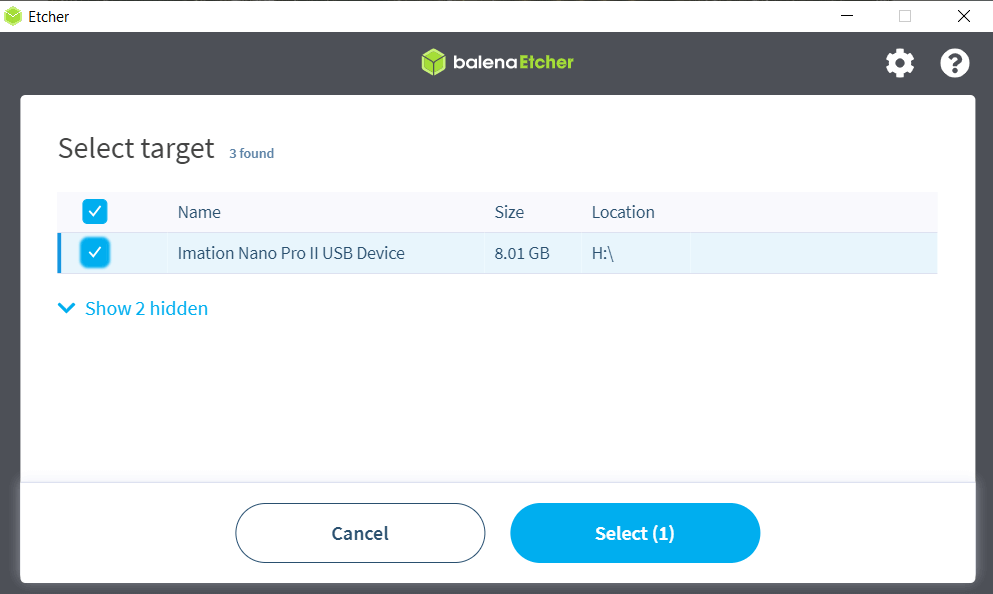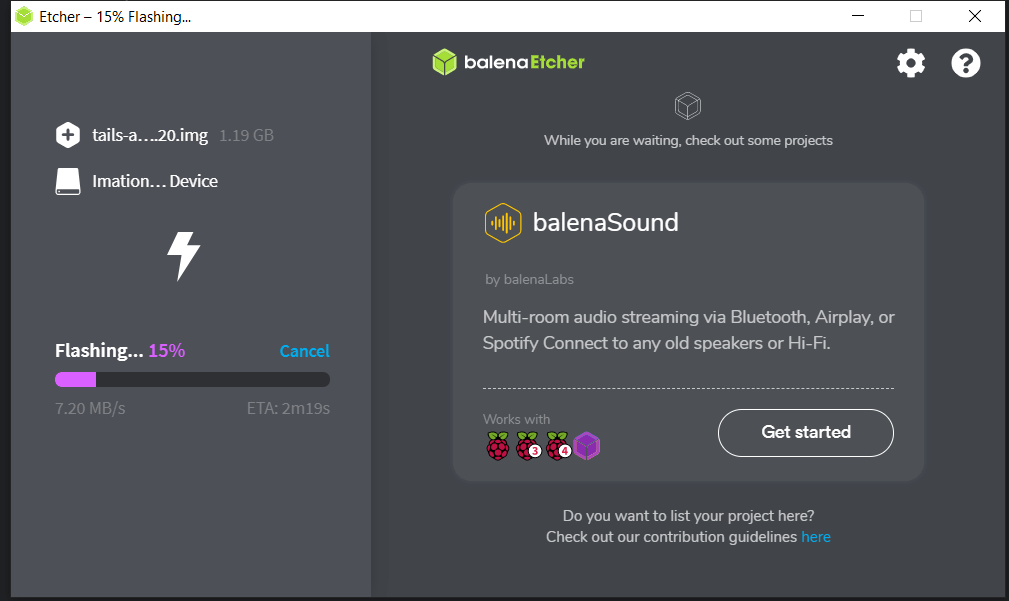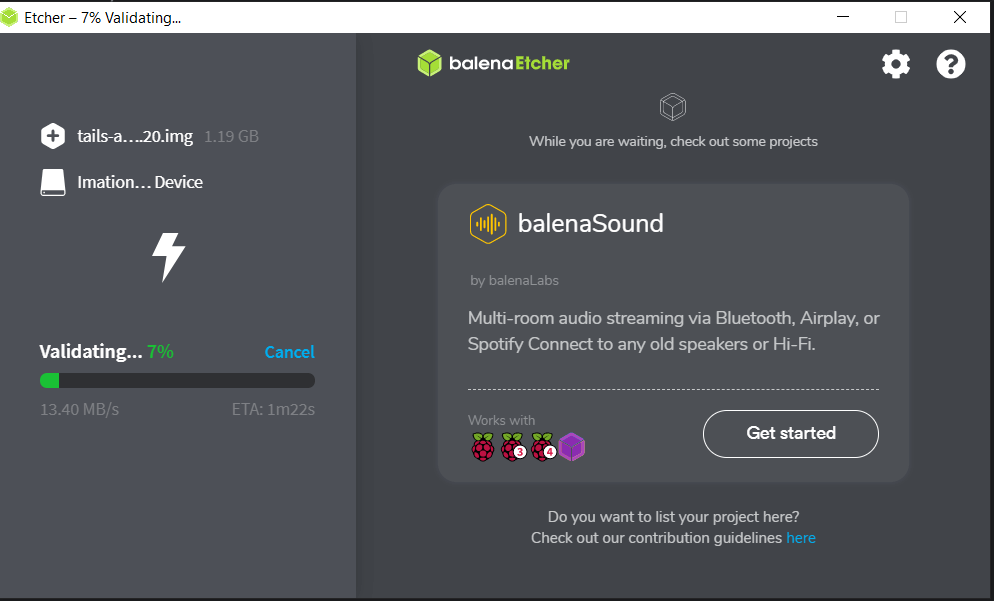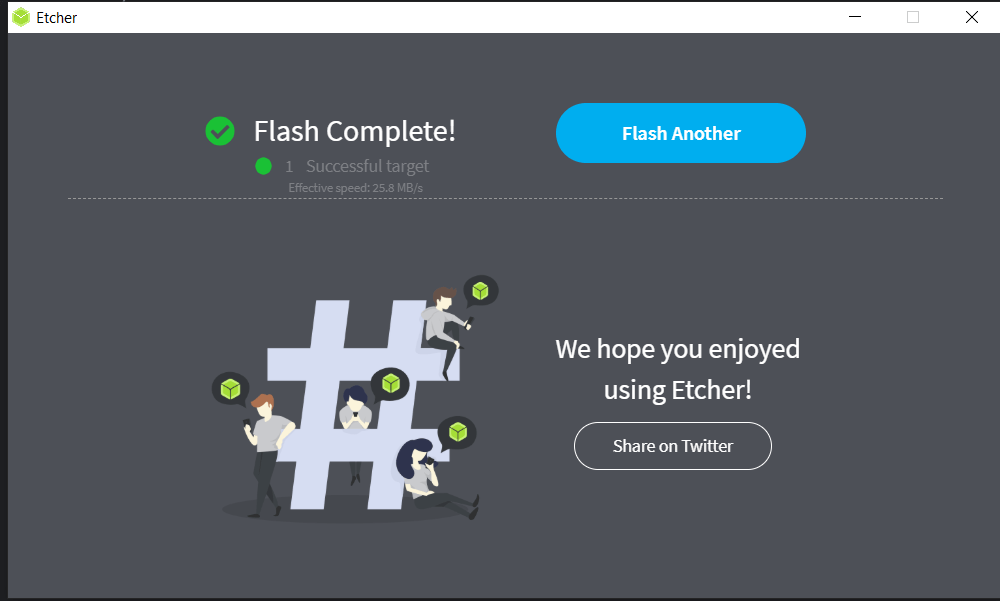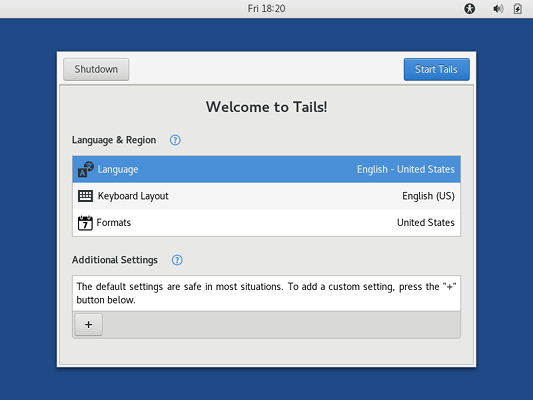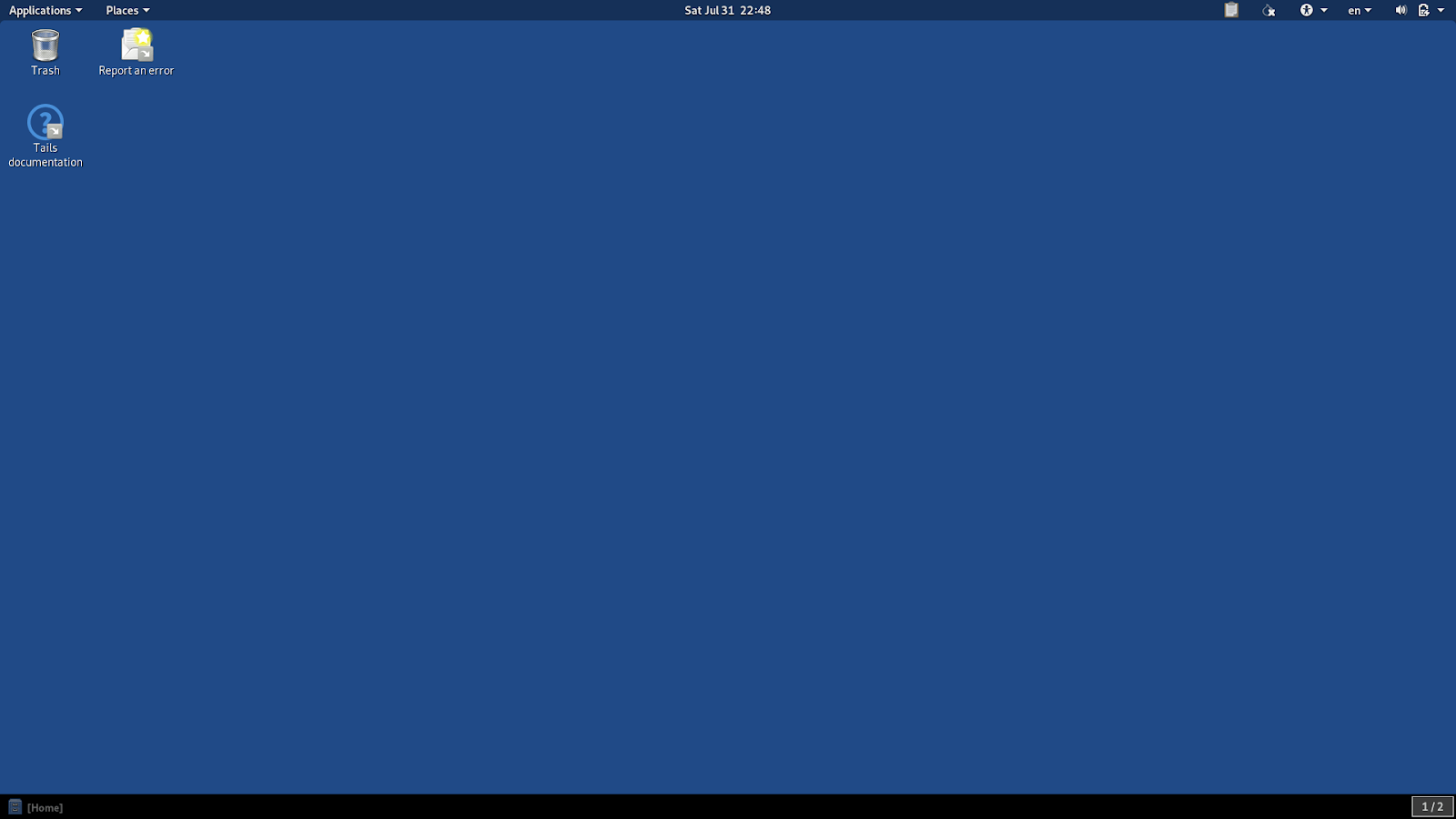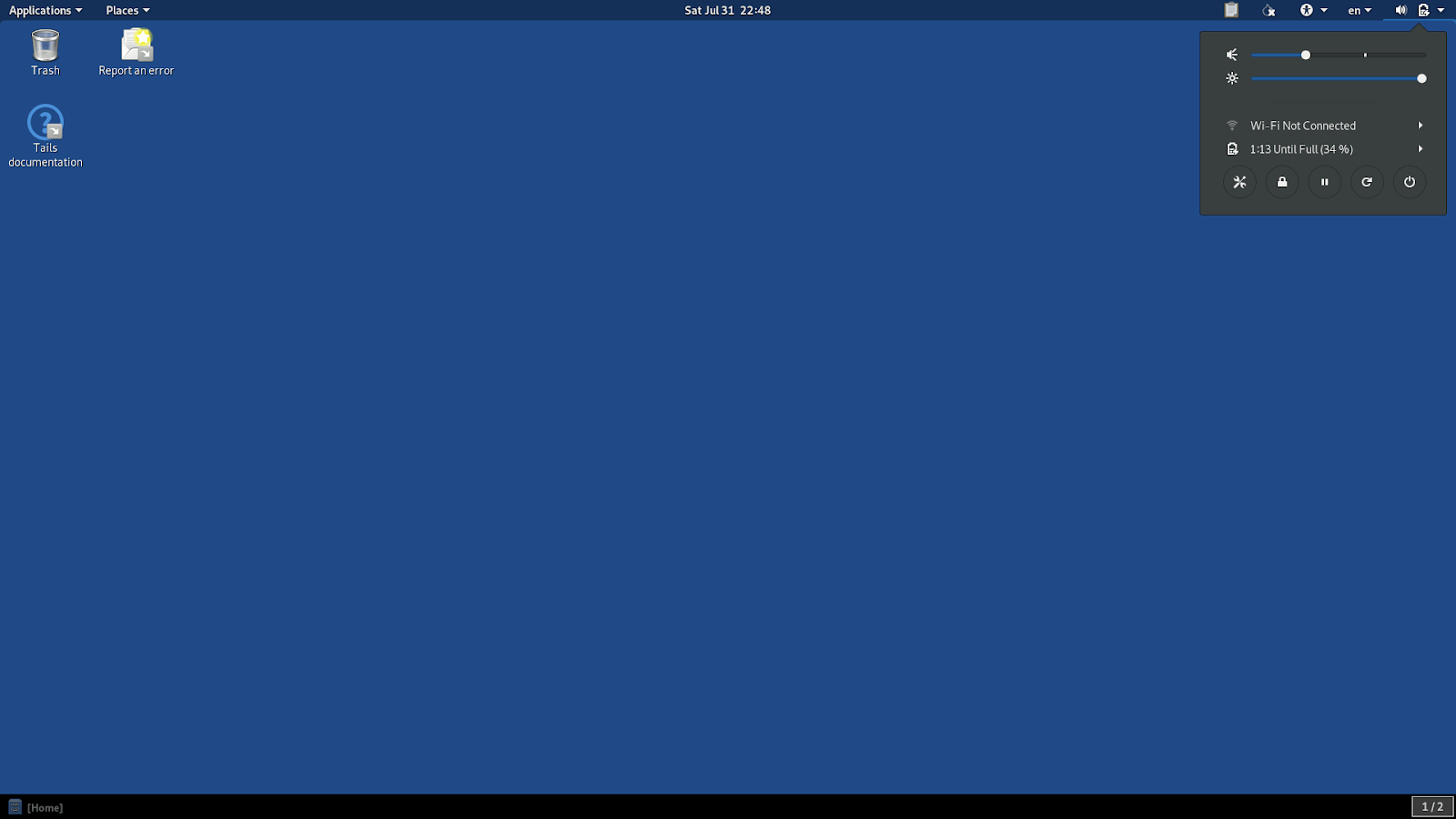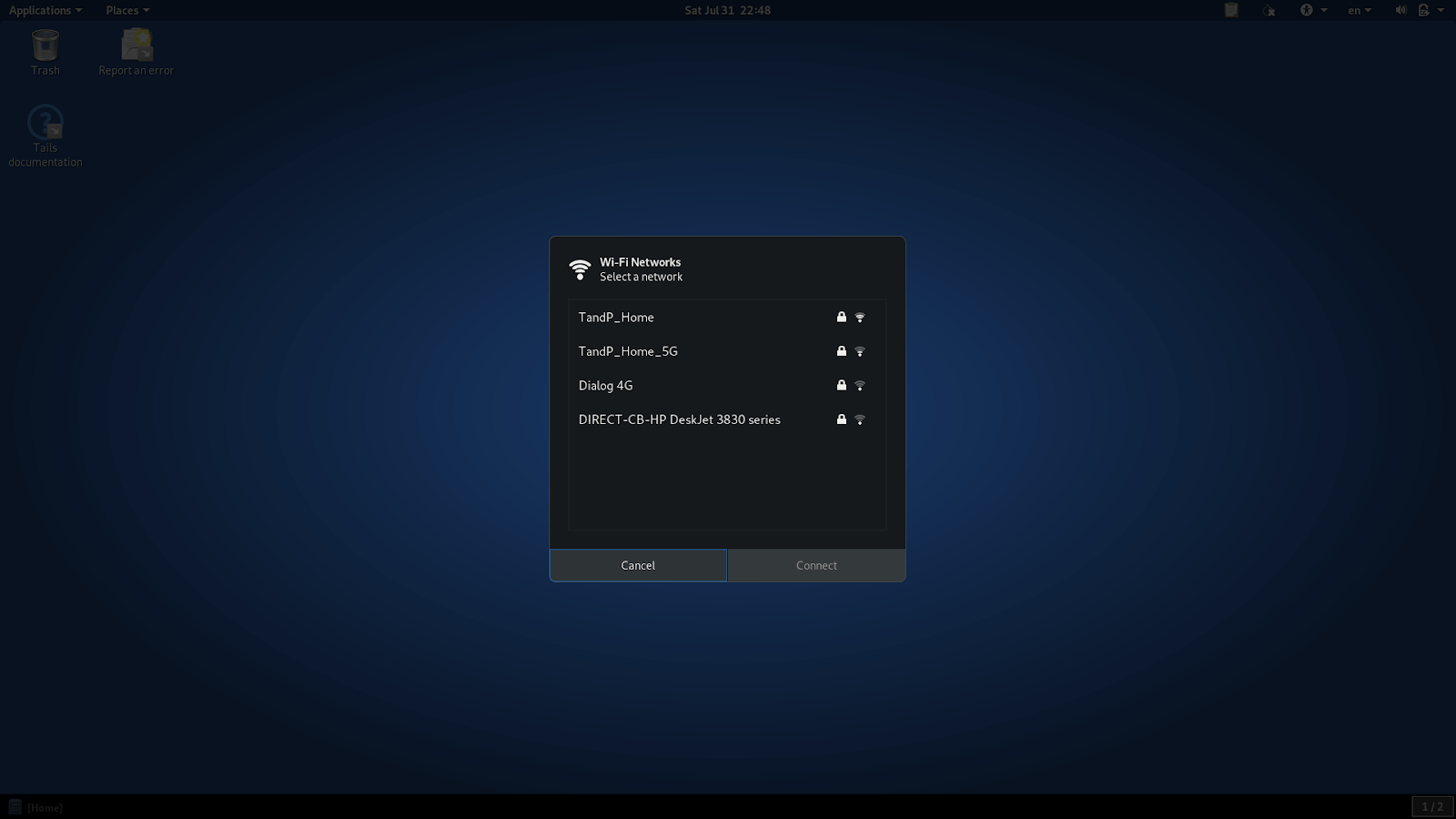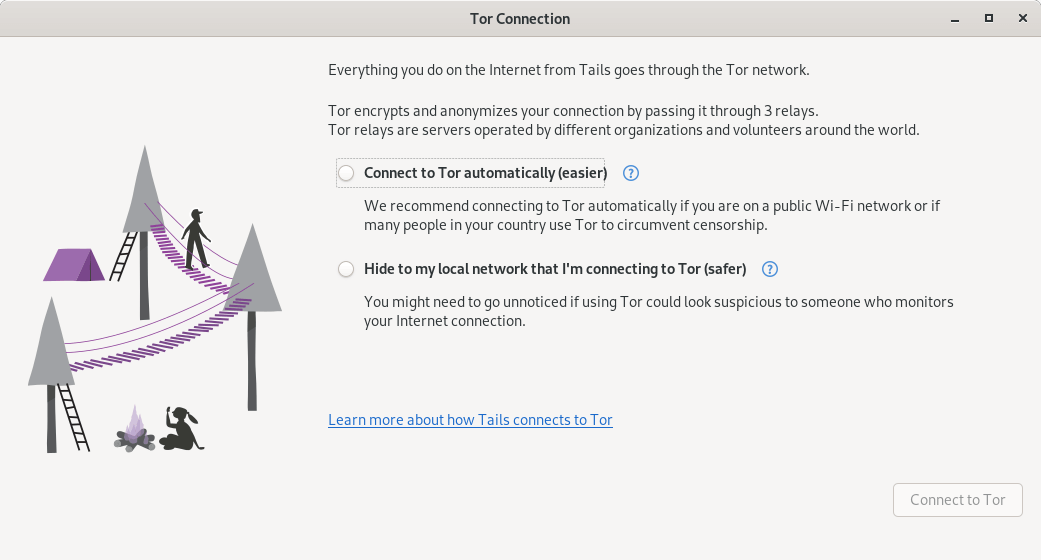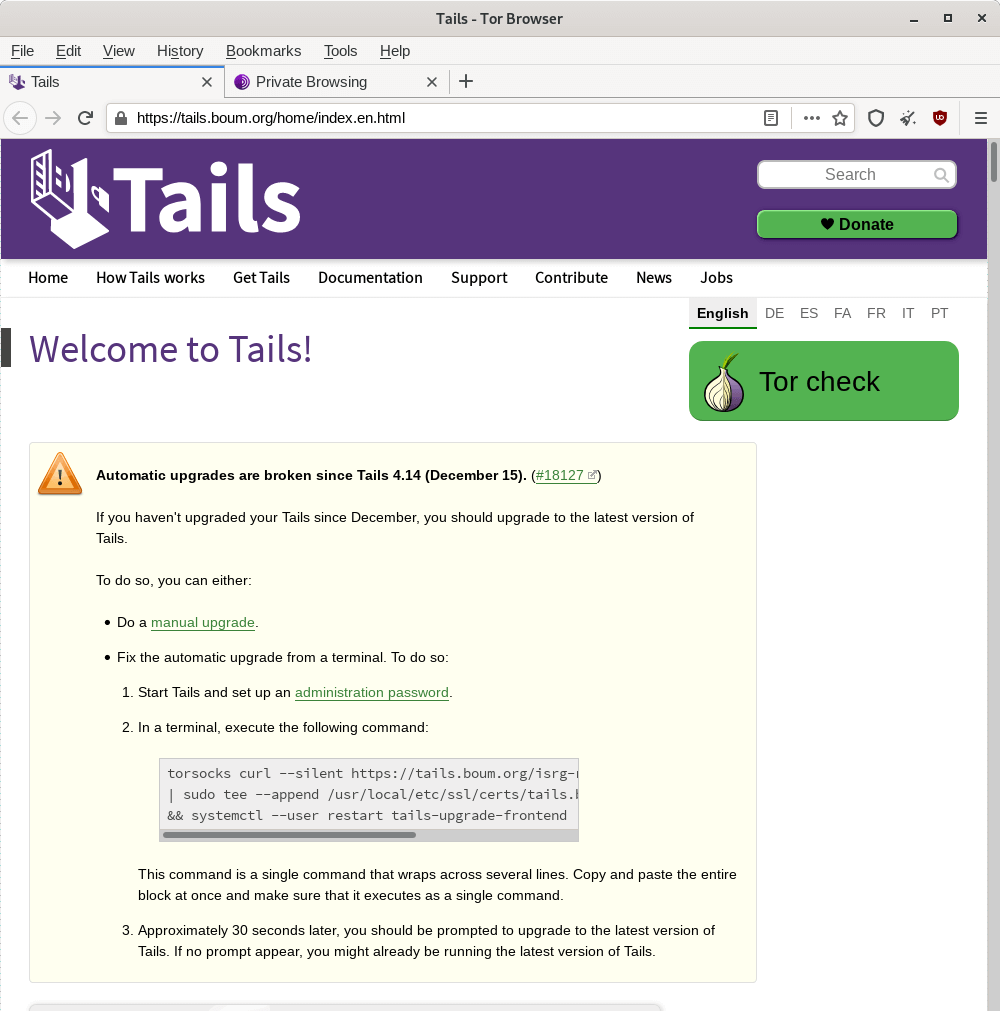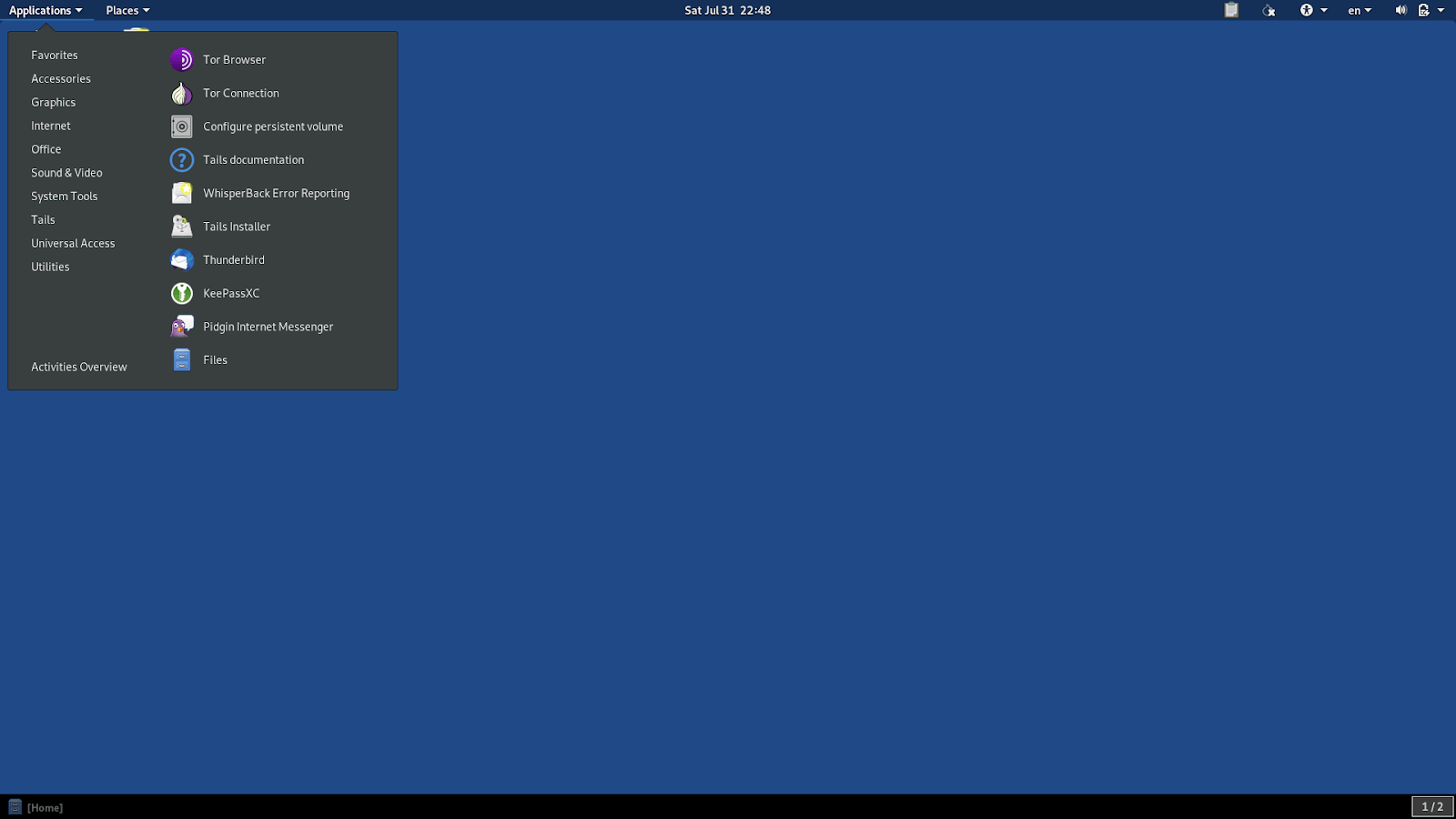Comment Installer Tails OS sur une Clé USB – Guide Ultime Complet
Dans ce guide, je vais vous montrer comment installer Tails sur une clé USB.
- Comment installer Tails sur une clé USB
- Comment se connecter avec le navigateur Tor
- Comment activer le stockage persistant dans Tails
- Utiliser deux clés USB pour Tails
>> Cliquez ici pour aller directement à la section vous montrant comment installer Tails sur une clé USB.
Résumé Rapide
De nos jours, utiliser votre ordinateur personnel n’est pas aussi sûr que vous le pensez car vous laissez des traces de vos activités que n’importe qui peut retrouver.
Le système d’exploitation Tails offre des outils essentiels pour masquer votre identité sans être repéré par des regards indiscrets.
Vous pouvez installer Tails sur une clé USB, ce qui nécessite plusieurs étapes.
Avant l’installation, vous devez télécharger à la fois Tails et le logiciel pour créer une clé USB amorçable. Après l’installation, vous devez redémarrer la machine sur Tails et suivre les étapes de configuration.
Si vous souhaitez sauvegarder des fichiers de manière persistante, vous pouvez configurer l’option de stockage persistant. De plus, en utilisant deux clés USB, vous pouvez créer un stockage persistant chiffré sécurisé.
Vous cherchez un VPN pour Tails ? Consultez le guide lié.
Qu'est-ce que Tails?
Tails, ou The Amnesic Incognito Live System, est l’un des systèmes d’exploitation portables (OS) les plus sécurisés.
Développé sur la base de Debian GNU/Linux, il vous protège contre la surveillance, la censure, la publicité et les virus.
Contrairement aux systèmes d’exploitation classiques comme Windows, Linux, etc., qui démarrent depuis le disque dur, Tails démarre à partir d’une clé USB et transforme votre ordinateur en système sécurisé.
En raison de la protection qu’il offre, il est largement utilisé par de nombreuses personnes ayant un besoin impératif de confidentialité et de sécurité en ligne. Les journalistes et les pirates informatiques sont parmi les principaux utilisateurs.
L’exemple le plus controversé est celui du lanceur d’alerte de la NSA, Edward Snowden, qui a affirmé avoir utilisé Tails pour divulguer des fichiers secrets de la NSA.
Comment fonctionne Tails ?
Tails est installé sur une clé USB pour démarrer l’OS à partir de cette clé, sans utiliser le disque dur de la machine. Il est donc indépendant du système d’exploitation actuellement installé sur la machine.
Il chiffre vos fichiers et votre utilisation d’Internet, et rien n’est sauvegardé sur votre HDD ou SSD. Ainsi, une fois votre ordinateur éteint, vous ne laisserez aucune trace de ce que vous avez fait ou consulté sur la machine où vous avez branché la clé USB Tails.
Confidentialité
Tails utilise le réseau Tor pour toutes ses activités sur Internet, chiffrant et anonymisant votre connexion.
De ce fait, les tiers ne sauront pas quels sites vous visitez. De plus, les annonceurs ne peuvent pas connaître vos habitudes de navigation car Tor vous permet de rester anonyme et de changer d’identité si nécessaire.
En outre, Tails propose un ensemble d’applications logicielles comme LibreOffice, qui vous permet de travailler sur des documents sensibles, OnionShare, Thunderbird, et bien d’autres.
Stockage Persistant
Une fois que vous êtes déconnecté de Tails, tout ce que vous avez fait disparaît, y compris les fichiers sauvegardés. Cependant, vous avez la possibilité de sauvegarder les fichiers de manière persistante dans son stockage dédié.
Tout dans ce stockage persistant sera chiffré avec une protection par mot de passe, rendant tout son contenu sécurisé et anonyme.
Voyons maintenant comment installer Tails sur une clé USB.
Comment installer Tails sur une Clé USB
Il est possible d’installer Tails sur une clé USB. Dans cette section, je vais vous montrer comment installer et exécuter Tails en utilisant une machine avec un système d’exploitation Windows.
Quels sont les prérequis système et matériels ?
- Une clé USB. Vous aurez besoin d’une clé USB d’au moins 8 Go pour installer Tails. N’oubliez pas que toutes les données présentes sur votre clé seront effacées lors de l’installation. Donc, assurez-vous d’utiliser une clé vide.
- Votre ordinateur doit disposer d’au moins 2 Go de RAM.
- Prévoyez une demi-heure pour installer Tails et le temps de télécharger environ 1,2 Go de données.
- Un autre appareil, comme un téléphone portable, une tablette ou un autre PC, pour lire et suivre ces instructions pendant l’installation. Vous pouvez également imprimer ce guide.
Téléchargement de Tails
Commencez par télécharger Tails depuis la page officielle de téléchargement de Tails, en choisissant correctement votre système d’exploitation. Vous pouvez soit télécharger directement l’image USB de Tails, soit le faire via BitTorrent, ce qui sera bien plus rapide.
Vérifier le téléchargement de Tails
Après le téléchargement, si vous l’avez fait directement, vérifiez-le en cliquant sur ‘Vérifier Tails’. Sélectionnez ensuite l’image USB que vous avez téléchargée.
La page effectuera ensuite une vérification. Cette étape garantit que le téléchargement n’est pas une image malveillante de Tails.
La vérification depuis la page de Tails est basée sur un code Javascript intégré à la page de téléchargement de Tails. Si vous téléchargez via BitTorrent, cette étape n’est pas nécessaire car BitTorrent vérifie automatiquement le téléchargement avec une somme de contrôle.
Si la vérification est réussie, vous recevrez la notification suivante.
Télécharger un installateur USB
Ensuite, vous devez télécharger un installateur USB, Etcher, pour écrire l’image ISO de Tails téléchargée et créer une clé USB bootable. Vous pouvez obtenir Etcher pour Windows via le lien de la phrase précédente.
Installer Tails
Maintenant que tout est prêt, il est temps d’installer et de lancer Tails. Branchez votre clé USB sur votre machine.
Cliquez ensuite sur l’installateur Etcher téléchargé pour démarrer Etcher.
Étape 1 : Cliquez sur l’option « Sélectionner ‘Flash depuis un fichier’ ». Ensuite, sélectionnez l’image USB de Tails, qui devrait avoir une extension de fichier .img que vous avez téléchargée précédemment. Vous pouvez également choisir l’option Flash depuis une URL si vous décidez de télécharger Tails depuis un autre miroir.
Étape 2 : Ensuite, cliquez sur « Sélectionner la cible ». Etcher listera toutes les clés USB connectées et sélectionnera automatiquement une clé USB. Sélectionnez la clé USB sur laquelle vous souhaitez installer Tails depuis la liste.
Étape 3 : Enfin, cliquez sur « Flasher ! ». Etcher va flasher votre clé USB avec Tails sur votre clé sélectionnée, ce qui ne devrait prendre que quelques minutes.
Après la fin du flash, Fletcher validera automatiquement l’installation.
À la fin réussie, le message suivant devrait s’afficher. Après cela, fermez la fenêtre d’Etcher.
Important : Après avoir terminé l’installation, ouvrez ce guide depuis un autre appareil car vous ne pourrez pas y accéder lorsque vous exécuterez Tails.
Redémarrez votre ordinateur sur Tails
- Sous Windows, cliquez sur le bouton Démarrer.
- Ensuite, tout en sélectionnant l’option Alimenter -> Redémarrer, maintenez la touche Shift enfoncée, puis une fenêtre s’affichera avec l’option de « utiliser un périphérique ». Si vous ne voyez pas cette option, cherchez la touche du menu de démarrage en fonction de votre modèle d’ordinateur et éteignez l’ordinateur. Par exemple:
Asus : Esc
Dell : F12
HP : F9
Lenovo : F12
MSI : F11
Samsung : Esc, F12, F2 - Lorsque vous démarrez l’ordinateur, appuyez immédiatement plusieurs fois sur la touche du menu de démarrage identifiée à l’étape 2.
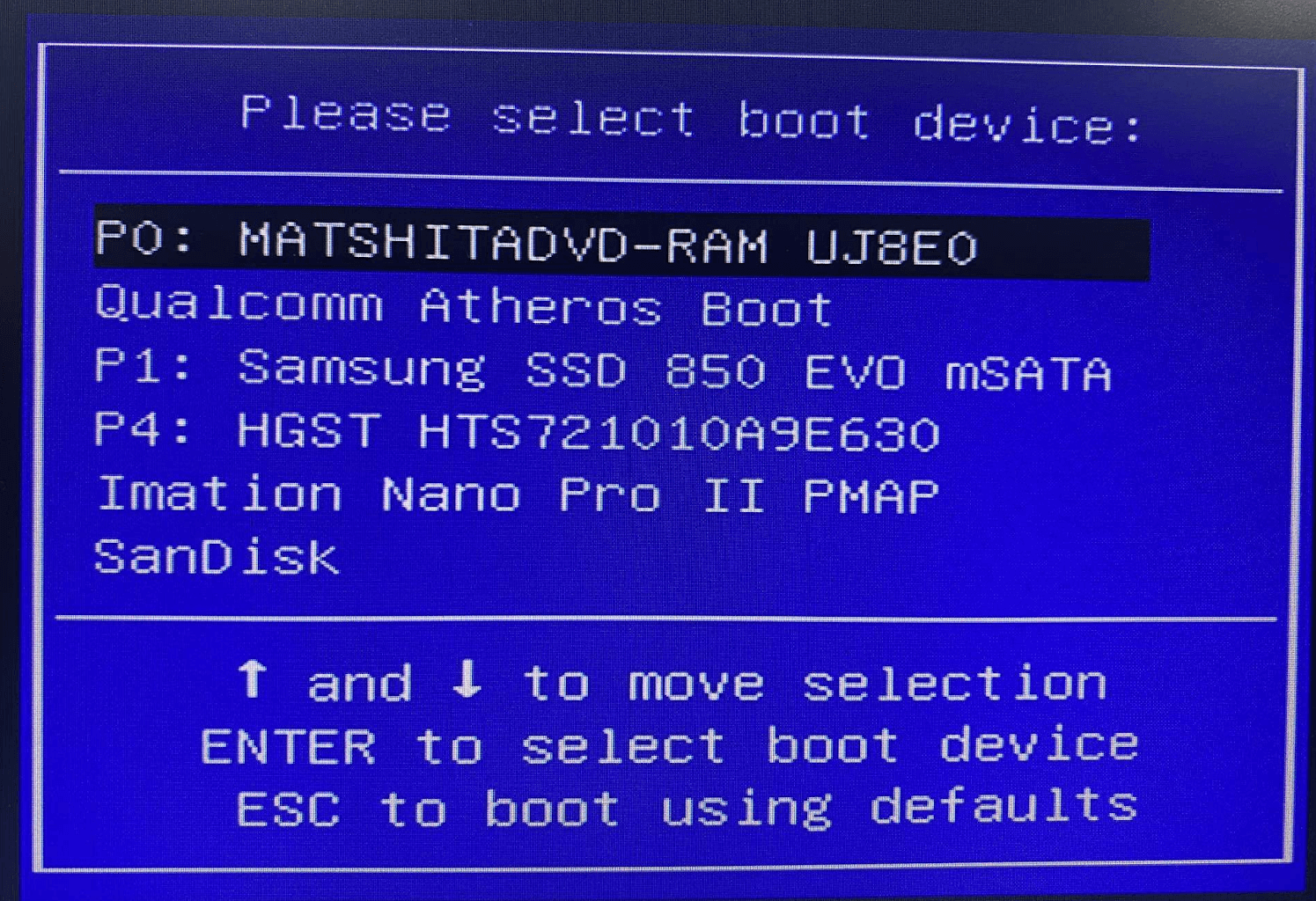
Si le démarrage est réussi, vous obtiendrez le menu de démarrage avec une liste de périphériques connectés comme sur l’image ci-dessus. Ensuite, sélectionnez votre clé USB et appuyez sur Entrée. Si cela démarre un autre système d’exploitation installé sur l’ordinateur, redémarrez-le comme à l’étape 3.
Si votre machine démarre avec succès sur Tails, le chargeur de démarrage s’affichera à l’écran, et Tails commencera automatiquement à afficher l’écran de bienvenue.
Configurer et démarrer Tails
Vous devez configurer les paramètres de langue et de région dans l’écran de bienvenue de Tails comme le montre l’image suivante, puis cliquer sur « démarrer Tails ». Après quelques secondes, vous arriverez sur le bureau de Tails.
Voici à quoi ressemblera le bureau de Tails après le démarrage :
Comment se connecter à Internet ?
Vous êtes maintenant connecté avec succès à Tails OS. Pour une navigation sécurisée, vous pouvez activer le wifi et utiliser le navigateur Tor pour surfer sur le web. Pour cela, ouvrez le menu des paramètres situé dans le coin supérieur droit :
Sélectionnez l’option Wi-Fi non connecté, puis choisissez Réseau.
Après avoir sélectionné le bon réseau wifi, l’écran de Connexion Tor apparaît pour vous aider à vous connecter au réseau Tor.
Voilà à quoi ressemble Tor sur Tails :
Une fois connecté avec succès au navigateur Tor, vous pouvez naviguer en toute sécurité sur internet. Si vous souhaitez envoyer des fichiers sauvegardés par email, vous devez les conserver dans le dossier ‘navigateur Tor’. Sinon, Tails ne vous permet pas d’accéder à aucun fichier dans le répertoire d’accueil par défaut, où vous enregistrez vos fichiers.
Comment créer un espace de stockage persistant sur Tails ?
Tout ce que vous sauvegardez dans Tails disparaîtra une fois que vous l’aurez éteint. Vous pouvez donc créer un espace de stockage persistant si vous avez besoin de conserver des données de manière permanente. Voyons dans cette section comment le configurer.
Configurer le stockage persistant
- Cliquez sur le menu des applications dans le coin supérieur gauche et choisissez ‘configurer le volume persistant’. Vous obtiendrez alors la fenêtre de configuration du volume persistant suivante.
- Insérez et vérifiez une phrase secrète conformément aux exigences.
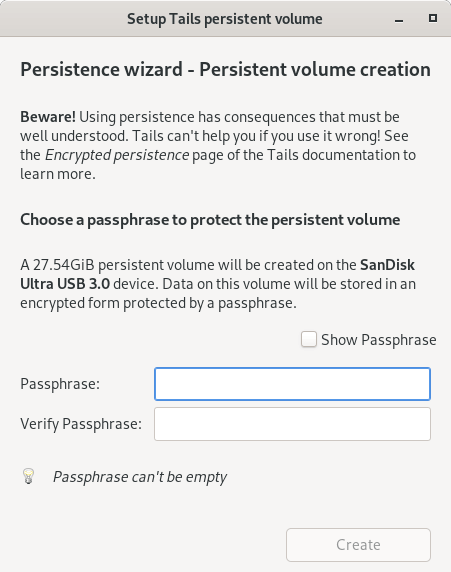
- Cliquez sur le bouton Créer, et Tails vous montrera une liste de fonctionnalités du stockage persistant. Sélectionnez uniquement celles dont vous avez besoin.
- Cliquez sur Sauvegarder.
Redémarrez l’ordinateur sur Tails
- Éteignez l’ordinateur et, comme expliqué précédemment, redémarrez votre clé USB Tails.
- Cette fois, vous aurez l’écran de bienvenue suivant avec une option pour entrer votre phrase secrète de stockage persistant.
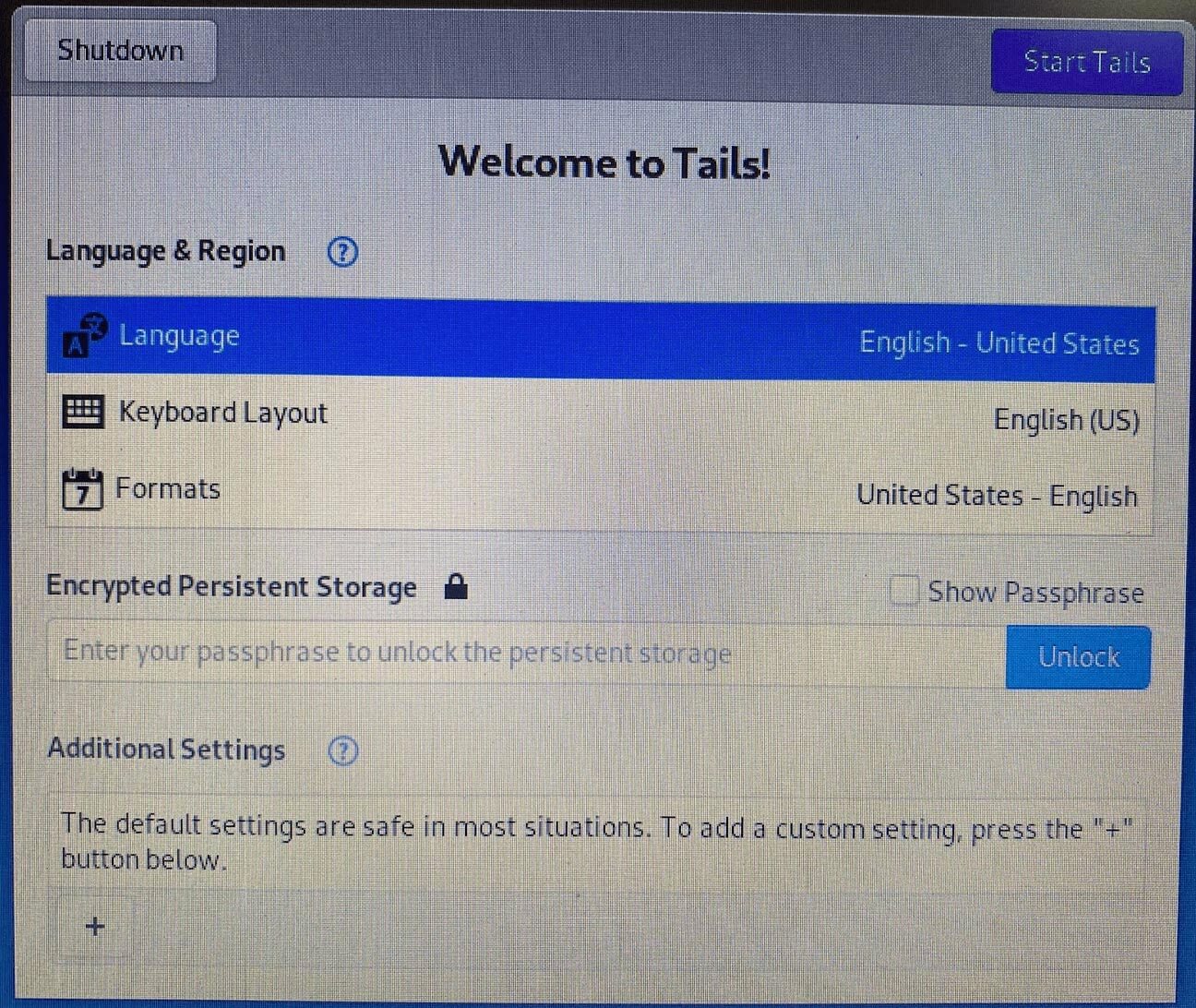
- Sélectionnez vos paramètres de Langue et Région.
- Dans le champ de saisie du Stockage Persistant Crypté, entrez la phrase secrète que vous avez configurée précédemment et déverrouillez le stockage persistant pour la session en cours.
- Cliquez sur Démarrer Tails. En quelques secondes, vous accéderez au bureau de Tails.
Il y a un dossier Persistant dans le répertoire d’accueil où vous pouvez maintenant sauvegarder tous les fichiers de travail, images, etc. Vous pouvez ouvrir le dossier Persistant depuis Emplacements -> Persistant.
Assurez-vous de faire une sauvegarde du dossier persistant car la clé USB peut se corrompre ou être endommagée à tout moment.
Comment installer Tails sur deux clés USB ?
Vous pouvez également utiliser deux clés USB pour installer et exécuter Tails. L’utilisation de deux clés USB permet d’utiliser l’installateur de Tails pour les mises à jour incrémentales et de créer un stockage persistant crypté sécurisé. Si vous n’avez pas besoin de stockage crypté, une seule clé USB suffit.
Pour cela, vous avez besoin de deux clés USB d’au moins 4 Go de stockage chacune. Installez Tails sur la première clé USB comme décrit précédemment.
Créer la deuxième clé USB
- Après avoir installé la première clé USB, branchez la deuxième et redémarrez votre ordinateur avec Tails. Sélectionnez Tails depuis le menu de démarrage.
- Ensuite, lorsque l’écran d’accueil de Tails s’affiche, choisissez la langue et la région et démarrez Tails. En quelques secondes, le bureau de Tails s’affichera. À ce moment-là, insérez votre deuxième clé USB.
- Enfin, ouvrez le menu « Applications » dans le coin supérieur gauche du bureau. Cliquez ensuite sur « Tails » -> « Installateur de Tails ».
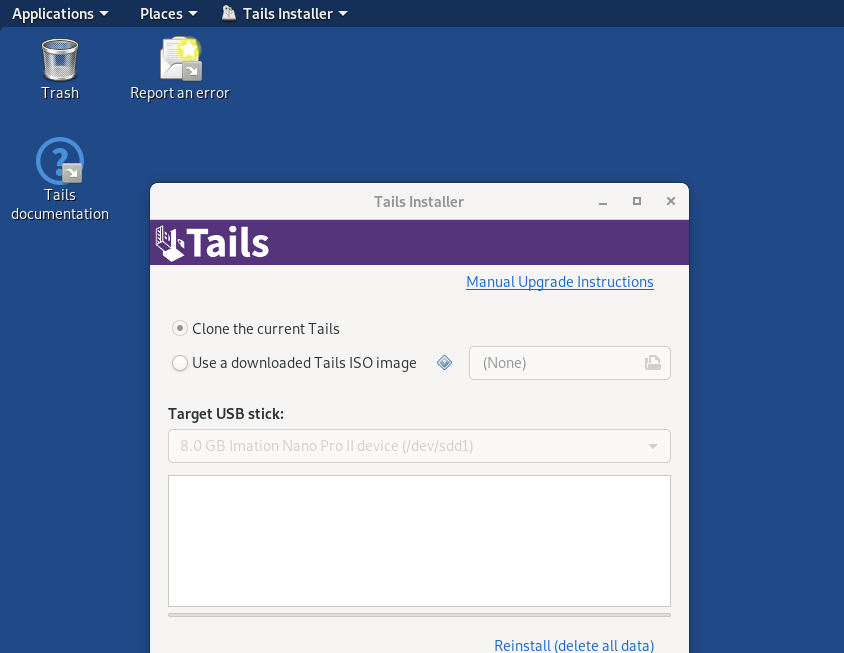
- Choisissez la première option, « Cloner le Tails actuel ». Une fois que vous cliquez dessus, vous pourrez sélectionner votre deuxième clé USB dans la liste des clés USB cibles et confirmer l’installation.
- Une fois l’installation terminée, vous disposerez d’une autre clé USB Tails.
- Retirez la première clé USB et redémarrez le PC avec la deuxième clé USB Tails. Vous verrez Tails se lancer avec succès dessus.
Résumé
Tails est l’un des systèmes d’exploitation les plus sécurisés au monde. Vous pouvez l’utiliser sur n’importe quel ordinateur sans que vos activités ne soient traquées.
Une fois installé, vous pouvez profiter de ses logiciels préinstallés pour toutes vos activités anonymes, y compris le navigateur Tor pour vous connecter à Internet.
Cet article a fourni un guide étape par étape pour installer et exécuter Tails sur une clé USB et comment vous pouvez accéder au réseau Tor et créer un espace de stockage persistant.
Mise à jour 2023 : Les détails décrits dans ce guide restent inchangés et devraient être à jour. J’aimerais juste répondre à quelques questions de nos lecteurs.
Après avoir installé Tails sur une clé USB, peut-on démarrer cette clé USB dans un environnement VM ?La clé USB démarrera sur la machine dans laquelle vous l’avez insérée. Elle ne peut pas se connecter à une VM ou à un autre serveur.
Est-il possible de créer uniquement le volume persistant sur une deuxième clé USB ?
Pas vraiment. De plus, cela n’aurait pas vraiment de sens de le faire, même si c’était possible. Ce que vous pourriez simplement faire, c’est copier tous les fichiers du volume persistant sur une deuxième clé USB et la crypter. C’est exactement la même chose. Vous pouvez sauvegarder les données du volume persistant sur n’importe quel appareil que vous souhaitez, mais vous devez utiliser les protocoles opsec au maximum.
Questions Fréquemment Posées
Certaines personnes ont trouvé utiles les réponses à ces questions :
Peut-on utiliser Tails sans clé USB ?
Vous pouvez également utiliser un DVD inscriptible. Sous Windows, vous pouvez faire un clic droit sur l'image ISO de Tails, sélectionner "Graver l'image du disque" et choisir le graveur de disque. Lors du redémarrage de la machine, sélectionnez le lecteur DVD approprié.
Peut-on installer Tails sur un disque dur ?
Tails a été conçu pour fonctionner en direct sur des supports amovibles comme une clé USB ou un DVD inscriptible. Ainsi, ce n'est pas une méthode d'installation recommandée.
Tails est-il traçable ?
Tails dispose d'un solide système de sécurité qui vous permet de ne laisser aucune empreinte numérique de vos activités. Mais encore, il peut y avoir des failles. Par exemple, si vous utilisez un mot de passe faible pour le stockage persistant. De plus, si vous vous connectez depuis Tails à certains de vos comptes sur les réseaux sociaux ou e-mails associés à votre véritable identité, Tails ne vous protégera pas.