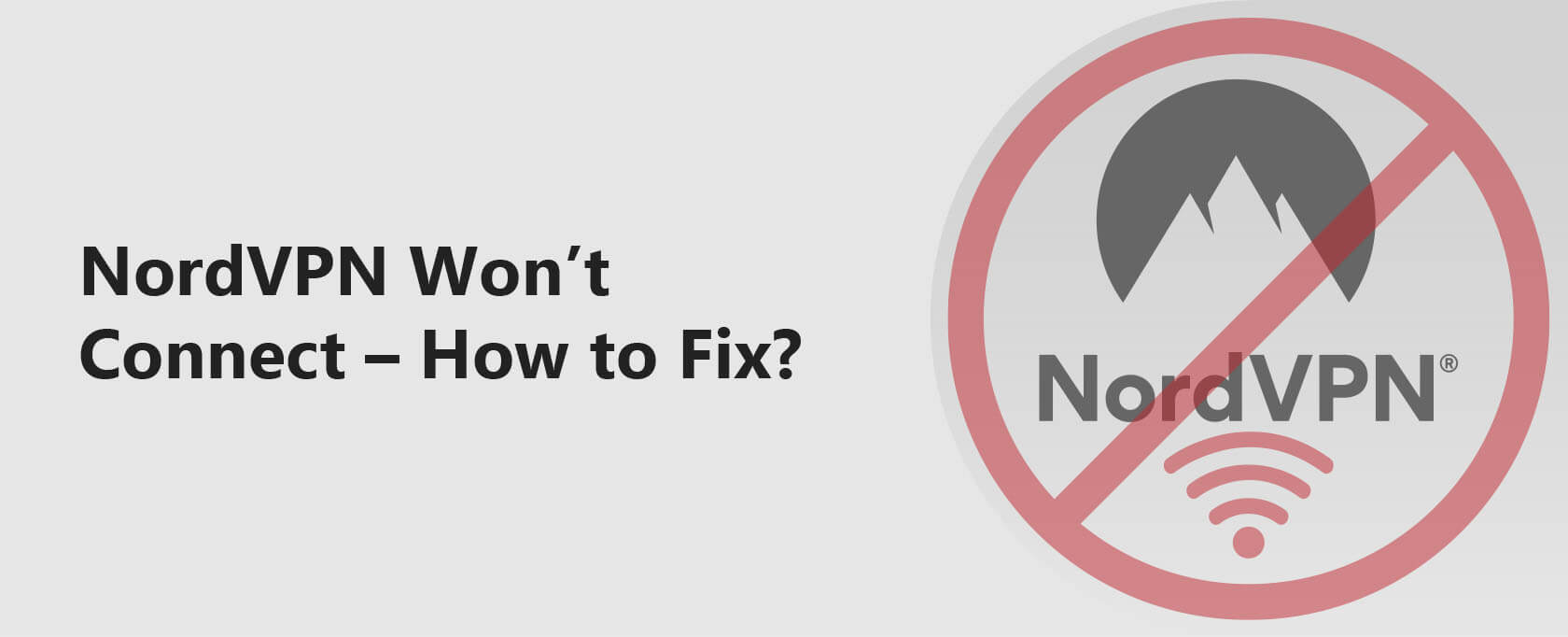NordVPN nu se conectează – Cum să rezolvăm?
S-ar putea să întâmpini probleme de conectivitate în timp ce folosești NordVPN. Aceste probleme pot proveni din aplicația VPN, sistemul tău, rețeaua sau alte configurări.
Acest ghid te va ajuta să rezolvi problemele comune și complexe pe care majoritatea utilizatorilor le întâlnesc cu NordVPN.
- Problemele comune de conectivitate cu NordVPN.
- Problemele de conectivitate specifice platformei pe Windows, Mac OS, Linux, Android și iOS.
- Problema lipsei de internet atunci când ești conectat la NordVPN.
Sfat util: Dacă întâmpini prea multe probleme cu NordVPN, ar trebui să faci trecerea la ExpressVPN. ExpressVPN este VPN-ul numărul #1 clasat în 2022.
Folosește secțiunea „În acest ghid” din dreapta pentru a sări direct la o soluție pentru problema cu care te confrunți.
Am actualizat acest articol cu noi soluții și remedieri pentru erorile NordVPN. Ghidul ar trebui să conțină acum (în 2023) toate cele mai recente erori și sfaturi de depanare NordVPN, mai ales cele legate de faptul că NordVPN nu se conectează.
Consultă secțiunea cu sfaturi concrete și pași dând clic aici pentru a ajunge direct acolo.
Remedierea problemelor comune de conectivitate cu NordVPN
Verificați conexiunea la internet
Asigurați-vă că aveți o conexiune la internet funcțională înainte de a vă conecta la NordVPN. Testați conexiunea la internet deschizând site-urile voastre preferate.
Dacă funcționează, puteți să vă conectați la VPN. Dacă nu aveți internet, verificați dacă celelalte dispozitive pot fi conectate la internet. Dacă nu, procedați astfel:
- Restartați router-ul.
- Reconectați-vă la rețeaua Wi-Fi sau la cablul Ethernet dacă nu folosiți Wi-Fi.
- Contactați-vă ISP-ul cu privire la conectivitatea la internet.
Verificați starea contului și datele de autentificare NordVPN
Verificați dacă introduceți datele de autentificare corecte și dacă aveți un abonament VPN activ. Puteți verifica starea contului pe pagina de cont Nord.
De asemenea, puteți verifica datele de autentificare pe tabloul de bord al contului. De notat, datele de autentificare pentru routerul VPN sunt diferite de cele ale aplicației VPN.
Verificați următoarele soluții dacă aveți un cont activ și datele de autentificare corecte, dar nu vă puteți conecta.
Conectați-vă la diferite servere VPN
Dacă un server este supraîncărcat, este posibil să respingă conexiunile noi. Reconectarea la un alt server poate rezolva problema. Pentru a verifica supraîncărcarea serverului pe aplicația NordVPN:
- Accesați secțiunea de țări a serverelor.
- Plasați cursorul pe țara preferată și faceți clic pe cele trei puncte.
- În secțiunea server, faceți clic pe săgeata în jos; veți vedea supraîncărcarea serverului în procente.
NordVPN se conectează automat la cel mai rapid server. Cu toate acestea, acest lucru nu este întotdeauna cazul.
Important: Această soluție rezolvă de obicei 90% sau mai mult din problemele cunoscute de conectare NordVPN. Uneori trebuie să încercați diferite servere până găsiți unul care funcționează.
Verificați dacă porturile TCP și UDP corecte sunt deschise
NordVPN deschide porturile 443 TCP și 1194 UDP pentru conectivitate. Face acest lucru automat, cu puțină intervenție. Cu toate acestea, unele servicii și firewall-ul dvs. pot refuza accesul NordVPN la aceste porturi.
În timpul instalării, permiteți NordVPN să treacă prin firewall. Veți afla mai multe despre acest lucru în secțiunea de remediere a problemelor de conectivitate specifice platformei.
Probleme cu antivirusul
Suitele antivirus pot bloca conexiunile NordVPN. Aceste suite pot recunoaște activitățile de tunelare ca potențiale servicii de malware.
Unele suite antivirus au și un firewall care ar putea bloca conexiunea VPN. Adăugați NordVPN în lista de excepții pentru a evita problemele de conectivitate.
Erori ale software-ului VPN
O eroare în software-ul VPN poate cauza probleme de conectivitate. Erorile de software sunt greu de rezolvat, deoarece sunt greu de detectat. Puteți rezolva problemele de software reinstalând NordVPN, folosind versiunea cea mai actualizată și actualizând sistemul dvs.
De asemenea, puteți încerca să optimizați sistemul, ștergând cache-ul și ștergând fișierele temporare.
Probleme de conectare specifice platformei
Windows
Problemele de conectare la NordVPN pe Windows pot fi datorate unor diverse dificultăți. Iată o metodă sistematică de rezolvare a acestora.
Pasul 1: Configurează corect aplicația NordVPN. Ajustează configurările de conectare, cum ar fi:
- Reconectarea la un alt server.
- Comutarea între protocoalele UDP, TCP și NordLynx.
Pasul 2: Resetează aplicația NordVPN folosind metoda următoare:
- Lansează aplicația VPN și apasă pe Setări.
- Mergi la Avansate.
- Apasă pe Rulează instrumentul de diagnosticare.
- În noua fereastră care se deschide, selectează Resetează aplicația.
Pasul 3: Asigură-te că adaptatoarele TAP funcționează corect. Acest lucru va rezolva eroarea ‘TAP driver error’ și eroarea ‘FATAL: Blocking DNS failed’. Procedează astfel:
- Dezinstalează și reinstalează driverele NordVPN TAP:
- Deschide Panoul de control.
- Sub Programe, apasă pe Dezinstalează un program.
- Caută NordVPN Network Tap și dezinstalează-l.
- Descarcă și instalează driverele TAP și încearcă să te conectezi din nou.
Pasul 4: Configurează driverul TAP după cum urmează dacă problema TAP persistă:
- Deschide Panoul de control și apasă pe Rețea și internet.
- Apasă pe Centrul de rețea și partajare.
- Mergi la Schimbare setări adaptator.
- Faceți click-dreapta pe TAP-NordVPN Windows Adapter și selectați Proprietăți.
- Mergi la Protocolul Internet versiunea 4 (TCP/IPv4) și apasă pe Proprietăți.
- Apasă pe fila Avansat, debifați Automatic, și setează Metrica interfeței la 1.
Pasul 5: Dacă încă întâmpini probleme de conectivitate, configurează-ți firewall-ul, setările rețelei și chiar verifică dacă există actualizări de sistem.
- Configurările pentru firewall și antivirus: Adaugă excepții pentru NordVPN.exe, nordvpn-service.exe, și openvpn-service.exe. De asemenea, adaugă aceste excepții la antivirusul tău. Pentru firewall-uri avansate, poți adăuga și reguli de intrare și ieșire pentru cele trei programe.
- Configurează DNS-ul inteligent NordVPN.
- Deschide Panoul de control și apasă pe Rețea și internet.
- Apasă pe Centrul de rețea și partajare.
- Mergi la Schimbare setări adaptator.
- Faceți click-dreapta pe TAP-NordVPN Windows Adapter și selectați Proprietăți.
- Mergi la Protocolul Internet versiunea 4 (TCP/IPv4) și apasă pe Proprietăți.
- Selectează Utilizează următoarele adrese DNS și adaugă adresele DNS Nord 103.86.96.100 și 103.86.99.100.
- Resetează stiva rețelei. Poți face acest lucru prin aplicația NordVPN sau prin promptul de comandă.
- În aplicația NordVPN:
- Lansează aplicația VPN și apasă pe Setări.
- Mergi la Avansate.
- Apasă Rulează instrumentul de diagnosticare.
- În noua fereastră care se deschide, selectează Resetează rețeaua.
- În promptul de comandă.
- Apasă pe căsuța de căutare din bara de sarcini și tastează prompt de comandă. Sub aplicația prompt de comandă, apasă pe Rulează ca administrator și confirmă.
- În promptul de comandă, introduce următoarele comenzi.
- Introdu ipconfig /release și apasă Enter.
- Introdu ipconfig /flushdns și apasă Enter.
- Introdu ipconfig /renewStep 3: Add exceptions to the firewall and even check for System Updates.
- Firewall and antivirus configurations: Add exceptions for NordVPN and NordVPN IKE. Also, add these exceptions to your antivirus. For advanced firewalls, you can also add inbound and outbound rules for these two programs.
- Update your Mac system if connectivity problems persist.
Dă o privire la ghidul nostru cu cele mai bune VPN-uri pentru Mac dacă vrei să afli mai multe despre VPN-urile pentru Mac.
Linux
Poți rezolva problemele de conectivitate la NordVPN pe Linux actualizând sistemul și aplicația sau făcând o instalare manuală.
Pasul 1: Actualizează aplicația NordVPN prin terminal. Uite cum să faci:
- Deschide terminalul.
- Introdu aceste comenzi pentru a actualiza aplicația. Aceste comenzi vor actualiza și alte aplicații care au versiuni mai noi.
sudo apt-get update
sudo apt-get upgrade - Deschide NordVPN după actualizare.
Pasul 2: Dezinstalează aplicația și alege o conexiune manuală.
- Folosește următoarea comandă pentru a dezinstala NordVPN. S-ar putea să ți se ceară parola sistemului.
sudo apt-get –purge autoremove nordvpn*
Pasul 3: Folosește o conexiune manuală prin terminal.
Înainte de a trece la o conexiune manuală, trebuie să dezactivezi IPv6. Acest sistem de adresare poate cauza conflicte cu conexiunea VPN. Cum să dezactivezi IPv6 diferă pentru majoritatea variantelor de Linux:
Pe un sistem bazat pe Red Hat:
- Deschide o fereastră terminal și schimbă la utilizatorul root.
- Introdu următoarele comenzi:
sysctl -w net.ipv6.conf.all.disable_ipv6=1
sysctl -w net.ipv6.conf.default.disable_ipv6=1
sysctl -w net.ipv6.conf.tun0.disable_ipv6=1 - Pentru a reactiva IPv6, introdu aceste comenzi:
sysctl -w net.ipv6.conf.all.disable_ipv6=0
sysctl -w net.ipv6.conf.default.disable_ipv6=0
sysctl -w net.ipv6.conf.tun0.disable_ipv6=0
sysctl -p
Pe distribuții bazate pe Debian:
- Deschide o fereastră terminal și tastează această comandă:
sudo nano /etc/sysctl.conf - Adaugă următoarele la sfârșitul fișierului:
net.ipv6.conf.all.disable_ipv6 = 1
net.ipv6.conf.default.disable_ipv6 = 1
net.ipv6.conf.lo.disable_ipv6 = 1
net.ipv6.conf.tun0.disable_ipv6 = 1 - Salvează și închide fișierul.
- Reporniți dispozitivul.
- Pentru a reactiva IPv6, șterge liniile de mai sus din /etc/sysctl.conf și repornește dispozitivul.
După dezactivarea IPV6, începe procedura de conectare manuală astfel:
- Deschide Terminalul și introdu următoarea comandă pentru a instala clientul OpenVPN. E posibil să ți se ceară parola sistemului.
sudo apt-get install openvpn - Introdu următoarea comandă pentru a ajunge la directorul de configurare OpenVPN;
cd /etc/openvpn - Descarcă fișierele de configurare OpenVPN cu comanda;
sudo wget https://downloads.nordcdn.com/configs/archives/servers/ovpn.zip - Dacă întâlnești EROARE: Certificatul `nordvpn.com’ nu este de încredere, folosește următoarea comandă pentru a instala pachetul ca-certificates
sudo apt-get install ca-certificates
Altceva, trece la pasul următor - Folosește următoarea comandă pentru a extrage ovpn.zip-ul descărcat
sudo unzip ovpn.zip - Intră în directorul care conține configurațiile serverului.
Acestea vor fi numite fie ovpn_udp, fie ovpn_tcp. - Pentru a accesa lista tuturor serverelor NordVPN disponibile, introdu următoarea comandă;
ls -al - Alege un server la care să te conectezi și porniți OpenVPN cu configurația aleasă.
- Introdu datele de autentificare NordVPN, iar VPN-ul va stabili o conexiune.
- Pentru a deconecta, deschide Terminalul și apasă Ctrl + C
Android
Pentru a rezolva problemele de conectivitate NordVPN pe Android, procedează astfel:
Pasul 1: Configurează corect aplicația NordVPN prin:
- Dezinstalare și reinstalare a aplicației din Play Store.
- Schimbare între protocoalele UDP și TCP.
- Conectare la servere diferite.
Pasul 2: Configurează aplicația Firewall, antivirusul și setările de rețea.
- Firewall: Asigură-te că aplicația ta de firewall este oprită când vrei să folosești NordVPN. Aplicațiile de firewall Therefore, you will have to enter them again.
Take a look at our VPN for iOS guide if you need to find a VPN for iOS.
Remedierea lipsei de acces la Internet odată conectat la un server VPN
Dacă ai o conexiune reușită, dar nu ai acces la internet, încearcă următoarele:
- Reporniți routerul și încearcă să te reconectezi.
- Comută și testează toate protocoalele VPN disponibile; UDP, TCP, și NordLynx.
- Dezactivează temporar software-ul tău de securitate și încearcă să te reconectezi.
- Efectuează o Curățare a Rețelei folosind aplicația VPN, așa cum este ilustrat în soluția pentru Windows.
- Fă o modificare DNS în aplicația VPN:
- Lansează aplicația VPN și dă click pe Setări.
- Mergi la Avansat.
- Activează setările DNS personalizat.
- Dă click pe Setează adresa serverului DNS și introdu 8.8.8.8
- Din nou, dă click pe Setează adresa serverului DNS și introdu 8.8.4.4 în al doilea câmp.
- Încearcă să te reconectezi din nou.
Încheiere
Acest ghid te va ajuta să rezolvi problemele de conectivitate la NordVPN. Dacă întâlnești probleme noi, anunță-ne. Vom face tot posibilul să găsim o soluție pentru tine.
Per ansamblu, NordVPN este unul dintre cele mai bune VPN-uri. Funcționează pe diverse dispozitive, cum ar fi desktop-uri, iPhone-uri, Android, Apple TV și Roku. E foarte bun pentru deblocarea conținutului precum Netflix, Hulu și altele. Are servere obscure și setări avansate, cum ar fi un kill switch și split tunneling.
NordVPN este o alegere populară pentru streaming, deoarece are o rețea mare de servere și poate debloca multe servicii populare de streaming.
Dacă ești în căutare de un VPN de folosit pentru deblocarea Netflix, NordVPN merită cu siguranță să fie luat în considerare.
Aruncă o privire la ghidul nostru despre cel mai bun VPN pentru vizionarea Netflix pentru a afla mai multe despre NordVPN și alte VPN-uri de top pentru streaming.
Sfat: Poți folosi un VPN pentru a debloca conținut restricționat, cum ar fi Roobet și Draftkings. Ghidurile noastre despre VPN pentru Roobet și VPN pentru Draftkings îți vor arăta cum să folosești un VPN pentru a debloca aceste servicii.