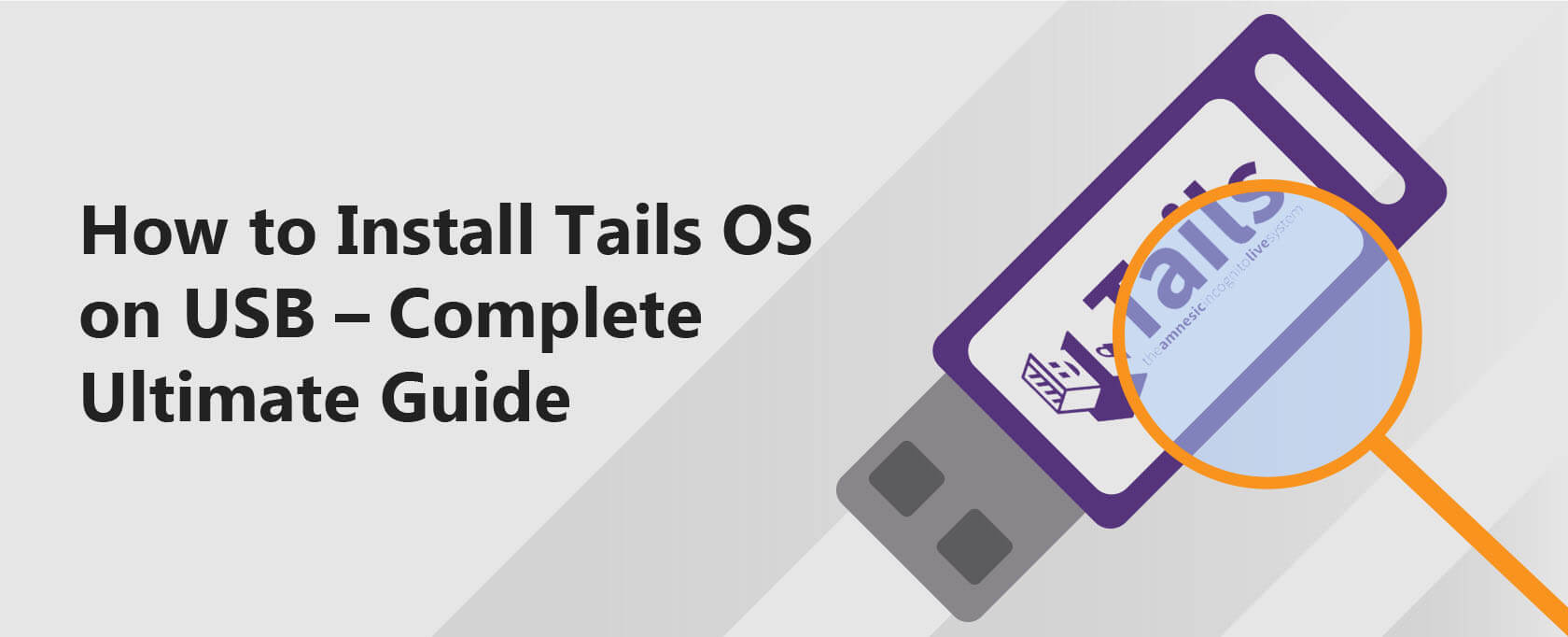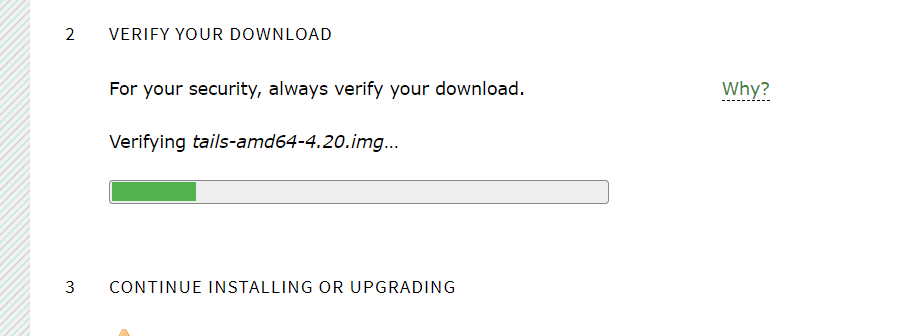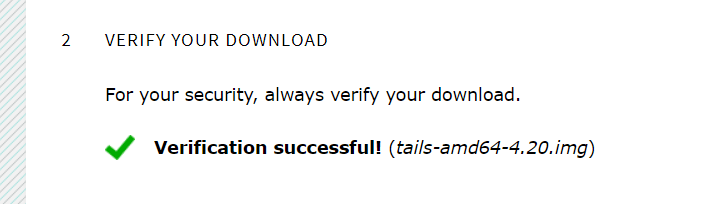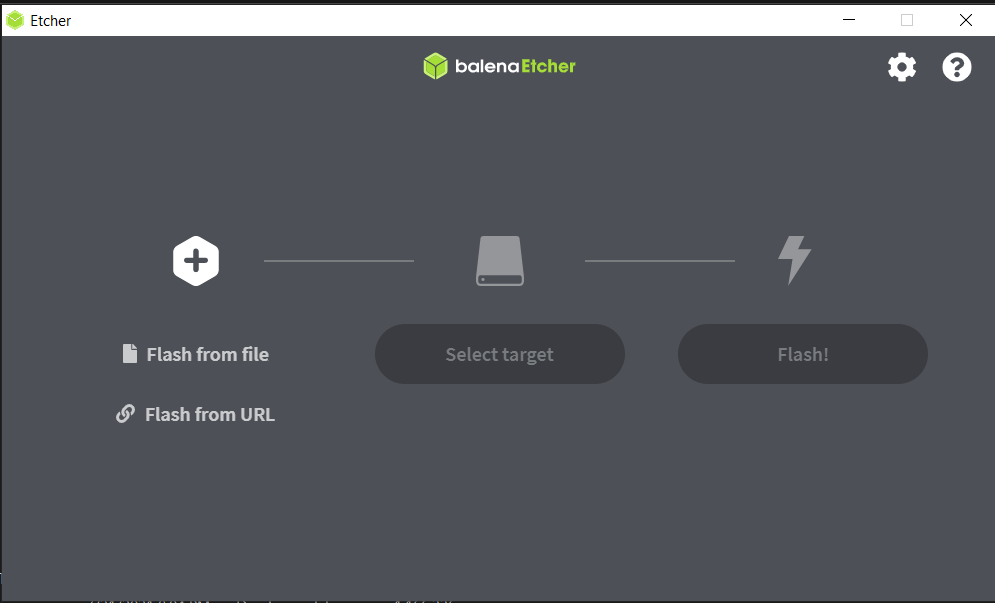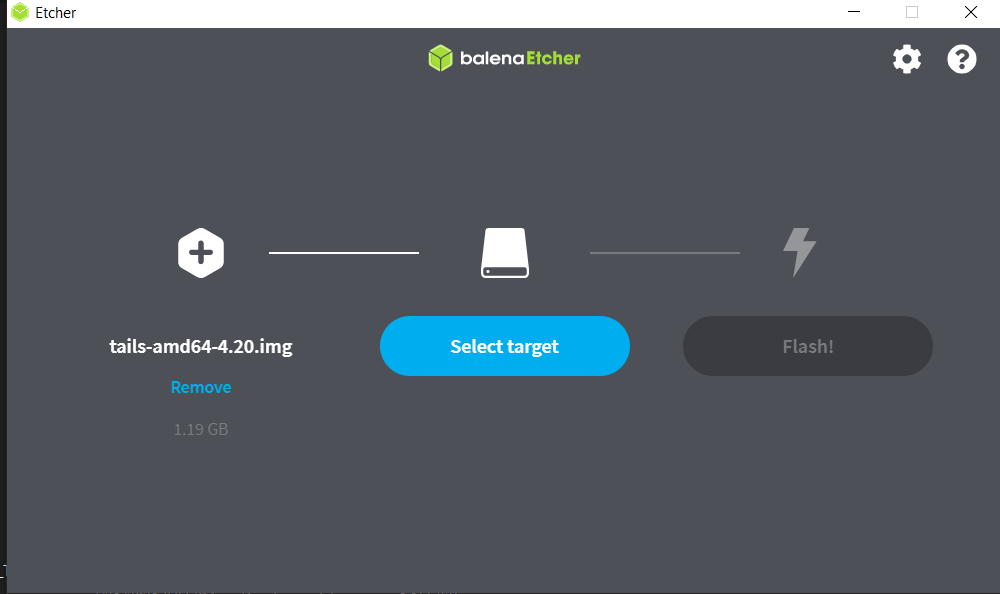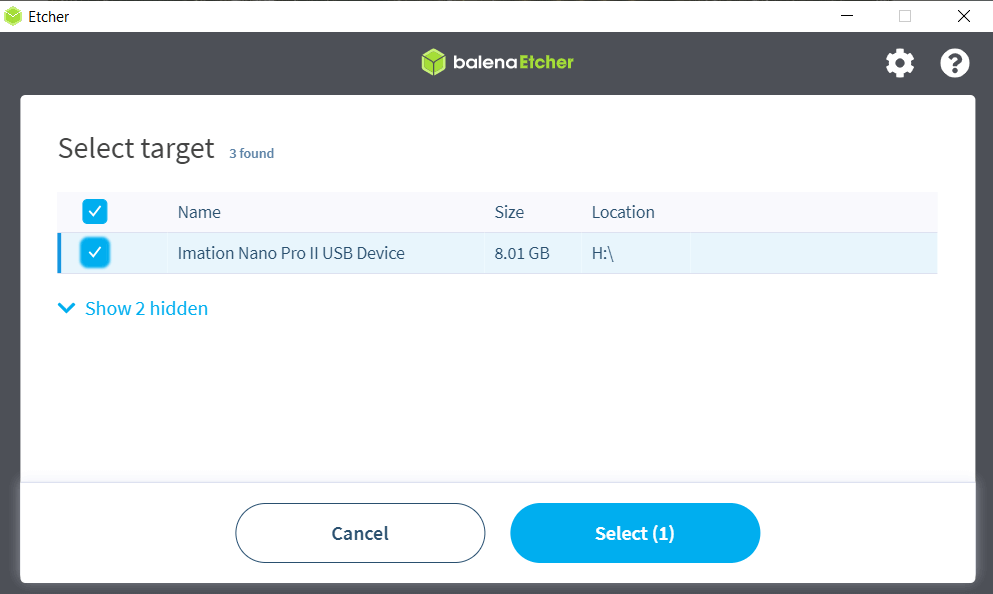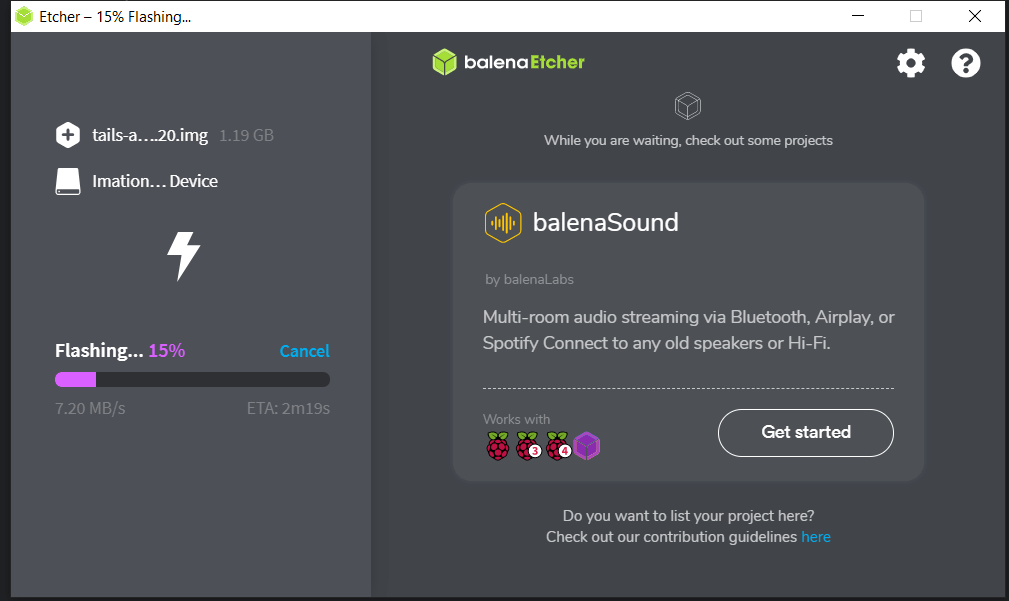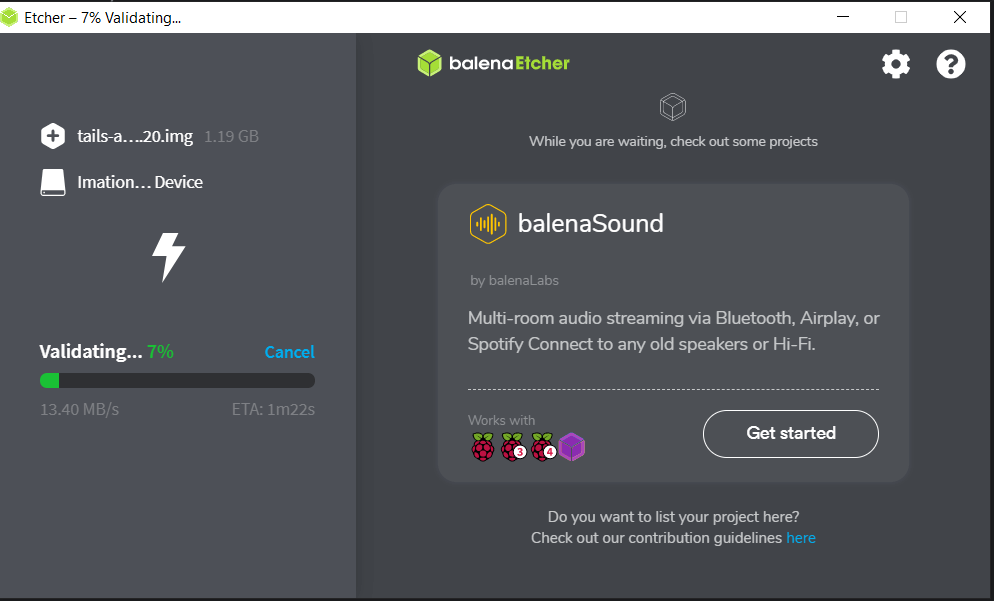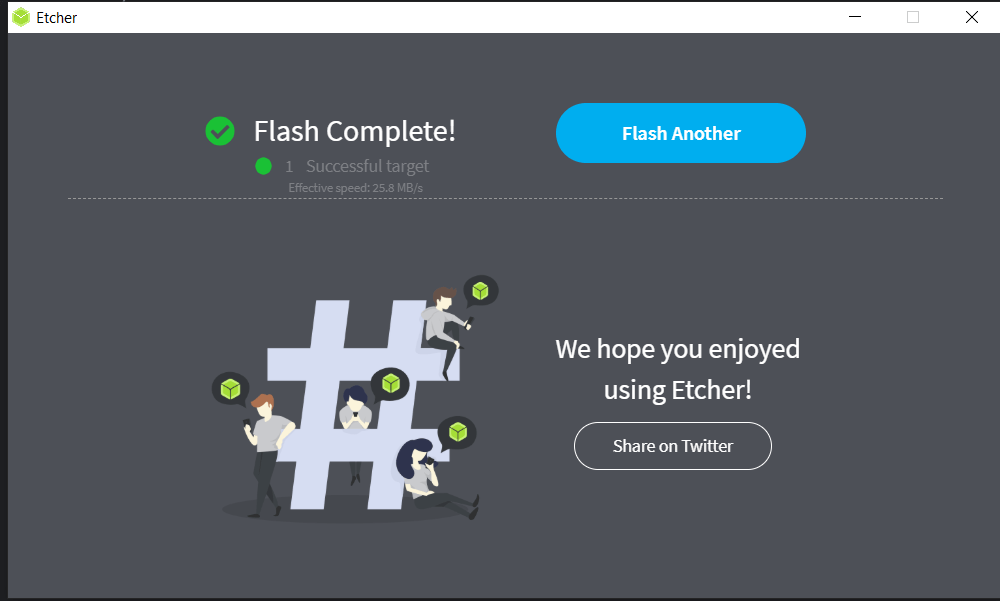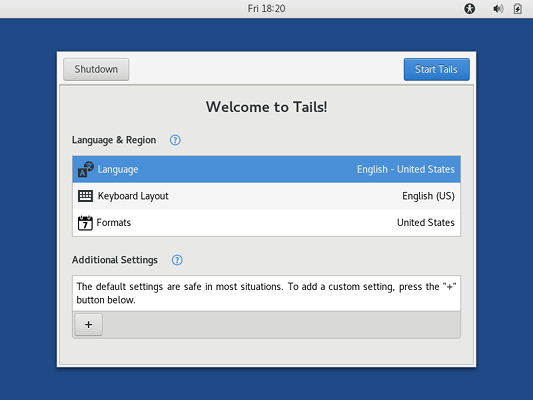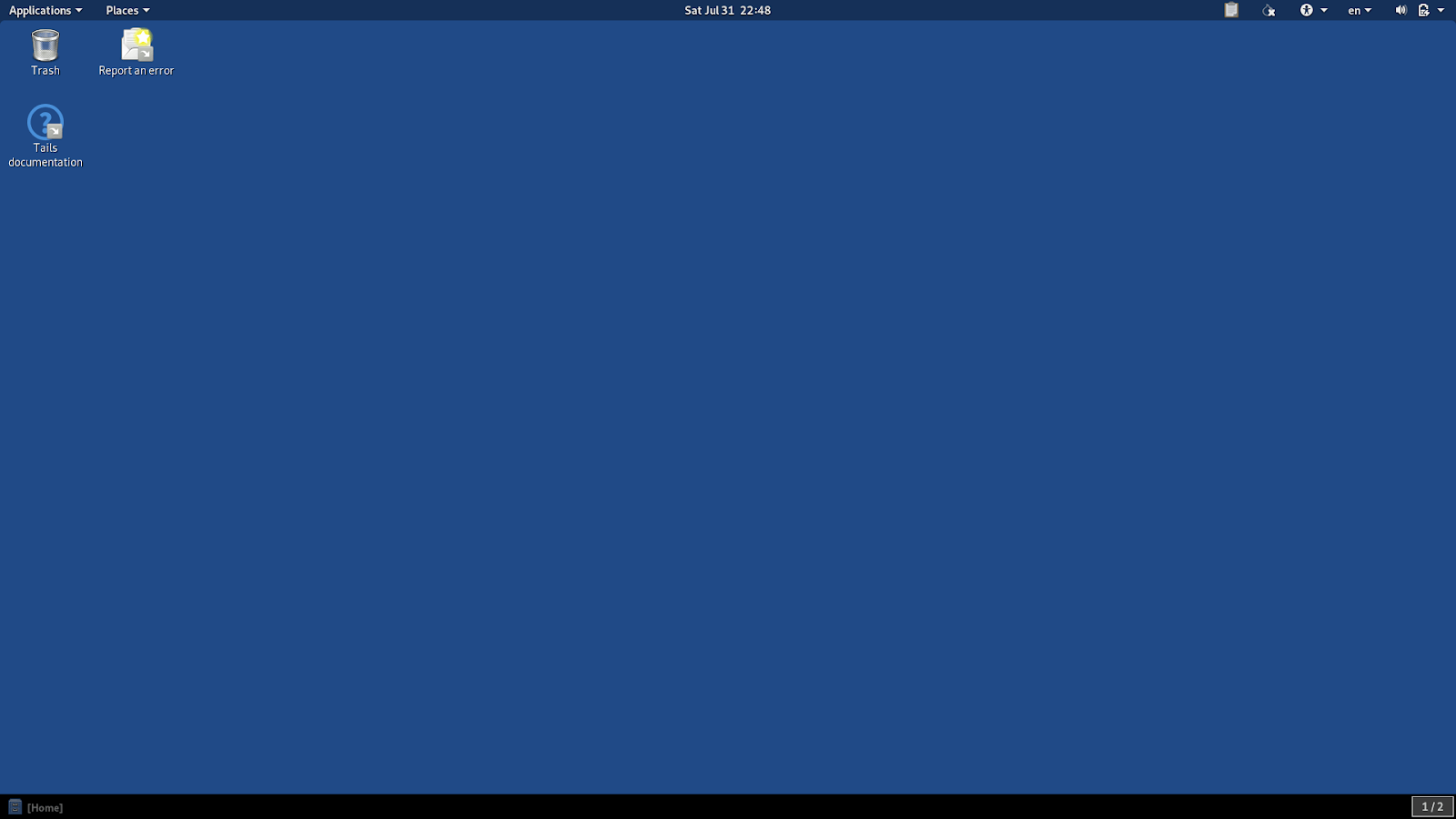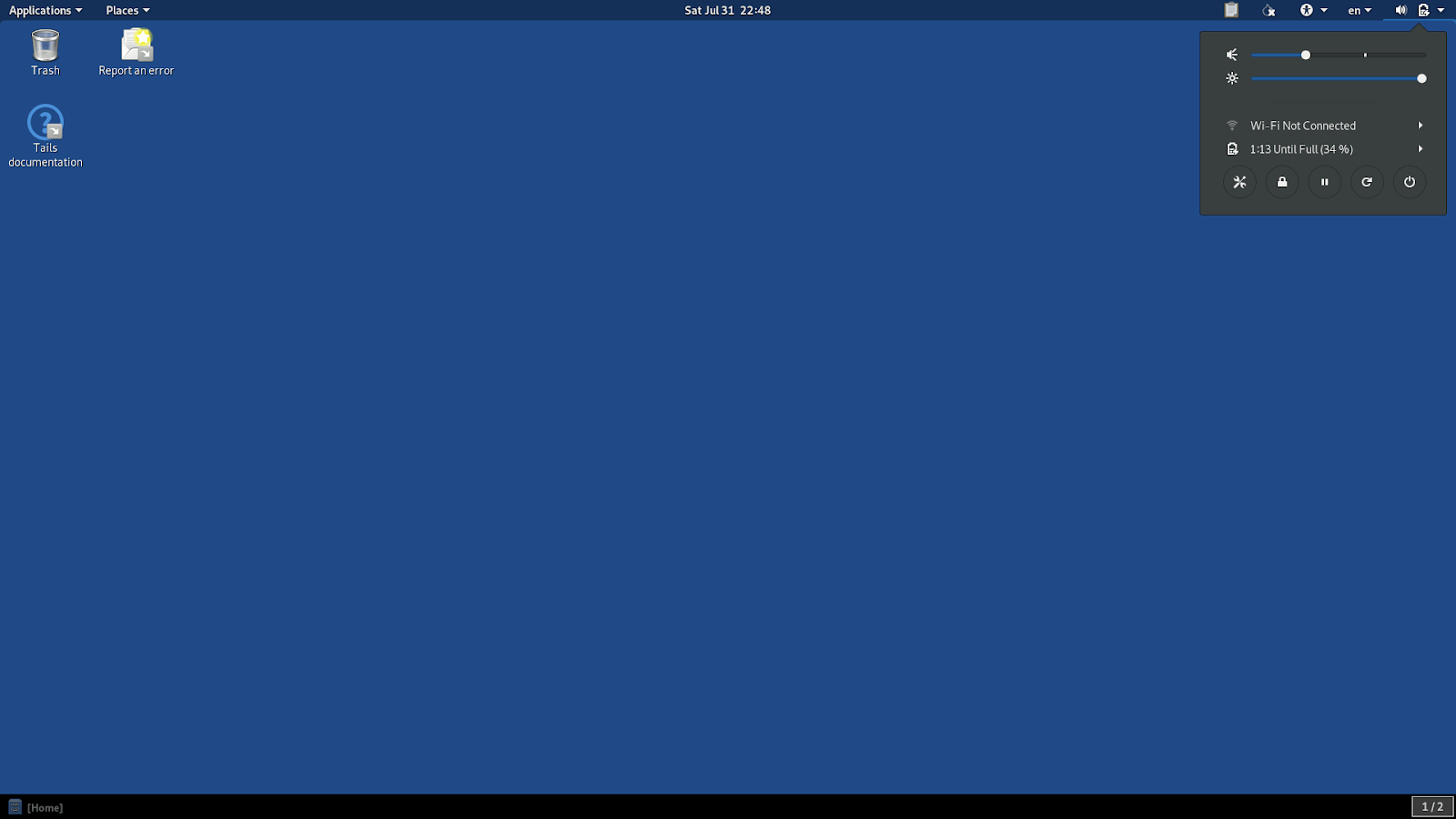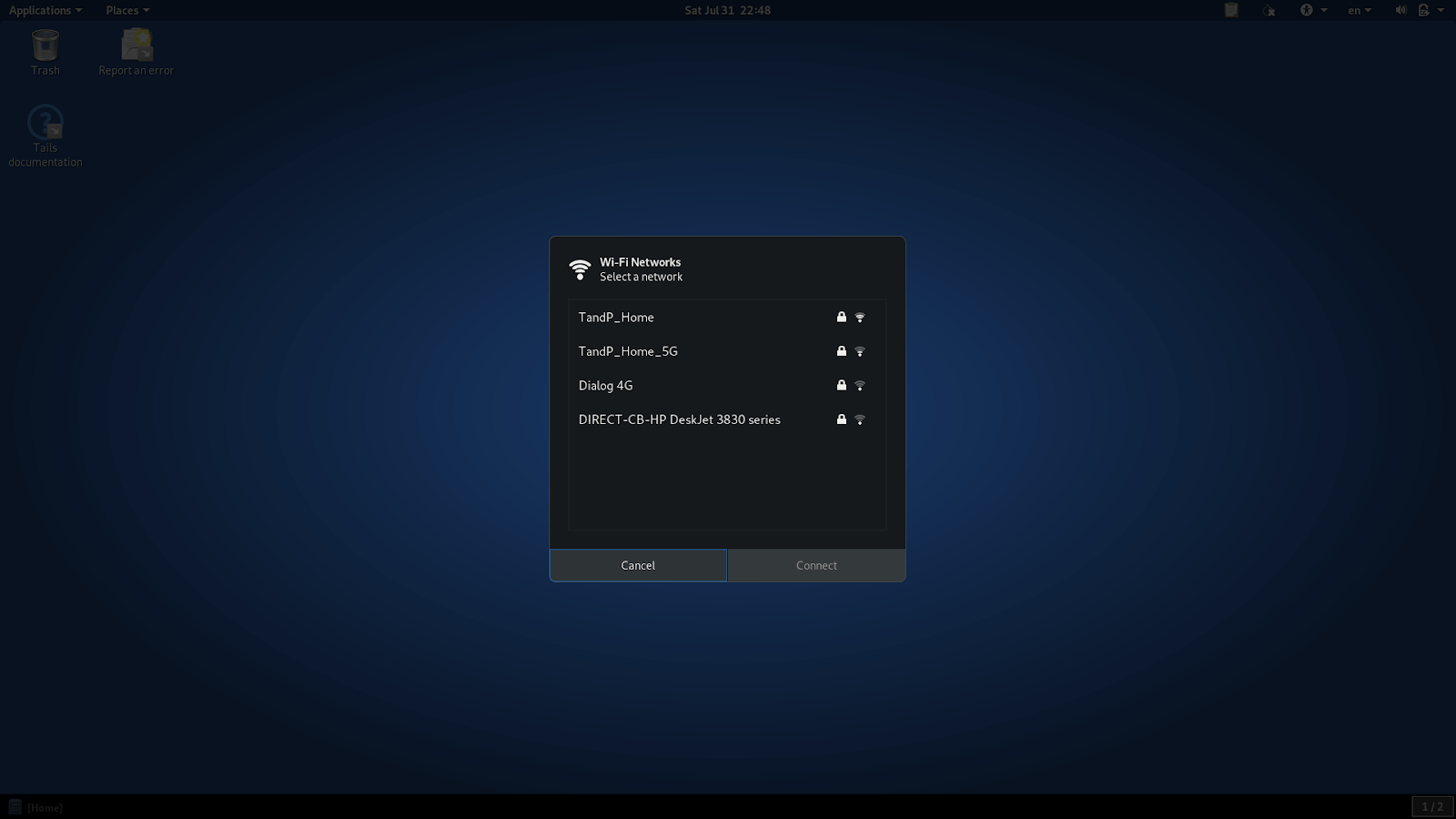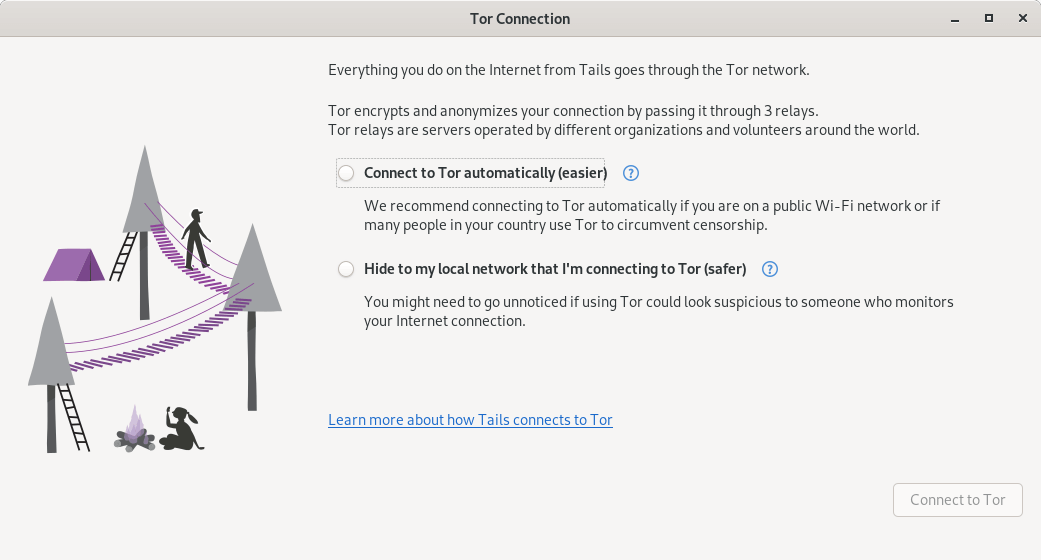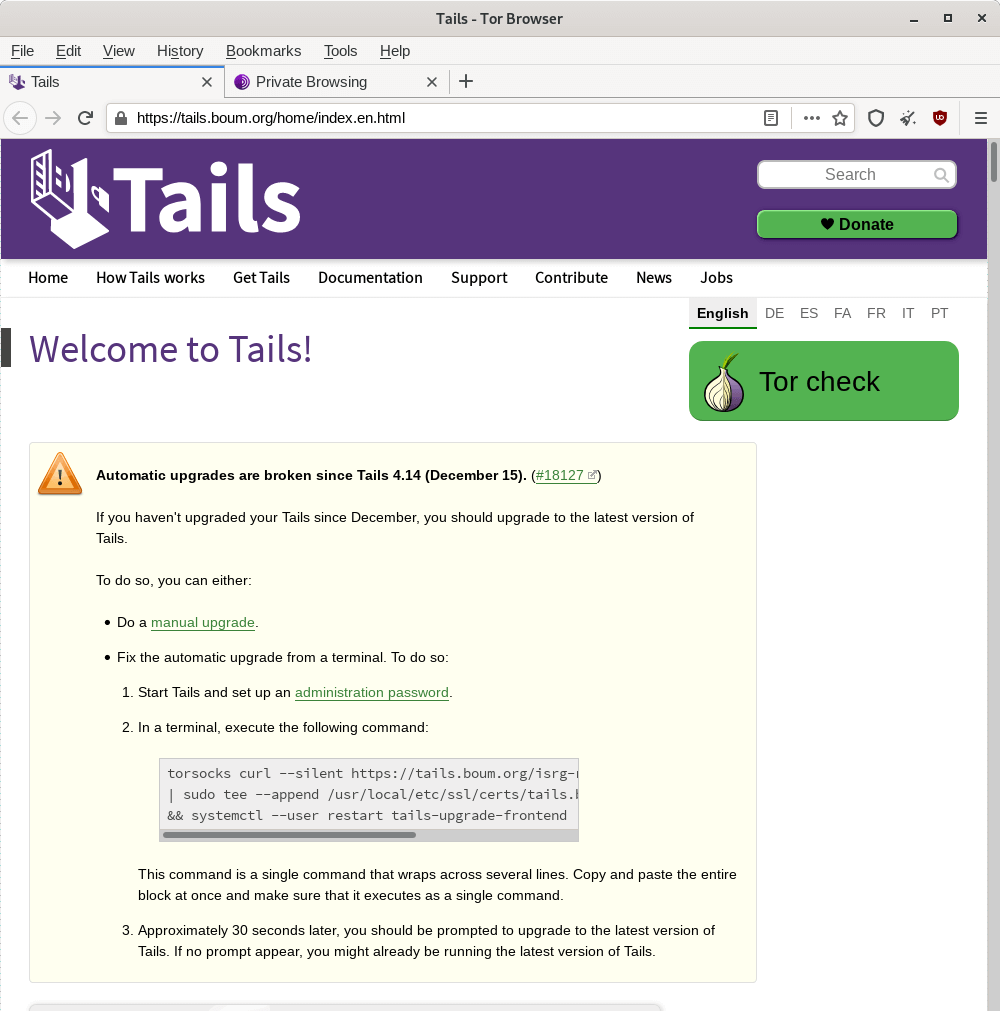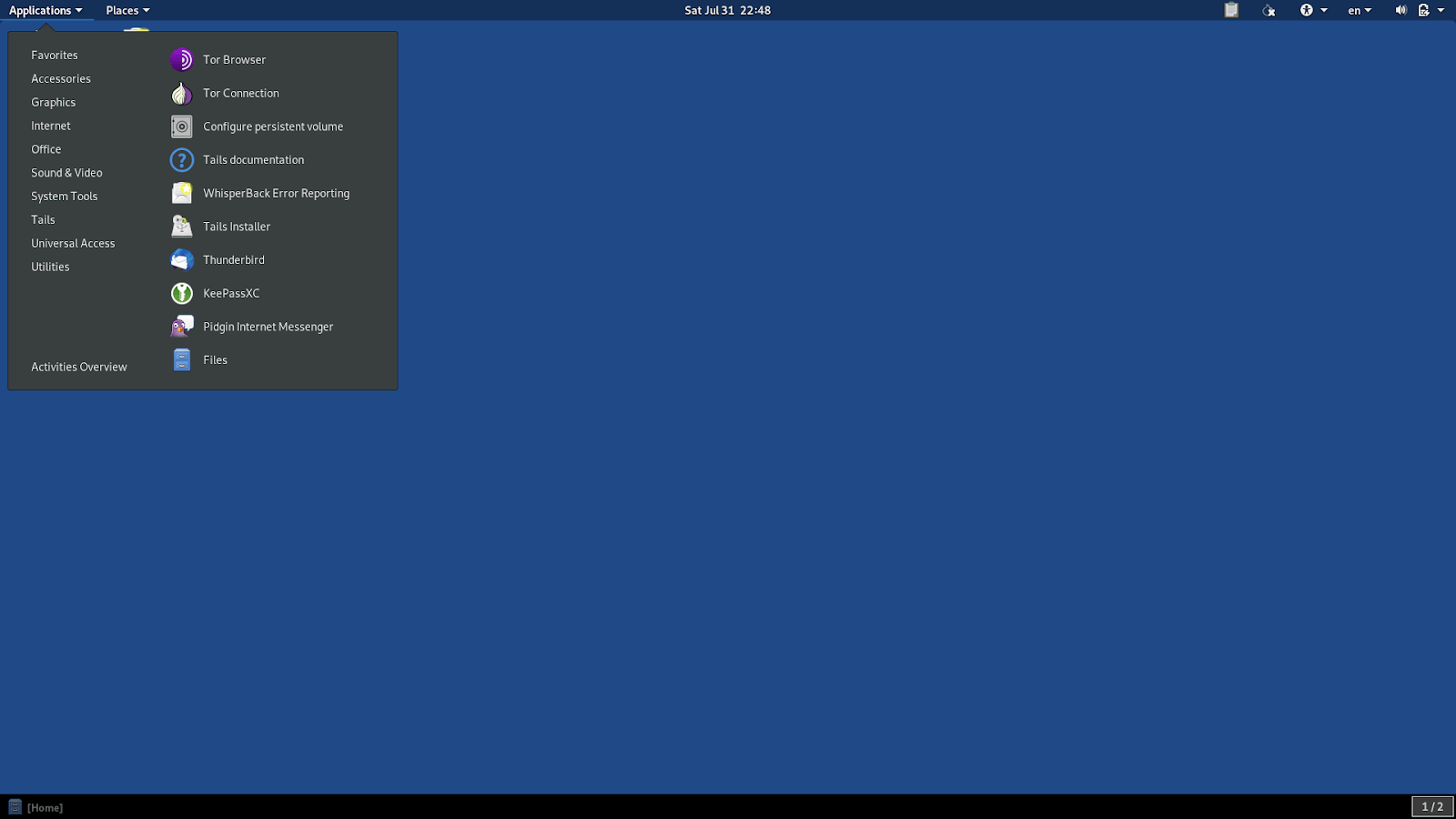USB Üzerine Tails OS Nasıl Kurulur – Tam ve Nihai Rehber
Bu rehberde size bir USB’ye Tails nasıl kurulur onu göstereceğim.
- USB belleğe Tails nasıl kurulur
- Tor Tarayıcıya nasıl bağlanılır
- Tails’te sürekli depolama nasıl etkinleştirilir
- İki USB ile Tails kullanma
>> USB’ye Tails nasıl kurulur bölümüne hemen geçmek için buraya tıklayın.
Hızlı Özet
Günümüzde kişisel bilgisayarınızı kullanmanız, düşündüğünüz kadar güvenli değil çünkü faaliyetlerinizin izlerini bırakırsınız ve herkes bu izleri bulabilir.
Tails işletim sistemi, kimliğinizi gizli tutmanız için temel olanakları sağlar.
Tails’i birkaç adımda USB belleğe kurabilirsiniz.
Kurulumdan önce hem Tails’i hem de önyüklenebilir bir USB oluşturmak için yazılımı indirmeniz gerekiyor. Kurulumdan sonra, makineyi Tails üzerinde yeniden başlatmanız ve yapılandırma adımlarını takip etmeniz gerekiyor.
Dosyaları sürekli olarak kaydetmek isterseniz, sürekli depolama seçeneğini yapılandırabilirsiniz. Ayrıca, iki USB kullanarak güvenli şifrelenmiş sürekli depolama oluşturabilirsiniz.
Tails VPN mi arıyorsunuz? Bağlantılı rehbere göz atın.
Tails Nedir
Tails ya da diğer adıyla Amnesic Incognito Live System, en güvenli taşınabilir işletim sistemlerinden (OS) biridir.
Debian GNU/Linux temel alınarak geliştirilmiştir; sizi gözetimden, sansürden, reklamlardan ve virüslerden korur.
Sabit sürücüyü önyükleme için kullanan Windows, Linux vb. tipik işletim sistemlerinin aksine, Tails bir USB sürücüsü kullanarak başlar ve bilgisayarınızı güvenli bir sisteme dönüştürür.
Sağladığı koruma nedeniyle, online gizlilik ve güvenlik konusunda ciddi bir ihtiyacı olan birçok kişi arasında yaygın bir kullanımı vardır. Gazeteciler ve hackerlar, bu kullanıcıların başında geliyor.
En tartışmalı örnek, NSA’nın gizli dosyalarını sızdırmak için Tails kullandığını iddia eden NSA muhbiridir: Edward Snowden.
Tails Nasıl Çalışır?
Tails, işletim sistemini makinenin sabit diski kullanmadan USB belleği kullanarak başlatmak üzere bir USB sürücüye kurulmuştur. Bu nedenle, makinede zaten kurulu olan mevcut işletim sisteminden bağımsızdır.
Dosyalarınızı ve internet kullanımınızı şifreler ve HDD’nizde veya SSD’nizde hiçbir şey kaydedilmez. Bu nedenle, bilgisayarınızı kapattığınızda, Tails USB’sini taktığınız makinede yaptığınız veya eriştiğiniz herhangi bir şeyin izini bırakmazsınız.
Gizlilik
Tails, bağlantınızı şifreleyerek ve anonimleştirerek tüm internet aktiviteleri için bir Tor ağı kullanır.
Bu nedenle, üçüncü taraflar hangi web sitelerini ziyaret ettiğinizi bilemez. Ayrıca, Tor sayesinde anonim kalabilir ve gerektiğinde kimliğinizi değiştirebilirsiniz, böylece reklamcılar tarama alışkanlıklarınızı öğrenemez.
Ek olarak, Tails, LibreOffice gibi duyarlı belgeler üzerinde çalışabileceğiniz bir dizi yazılım uygulaması sağlar. OnionShare, Thunderbird ve birçok diğer uygulama da bu set içindedir.
Sürekli Depolama
Tails’ten bağlantınızı kestiğinizde yaptığınız her şey kaybolur, kaydedilmiş dosyalar da dahil. Ancak, dosyaları sürekli depolama alanında kaydetme seçeneğiniz vardır.
Sürekli depolama alanındaki her şey şifre korumasıyla şifrelenecek, böylece içindeki her şey güvende ve anonim olacaktır.
Şimdi bir USB belleğe Tails nasıl kurulur ona bakalım.
USB'ye Tails Nasıl Kurulur
Tails’i bir USB sürücüye kurabilirsiniz. Bu bölüm, Windows işletim sistemine sahip bir makine kullanarak Tails nasıl kurulur ve çalıştırılır onu gösterecek.
Sistem ve cihaz gereksinimleri nelerdir?
- Bir USB sürücü. Tails’i kurmak için en az 8GB belleği olan bir USB sürücüye ihtiyacınız olacak. Kurulum sırasında USB sürücünüzdeki tüm verileri kaybedeceğinizi unutmayın. Bu nedenle, boş bir USB sürücü kullanın.
- Bilgisayarınızın en az 2GB RAM’e sahip olması gerekir.
- Tails’i kurmak için yaklaşık yarım saatiniz ve yaklaşık 1.2 GB veri indirmek için zamanınız olması gerekir.
- Kurulum sırasında bu talimatları okumak ve takip etmek için başka bir cihaza, örneğin bir cep telefonuna, tablete veya başka bir PC’ye ihtiyacınız olacak. Bu rehberin bir çıktısını da alabilirsiniz.
Tails İndirme
Öncelikle, işletim sisteminizi doğru seçerek resmi Tails web sitesinin indirme sayfasından Tails’i indirin. Tails’i ya USB Görüntüsünden doğrudan indirebilir ya da çok daha hızlı olacak şekilde BitTorrent üzerinden indirebilirsiniz.
Tails İndirmeyi Doğrulama
İndirme işlemi tamamlandığında, doğrudan indirdiyseniz, indirmeyi ‘Tails’i Doğrula’ya tıklayarak doğrulayın. Ardından indirdiğiniz USB görüntüsünü seçin.
Bunu yaptıktan sonra, sayfa kontrolü çalıştıracaktır. Bu adım, indirilen dosyanın kötü amaçlı bir Tails USB görüntüsü olmadığından emin olmanızı sağlar.
Tails sayfasından doğrulama, Tails indirme sayfasına gömülü bir Javascript koduna dayanmaktadır. BitTorrent üzerinden indiriyorsanız, BitTorrent indirmeyi otomatik olarak kontrol toplamını kullanarak doğrulayacağı için bu adıma ihtiyacınız yoktur.
Eğer doğrulama başarılı olursa, aşağıdaki başarılı doğrulama bildirimini alacaksınız.
USB Kurucu İndirin
Sonraki adımda, indirdiğiniz Tails ISO görüntüsünü yazmak ve önyüklenebilir bir USB flash sürücü oluşturmak için Etcher adlı bir USB kurucu indirmeniz gerekiyor. Önceki cümledeki bağlantıdan Windows için Etcher’ı edinebilirsiniz.
Tails’i Kurun
Artık Tails’i kurmak ve çalıştırmak için gereken tüm malzemelere sahibiz. USB cihazınızı bilgisayarınıza takın.
Ardından indirdiğiniz Etcher kurucusuna tıklayarak Etcher’ı başlatın.
Adım 1: ‘Dosyadan Flashla’ seçeneğini tıklayın. Ardından daha önce indirdiğiniz, uzantısı .img olan Tails USB görüntüsünü seçin. Başka bir kaynaktan Tails’i indirmeyi tercih ederseniz URL’den Flashla seçeneğini de kullanabilirsiniz.
Adım 2: Sonraki olarak, ‘Hedefi Seç’ tıklayın. Etcher, bağlı tüm USB sürücüleri listeler ve otomatik olarak bir USB belleği seçer. Listeden Tails’i kurmak istediğiniz USB sürücüyü seçin.
Adım 3: Son olarak, ‘Flashla!’ tıklayın. Etcher, seçtiğiniz USB’ye Tails’i yükler, bu sadece birkaç dakika sürmelidir.
Flash işlemi tamamlandığında, Fletcher kurulumu otomatik olarak doğrular.
Başarılı bir tamamlama sonrası, aşağıdaki mesajı görmelisiniz. Ardından Etcher penceresini kapatın.
Önemli: Kurulumu tamamladıktan sonra bu rehberi başka bir cihazdan açın çünkü Tails’i çalıştırdığınızda buna erişemeyeceksiniz.
Bilgisayarınızı Tails ile Yeniden Başlatın
- Windows’ta Başlat düğmesine tıklayın.
- Sonrasında, Güç -> Yeniden başlat seçeneğini seçerken Shift tuşuna basılı tutun, böylece ‘bir cihazı kullan’ seçeneğini seçme şansınız olacaktır. Bu seçeneği alamazsanız bilgisayar modelinize göre önyükleme menü tuşunu bulun ve bilgisayarı kapatın. Örneğin:
Asus: Esc
Dell: F12
HP: F9
Lenovo: F12
MSI: F11
Samsung: Esc, F12, F2 - Bilgisayarı başlatırken, adım 2’de belirlediğiniz önyükleme menü tuşuna hemen birkaç kez basın.
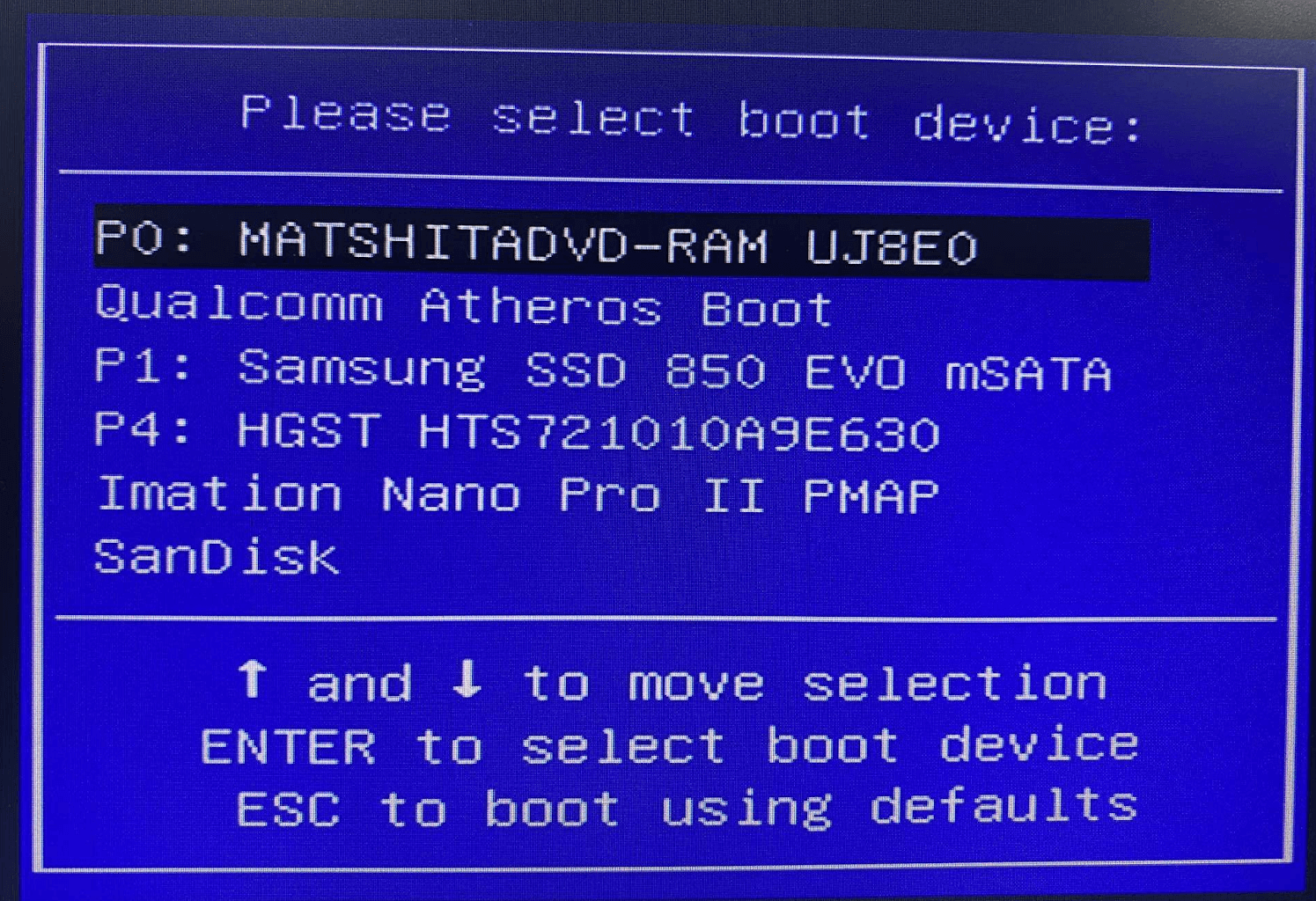
Eğer başarılı bir şekilde önyükleme yaparsanız, yukarıdaki resimde olduğu gibi bağlı cihazların bir listesi ile Önyükleme Menüsünü göreceksiniz. Ardından USB sürücünüzü seçin ve Enter’a basın. Eğer bilgisayarda yüklü başka bir işletim sistemini başlatırsa, adım 3’teki gibi yeniden başlatın.
Eğer makineniz başarıyla Tails’de başlarsa, önyükleme yükleyicisini ekranda göreceksiniz ve Tails otomatik olarak karşılama ekranını göstermeye başlayacaktır.
Tails’ı Yapılandırma ve Başlatma
Tails karşılama ekranında aşağıdaki resimde gösterildiği gibi dil ve bölge ayarlarını yapılandırmanız gerekiyor ve ‘Tails’i başlat’ seçeneğine tıklamanız gerekiyor. Birkaç saniye sonra Tails masaüstüne ulaşacaksınız.
Tails masaüstü başladıktan sonra şöyle görünecek:
İnternete Nasıl Bağlanılır?
Artık başarılı bir şekilde Tails OS ile bağlandınız. Güvenli tarama için wifi’yi etkinleştirebilir ve web taraması için Tor tarayıcısını kullanabilirsiniz. Bunun için sağ üst köşedeki ayarlar menüsünü açın:
Wi-Fi Bağlı Değil seçeneğini seçin ve ardından Ağı seçin.
Doğru wifi ağını seçtikten sonra, Tor Bağlantı ekranı Tor ağına bağlanmanıza yardımcı olur.
Tails’de Tor böyle görünüyor:
Tor tarayıcısına başarılı bir şekilde bağlandıktan sonra güvenle internette gezebilirsiniz. Kaydedilmiş dosyaları e-posta yoluyla göndermek isterseniz, dosyaları ‘Tor tarayıcı klasörü’nde tutmanız gerekir. Aksi takdirde, Tails, varsayılan ana dizindeki herhangi bir dosyaya erişmenize izin vermez, burada dosyalarınızı kaydedersiniz.
Tails’da kalıcı depolama alanı nasıl oluşturulur?
Tails’de kaydettiğiniz her şeyi kapattığınızda kaybolacaktır. Bu nedenle, onları sürekli tutmanız gerekiyorsa kalıcı bir depolama oluşturabilirsiniz. Bu bölümde bunu nasıl yapılandırabileceğinizi görelim.
Kalıcı Depolamayı Yapılandır
- Sol üst köşedeki uygulamalar menüsüne tıklayın ve ‘kalıcı hacmi yapılandır’ seçeneğini seçin. Ardından aşağıdaki kalıcı hacim kurulum penceresini alacaksınız.
- Gereksinimlere göre bir parola girin ve doğrulayın.
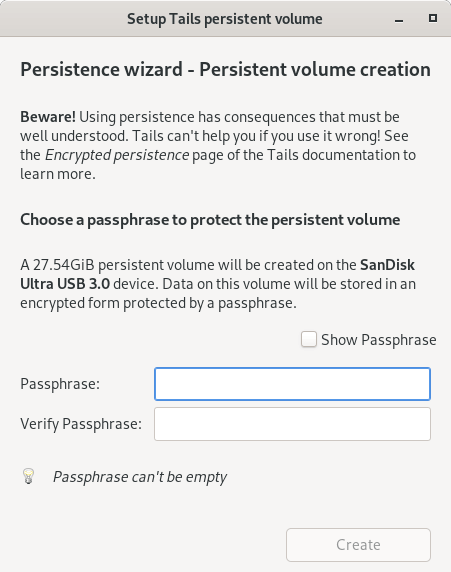
- Oluştur düğmesine tıklayın, ve Tails size Kalıcı Depolamanın özelliklerinin bir listesini verecektir. Yalnızca ihtiyaç duyduğunuz özellikleri seçin.
- Kaydet’e tıklayın.
Bilgisayarı Tails’te yeniden başlat
- Bilgisayarı kapatın ve daha önce açıkladığımız gibi Tails USB sürücünüzü yeniden başlatın.
- Bu sefer aşağıdaki karşılama ekranını alacaksınız, burada kalıcı depolama parolanızı girmeniz için bir seçenek bulunmaktadır.
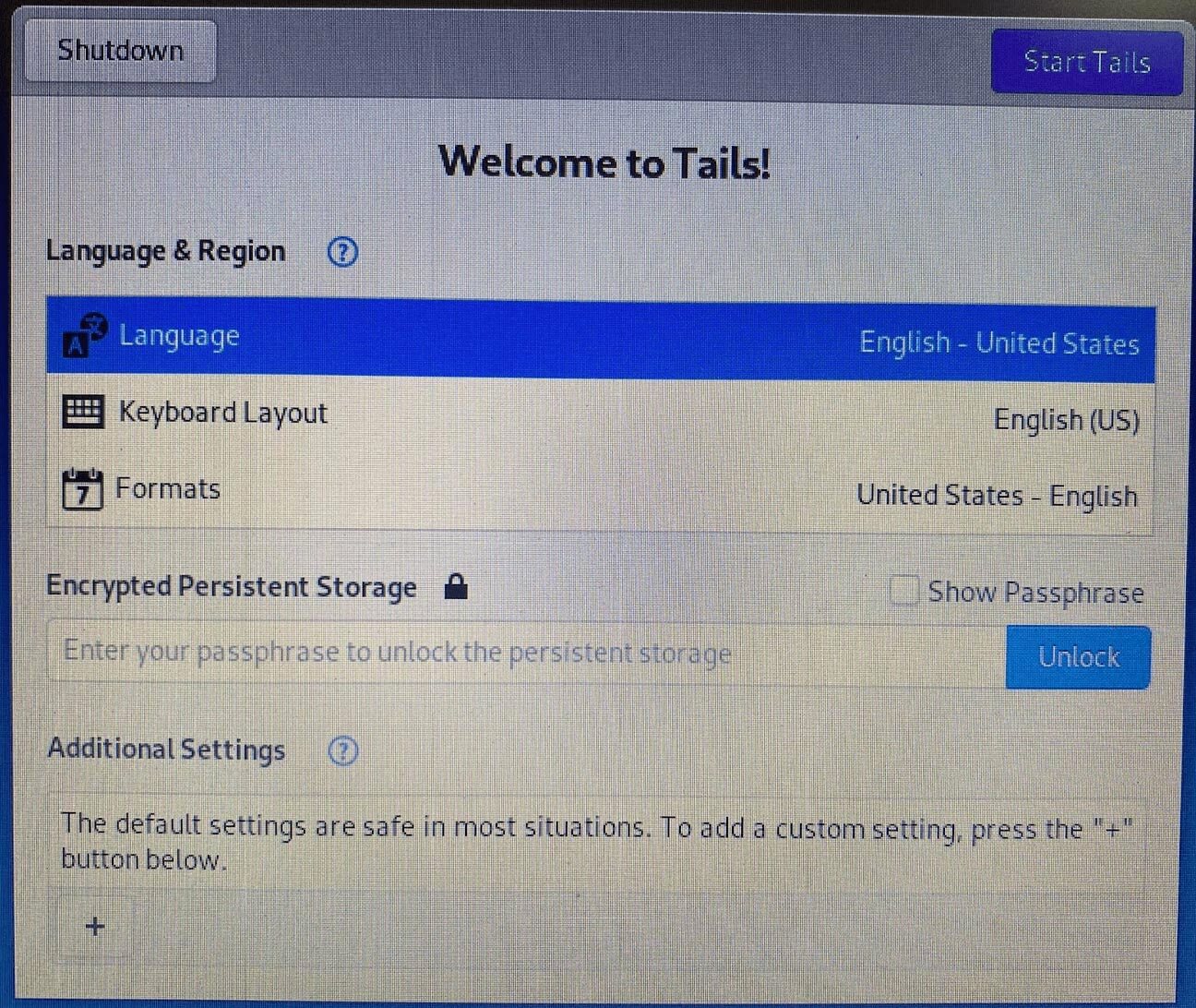
- Dil & Bölge ayarlarınızı seçin.
- Şifrelenmiş Kalıcı Depolama giriş kutusuna, daha önce yapılandırdığınız parolayı girin ve mevcut çalışma oturumu için Kalıcı Depolamayı kilidini açın.
- Tails’i Başlat’a tıklayın. Birkaç saniye içinde Tails masaüstünü göreceksiniz.
Ana dizinde, şimdi tüm çalışma dosyalarını, resimleri vb. kaydedebileceğiniz bir Kalıcı klasör bulunmaktadır. Kalıcı klasörü Yerler -> Kalıcı yolundan açabilirsiniz.
USB çubuğunun her an bozulabileceğini veya hasar görebileceğini unutmayın, bu yüzden kalıcı klasörün yedeğini alın.
İki USB'ye Tails Nasıl Kurulur?
Tails’i kurmak ve çalıştırmak için iki USB’yi de kullanabilirsiniz. İki USB kullanma amacı, artımlı güncellemeler için Tails yükleyicisini kullanmak ve güvenli şifrelenmiş kalıcı bir depolama alanı oluşturmaktır. Eğer şifrelenmiş depolamaya ihtiyacınız yoksa sadece bir USB sürücü kullanabilirsiniz.
Bunun için her biri en az 4GB depolama kapasiteli iki USB sürücüye ihtiyacınız vardır. Yukarıda açıklandığı gibi ilk USB’ye Tails’i kurun.
İkinci USB’yi Oluşturma
- İlk USB’yi kurduktan sonra, ikinci USB’yi takın ve bilgisayarınızı Tails ile yeniden başlatın. Açılış menüsünden Tails’i seçin.
- Daha sonra Tails karşılama ekranı belirdiğinde, dili ve bölgeyi seçin ve Tails’i başlatın. Birkaç saniye içinde Tails masaüstü belirecektir. Bu sırada ikinci USB’nizi takın.
- Son olarak, masaüstünün sol üst köşesindeki “Uygulamalar” menüsünü açın. Ardından “Tails” -> “Tails Yükleyici” seçeneklerine tıklayın.
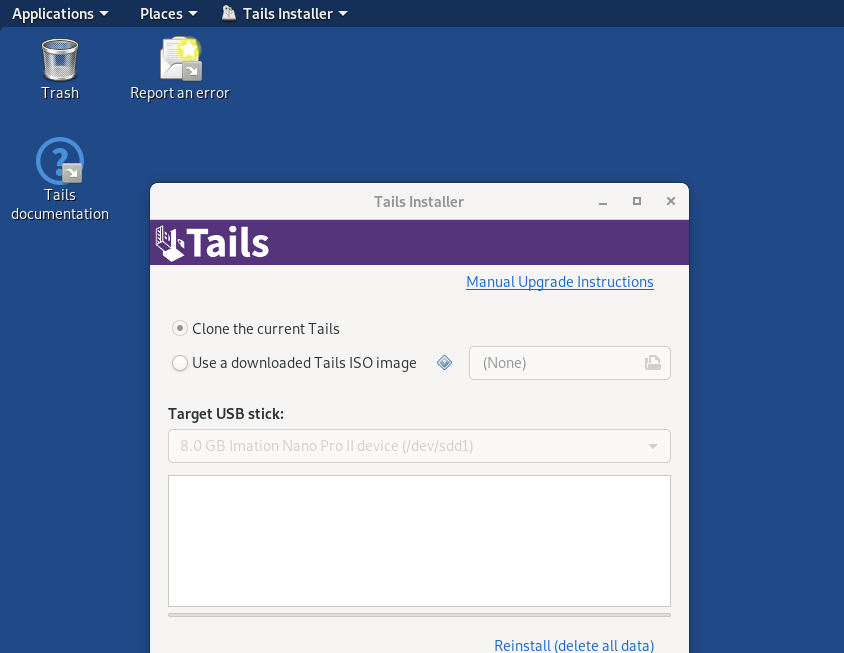
- İlk seçeneği, “Mevcut Tails’i Kopyala”yı seçin. Bunu tıkladığınızda, hedef USB sürücülerinden ikinci USB’nizi seçebilir ve kurulumu onaylayabilirsiniz.
- Kurulum tamamlandığında, başka bir Tails USB’niz olacak.
- İlk USB’yi çıkarın ve PC’yi ikinci USB’deki Tails ile yeniden başlatın. Başarılı bir şekilde başladığını göreceksiniz.
Özet
Tails, dünyadaki en güvenli işletim sistemlerinden biridir. Herhangi bir bilgisayarda faaliyetleriniz izlenmeden kullanabilirsiniz.
Kurulduktan sonra, Tor tarayıcısını dahil olmak üzere tüm anonim faaliyetleriniz için önceden yüklenmiş yazılımlarını kullanabilirsiniz.
Bu makale, bir USB çubuğunda Tails’in nasıl kurulup çalıştırılacağına dair adım adım bir rehber sundu ve Tor ağına nasıl erişebileceğinizi ve kalıcı depolama nasıl oluşturabileceğinizi gösterdi.
2023 Güncellemesi: Bu rehberde açıklanan detaylar değişmeden kalmıştır ve güncel olmalıdır. Sadece okurlarımızdan gelen birkaç soruya cevap vermek istiyorum.
USB’ye Tails kurduktan sonra USB, VM ortamında boot edebilir mi?USB, takıldığı makinede boot eder. Bir VM ya da farklı bir sunucuya bağlanamaz.
İkinci bir USB üzerinde sadece kalıcı bir hacim oluşturmak mümkün müdür?
Gerçekten değil. Bunu yapmanın bir anlamı da yok. Basitçe yapabileceğiniz şey, kalıcı hacimden tüm dosyaları bir ikinci USB’ye kopyalamak ve şifrelemektir. Tam olarak aynı şey. Kalıcı hacimden gelen verileri istediğiniz herhangi bir cihazda saklayabilirsiniz, ancak maksimum güvenlik protokollerini kullanmanız gerekir.
Sıkça Sorulan Sorular
Bazı kişiler bu soruların cevaplarını faydalı bulmuşlar
Tails'i bir USB olmadan kullanabilir misiniz?
Yazılabilir bir DVD'yi de kullanabilirsiniz. Windows'ta Tails ISO imajına sağ tıklayarak ‘Disk İmajını Yazdır’ı seçebilir ve ardından Disk yazıcı sürücüsünü seçebilirsiniz. Makineyi yeniden başlatırken uygun DVD sürücüsünü seçin.
Tails'i bir sabit diske kurabilir misiniz?
Tails, bir USB veya yazılabilir bir DVD gibi çıkarılabilir ortamlarda canlı çalışacak şekilde tasarlanmıştır. Bu nedenle, önerilen bir kurulum yöntemi değildir.
Tails izlenebilir mi?
Tails, faaliyetlerinizde dijital bir iz bırakmamanızı sağlayan sağlam bir güvenlik sistemine sahiptir. Ancak yine de açıklar olabilir. Örneğin, kalıcı depolama için zayıf bir şifre kullanıyorsanız. Ayrıca, gerçek kimliğinizle ilişkilendirilmiş sosyal medya veya e-posta hesaplarınıza Tails'den giriş yaparsanız, Tails sizi korumaz.