How to Check Browsing History on Wi-Fi Router?
Your Wi-Fi router records all your browsing history on its log page. Depending on your router, you can find basic information or detailed information.
To get this information, you must log into your router.
In this guide, I’ll show you how to check the browsing history on your Wi-Fi router.
The browsing history is typically available under the System Log or Administrative Event Log section, which might be located within the system settings or advanced settings, depending on the router model.
Without further ado, let’s get started!
Prerequisites
Before you can check your history on your router, you need to know the router’s username, password, and default IP address.
This information is typically available on the back of your router, usually on a sticker. If you are using a modem router from your ISP, you can request these details from them.
If you have changed the default username and password for privacy reasons, you will need to use the new login credentials to access your router.
Some routers might not have the default IP address indicated. However, most routers use 192.168.1.1, 192.168.0.1, or 192.168.100.1 as the default IP address.
You can also get the default IP address from your device if you are connected to the router. On Windows, launch the command prompt, type ipconfig, and enter.
Scroll to the connected adapter and note the default gateway, the router’s default IP address.
On Mac, go to Network settings, then Advanced, and check the active connection (Wi-Fi or LAN) under the TCP/IP tab for your router’s gateway IP address.
Some routers won’t display the login page via Wi-Fi. You must connect your computer with an ethernet (LAN) cable.
If you have all the above, proceed as follows;
Steps on How to Check Browsing History on Wi-Fi Router
- Log into your router. While connected to your router, open any browser, enter the router’s IP address on the URL, and press enter.
- On the router’s login page that shows up, enter the router’s username and password to log in.
- On the router’s dashboard or navigation bar, look for the System log or Administrative Event log tab. Other routers will have this tab under system settings or advanced settings.
- Click on the tab to open the log page. You can then view your browsing history and take the necessary actions.
Unlike your browser, the router presents the logs in a basic manner. You will need network technical skills on some routers to know what is happening.
For instance, you might need to map the IP address or reverse look-up. Nonetheless, modern routers present the logs in an understandable manner.
Alternative method to finding your default router IP address:
- Click the search bar in the bottom-left corner of the Taskbar
- Type in “cmd” and select the “Command Prompt” suggestion
- Inside the Command Prompt, type in “ipconfig” and hit Enter
- Look for the “Default Gateway” entry
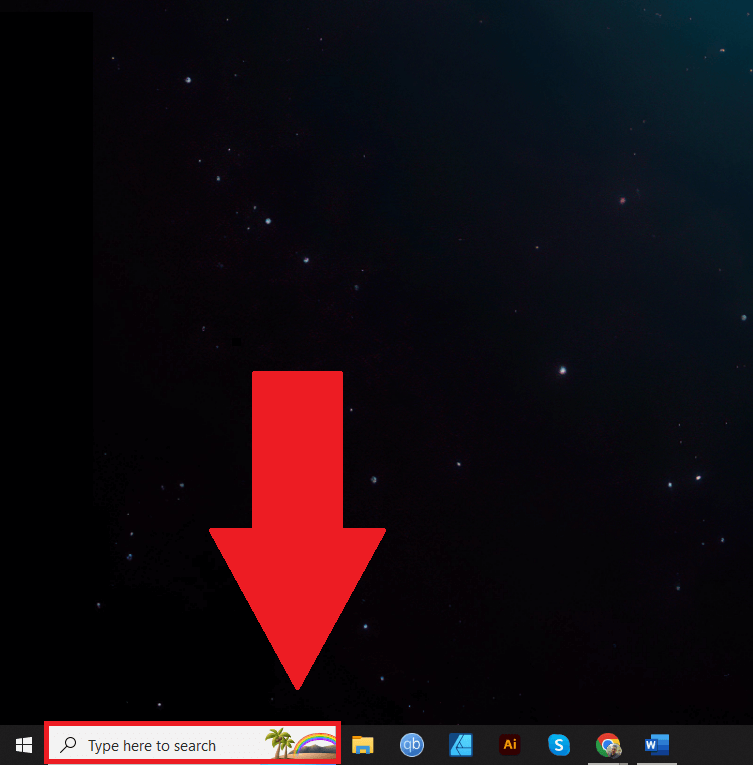
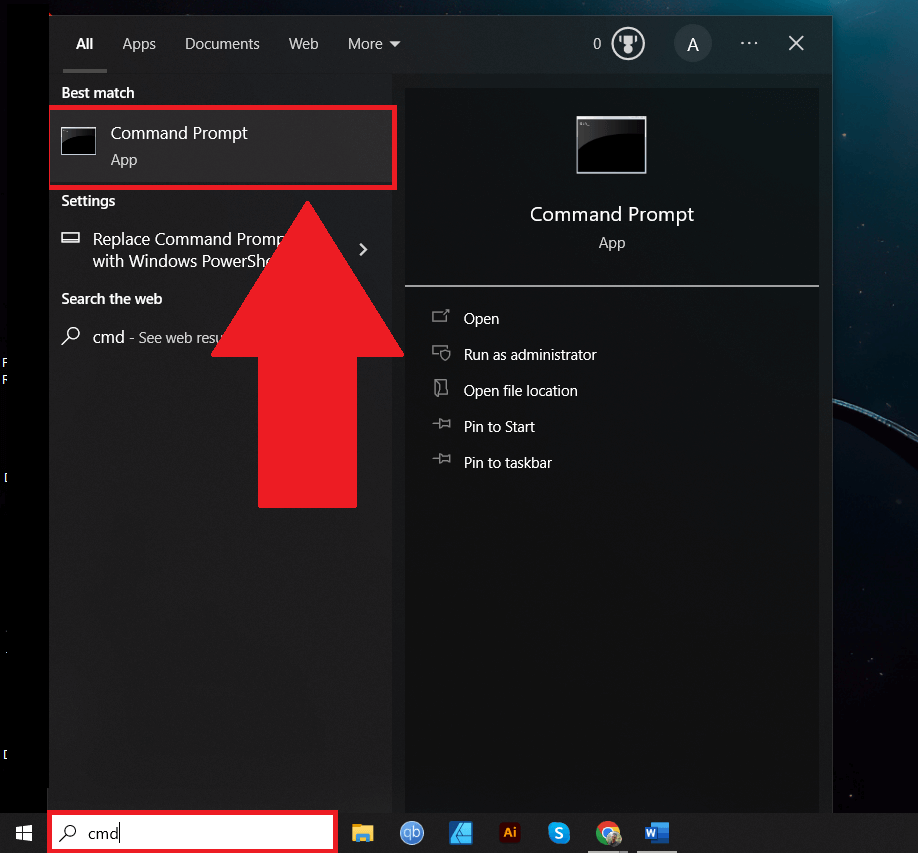
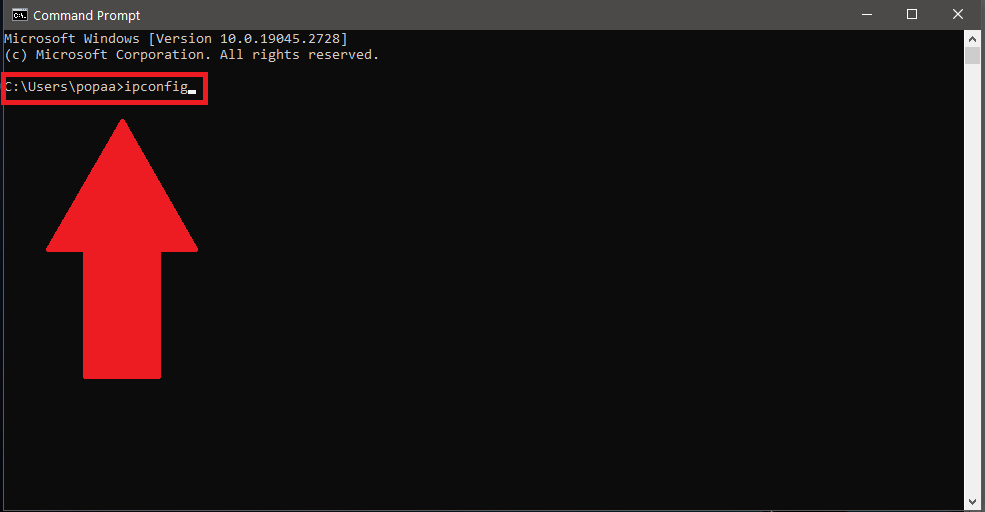
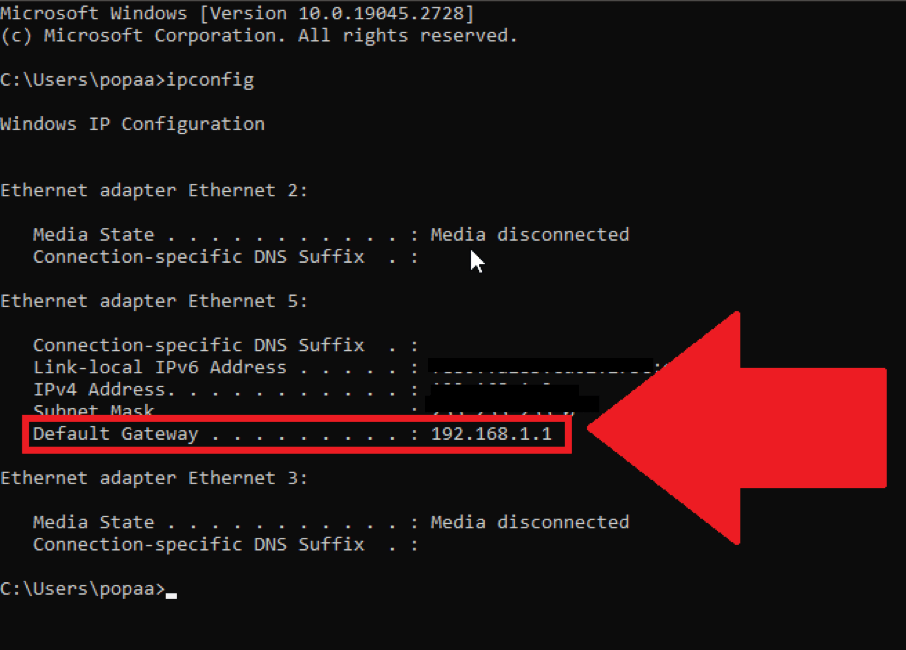
The “Default Gateway” is the Wi-Fi router that connects to your device, and the IP address next to it is the router’s IP address.
Wrap Up
Checking your browser history on your router is a simple task. All you need to know is the router’s default IP address, username, and password.
Did you know?
- The Wi-Fi history of a router will also show websites visited in Incognito Mode, most of the time
- The router history doesn’t include any specific information regarding a website (e.g., actions taken on that website or how long they used it for)
- You can’t access the webpages, files, or images you find in the router history because the traffic is encrypted.
- If the person you’re snooping on is using a VPN or the Tor browser, then identifying their activities through the router history becomes next to impossible because the IP addresses are random


16 Comments
Mrs. Nelson
August 12, 2024 3:38 pm
I appreciate your sharing the instructions on how to access my routers pass, username and default gateway ip address but I’m unsure how to proceed after this to locate the actual search history. If you could please provide me with the next step or setting to go to It would be extremely helpful, friend. Thank you.
Jae
June 1, 2024 12:28 pm
My sister has a Huawei Model B315s-936 i suspect someone who renovated the house has accessed my search history through the stealing the bottom information…how much are they able to see….i have plans underway for a business and im new to this and not sure much info on my web history is available . Thank u for posting gave some insight.
Sasha
September 23, 2023 7:08 am
i think my model doesnt show any logs information in the website after logging in. i looked around and it seems that my model doesnt showcase that.
in that case, is there any other way for me to get hold of that information?
Anonymous
September 5, 2023 5:49 pm
Can you do this on a phone or iPad?
Veines
July 1, 2023 8:27 am
a wifi device is connected or disconnected.
Only this is showing in my system_logs. How can I check browser history.
thomas
June 28, 2023 2:27 pm
how to understand the terms in that log its dificult
Anonymous
June 3, 2023 10:53 pm
ok
Anonymous
May 15, 2023 3:12 pm
Can I see someones history who’s just connect to my wifi, without knowing his routers password and name?
Anonymous
April 29, 2023 1:26 pm
Can I access my router if I am not connected to my network?
knoia
March 30, 2023 12:21 am
this is a new router how would i find the user name and password. i run and manage a business for someone else. this dataremote router came in the mail not sure if the owner ordered it or not. but he hasnt set it up i did. if he did order it would he have setup the user name and password wqith ATT firt?
Miklos Zoltan
April 5, 2023 11:17 am
The username and password should be on the back of the router. If those were changed by him you would need to ask him for the login details. You won’t be able to do this remotely.
Linda
April 13, 2023 3:47 am
The generic login that comes with a new router is “admin” for the username, and “password” for the password.
April
March 3, 2023 2:21 am
How do you log into the router ?
Miklos Zoltan
April 5, 2023 11:15 am
The username and password should usually be on the backside of the router.
If that doesn’t work, you may need to factory-reset the router. There should be a small reset button in the back.
Jae
June 1, 2024 12:31 pm
If you factory reset the router and someone has already accessed the router as the admin and maybe changed the password can you regain access and make a new password.
Linda
April 13, 2023 3:45 am
The generic log in for the first time is “admin” for the username and “password” for the password