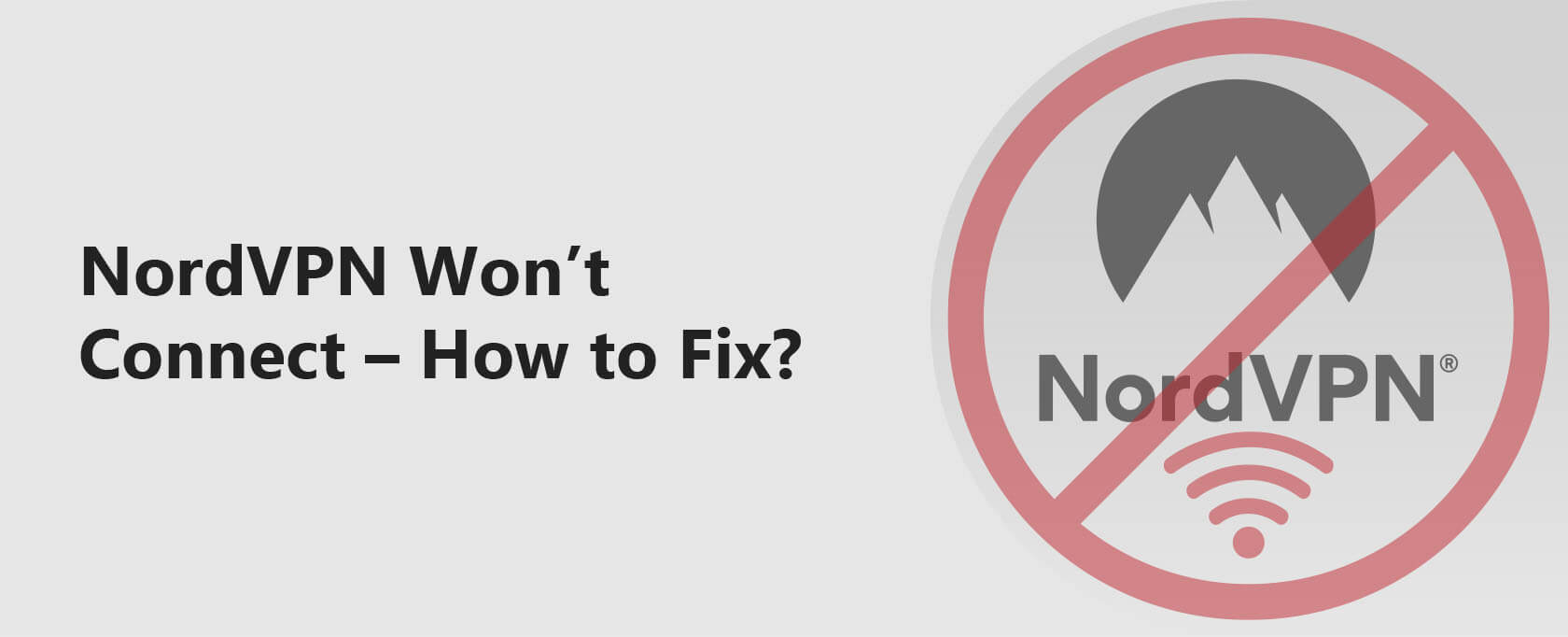NordVPN Bağlanmıyor – Sorunu Nasıl Çözerim?
NordVPN kullanırken bağlantı sorunları yaşayabilirsiniz. Bu sorunlar VPN uygulaması, sisteminiz, ağ veya diğer yapılandırmalardan kaynaklanabilir.
Bu rehber, NordVPN ile ilgili sıkça karşılaşılan ve karmaşık sorunları çözmenize yardımcı olacaktır.
- Yaygın NordVPN bağlantı sorunları.
- Windows, Mac OS, Linux, Android ve iOS’taki platforma özel bağlantı sorunları.
- NordVPN’e bağlıyken internet olmaması.
İpucu: Eğer NordVPN ile çok fazla sorun yaşıyorsanız, ExpressVPN‘ye geçmeyi düşünmelisiniz. ExpressVPN, 2022’nin en iyi VPN hizmetidir.
Sağdaki “Bu Rehberde” bölümünü kullanarak yaşadığınız sorunun çözümüne doğrudan gitmek için oraya atlayın.
Bu makaleyi yeni NordVPN hata düzeltmeleri ve çözümleriyle güncelledim. Rehber şu anda (2023’te) en son NordVPN hataları ve sorun giderme ipuçlarını, özellikle NordVPN bağlantı sorunuyla ilgili olanları içermelidir.
Somut ipuçları ve adımlarla ilgili bölüme gitmek için buraya tıklayarak doğrudan oraya gidin.
NordVPN Bağlantı Sorunlarını Giderme
İnternet bağlantınızı kontrol edin
NordVPN‘ye bağlanmadan önce çalışan bir internet bağlantınız olduğundan emin olun. İnternet bağlantınızı, favori sitelerinizi açarak test edin.
Eğer siteler açılıyorsa, VPN’inize bağlanabilirsiniz. İnternetiniz yoksa, diğer cihazlarınızın internete bağlanıp bağlanamadığını kontrol edin. Eğer bağlanamıyorsa, şu adımları izleyin:
- Modeminizi yeniden başlatın.
- Wi-Fi ağına veya Ethernet kablosuna yeniden bağlanın (eğer Wi-Fi kullanmıyorsanız).
- İnternet bağlantınızla ilgili olarak İnternet Servis Sağlayıcınıza başvurun.
NordVPN hesap durumunuzu ve kimlik bilgilerinizi kontrol edin
Doğru kimlik bilgilerini girdiğinizden ve aktif bir VPN aboneliğinizin olduğundan emin olun. Hesap durumunuzu Nord Hesap sayfasında kontrol edebilirsiniz.
Hesap panelinde kimlik bilgilerinizi de kontrol edebilirsiniz. Unutmayın, VPN yönlendiricisi kimlik bilgileri, VPN uygulaması kimlik bilgilerinden farklıdır.
Eğer aktif bir hesabınız ve doğru kimlik bilgileriniz varsa, ancak bağlantı kuramıyorsanız aşağıdaki çözümlere göz atın.
Farklı VPN sunucularına bağlanın
Bir sunucu yoğunsa, yeni bağlantıları reddedebilir. Farklı bir sunucuya yeniden bağlanarak sorunu çözebilirsiniz. NordVPN uygulamasında sunucu yoğunluğunu kontrol etmek için:
- Sunucu ülkeleri bölümüne gidin.
- Tercih ettiğiniz ülkenin üzerine gelin ve üç noktaya tıklayın.
- Sunucu bölümünde açılır oku tıklayın; sunucu yoğunluğunu yüzde olarak göreceksiniz.
NordVPN otomatik olarak en hızlı sunucuya bağlanır. Ancak, bu her zaman böyle olmayabilir.
Önemli: Bu çözüm, bilinen NordVPN bağlantı sorunlarının %90’ından fazlasını genellikle çözer. Bazen çalışan bir sunucu bulana kadar farklı sunucuları denemeye devam etmeniz gerekebilir.
Doğru TCP ve UDP bağlantı noktalarının açık olduğunu kontrol edin
NordVPN, bağlantı için 443 TCP ve 1194 UDP bağlantı noktalarını açar. Bunlar, büyük ölçüde otomatik şekilde ve çok az müdahaleyle açılır. Ancak, bazı hizmetler ve güvenlik duvarınız, NordVPN’in bu bağlantı noktalarına erişimini engelleyebilir.
Kurulum sırasında, NordVPN’in güvenlik duvarından geçmesine izin verin. Bu konuyu, platforma özel bağlantı sorunlarına çözüm bölümünde daha ayrıntılı öğreneceksiniz.
Antivirüs sorunları
Antivirüs programları, NordVPN bağlantılarını engelleyebilir. Bu programlar, tünelleme aktivitelerini pot ansiyel zararlı yazılım hizmetleri olarak algılayabilir.
Bazı antivirüs programlarının ayrıca VPN bağlantılarını engelleyebilecek bir güvenlik duvarı özelliği de bulunmaktadır. Bağlantı sorunlarını önlemek için NordVPN’i istisna listesine ekleyin.
VPN yazılım hataları
VPN yazılımındaki bir hata, bağlantı sorunlarına neden olabilir. Yazılım hataları, tespit etmeleri zor olduğu için, çözmek de zordur. NordVPN’i yeniden yükleyerek, en güncel sürümünü kullanarak ve sisteminizi güncelleyerek yazılım sorunlarını çözebilirsiniz.
Ayrıca, sisteminizi optimize etmeyi deneyebilir, önbelleği temizleyebilir ve geçici dosyaları silebilirsiniz.
Platforma Özel Bağlantı Sorunları
Windows
Windows’ta NordVPN bağlantı sorunları bazı problemlerden kaynaklanabilir. İşte bu sorunları gidermenin sistematik bir özeti.
Adım 1: NordVPN uygulamasını doğru şekilde kurun. Bağlantı yapılandırmalarını şu şekilde ayarlayın:
- Başka bir sunucuya yeniden bağlanın.
- UDP, TCP ve NordLynx protokolleri arasında geçiş yapın.
Adım 2: NordVPN uygulamasını aşağıdaki yöntemi kullanarak sıfırlayın:
- VPN uygulamasını başlatın ve Ayarlar‘a tıklayın.
- Gelişmiş bölümüne gidin.
- Tanılama Aracını Çalıştır seçeneğine tıklayın.
- Açılan yeni pencerede, Uygulamayı Sıfırla seçeneğini seçin.
Adım 3: TAP adaptörlerinin doğru çalıştığından emin olun. Bu, ‘TAP sürücü hatası’ ve ‘FATAL: DNS engelleme başarısız oldu’ hatasını çözer. Şu şekilde devam edin:
- NordVPN TAP sürücülerini kaldırın ve yeniden yükleyin:
- Denetim Masası‘nı açın.
- Programlar altında, Bir Programı Kaldır‘a tıklayın.
- NordVPN Ağ Musluğu‘nu bulun ve kaldırın.
- TAP sürücülerini indirin, yükleyin ve yeniden bağlanmayı deneyin.
Adım 4: TAP sorunu devam ederse, TAP sürücüsünü aşağıdaki şekilde yapılandırın:
- Denetim Masası‘nı açın ve Ağ ve İnternet‘e tıklayın.
- Ağ ve Paylaşım Merkezi‘ne tıklayın.
- Adaptör Ayarlarını Değiştir seçeneğine gidin.
- TAP-NordVPN Windows Adaptörü‘ne sağ tıklayın ve Özellikler‘i seçin.
- İnternet Protokolü Sürümü 4 (TCP/IPv4) seçeneğine gidin ve Özellikler‘e tıklayın.
- İleri sekmesine tıklayın, Otomatik seçeneğinin yanındaki kutucuğun işaretini kaldırın ve Arabirim metriği‘ni 1 olarak ayarlayın.
Adım 5: Hala bağlantı sorunları yaşıyorsanız, güvenlik duvarınızı, ağ ayarlarını yapılandırın ve hatta Sistem Güncellemelerini kontrol edin.
- Güvenlik duvarı ve antivirüs yapılandırmaları: NordVPN.exe, nordvpn-service.exe ve openvpn-service.exe için istisnalar ekleyin. Ayrıca bu istisnaları antivirüsünüze de ekleyin. Gelişmiş güvenlik duvarları için, üç program için gelen ve giden kurallar da ekleyebilirsiniz.
- NordVPN akıllı DNS’sini yapılandırın.
- Denetim Masası‘nı açın ve Ağ ve İnternet‘e tıklayın.
- Ağ ve Paylaşım Merkezi‘ne tıklayın.
- Adaptör Ayarlarını Değiştir‘e gidin.
- TAP-NordVPN Windows Adaptörü‘ne sağ tıklayın ve Özellikler‘i seçin.
- İnternet Protokolü Sürümü 4 (TCP/IPv4) üzerine gidin ve Özellikler‘e tıklayın.
- Aşağıdaki DNS adreslerini kullan‘ı seçin ve 103.86.96.100 ve 103.86.99.100 Nord DNS adreslerini ekleyin.
- Ağ yığınınızı sıfırlayın. Bunu NordVPN uygulaması aracılığıyla veya komut istemcisinden yapabilirsiniz.
- NordVPN uygulamasında:
- VPN uygulamasını başlatın ve Ayarlar‘a tıklayın.
- Gelişmiş seçeneğine gidin.
- Tanı Araçlarını Çalıştır seçeneğine tıklayın.
- Açılan yeni pencerede, Ağ Sıfırlama seçeneğini seçin.
- Komut istemcisinde.
- Görev çubuğundaki arama kutusuna tıklayın ve komut istemcisini yazın. Komut istemcisi uygulaması altında, Yönetici olarak çalıştır’ı tıklayın ve onaylayın.
- Komut istemcisinde aşağıdaki komutları girin.
- ipconfig /release yazın ve Enter’a basın.
- ipconfig /flushdns yazın ve Enter’a basın.
- ipconfig /renew yazın ve Enter’a basın. (biraz bekleyin)
- netsh int ip reset yazın ve Enter’a basın.
- netsh winsock reset yazın ve Enter’a basın.
- netsh interface ipv4 reset yazın ve Enter’a basın.
- netsh interface ipv6 reset yazın ve Enter’a basın.
- netsh winsock reset catalog yazın ve Enter’a basın.
- netsh int ipv4 reset reset.log yazın ve Enter’a basın.
- netsh int ipv6 reset reset.log yazın ve Enter’a basın.
- Bilgisayarınızı yeniden başlatın.
- Sorunlar devam ederse, Windows sisteminizi güncelleyin.
macOS
Mac’lerde NordVPN bağlantı sorunları genellikle uygulama yapılandırmalarından kaynaklanır. Sorunları gidermek için şu adımları izleyin:
Adım 1: Terminal üzerinden NordVPN uygulamasını sıfırlayın. Şu şekilde ilerleyin:
- Eğer çalışıyorsa NordVPN uygulamasını kapatın. Dock’taki NordVPN’e sağ tıklayın ve Çıkış‘ı seçin.
- Terminal açmak için Command tuşu + boşluk çubuğu kombinasyonuna basın ve ardından arama alanına ‘terminal’ yazın. Görünen Terminal uygulama simgesine tıklayın.
- Terminal’de şu komutları girin:
defaults delete com.nordvpn.osx-apple (Eğer Nord’u App Store’dan indirdiyseniz) defaults delete com.nordvpn.osx (Eğer Nord’u resmi siteden indirdiyseniz)
- NordVPN uygulamasını başlatın.
Adım 2: Bağlantı sorunu devam ederse, bağlantı protokolü değiştirin.
- VPN uygulamasını başlatın ve Ayarlar‘a tıklayın.
- Genel sekmesini seçin.
- VPN Protokolü üzerinde, UDP veya TCP protokolünü seçin.
Mac VPN’leri hakkında daha fazla bilgi almak isterseniz en iyi Mac VPN rehberimize göz atın.
Linux
NordVPN bağlantı sorunlarını Linux’ta sistemi ve uygulamayı güncelleyerek veya manuel kurulum yaparak çözebilirsiniz.
Adım 1: Terminal üzerinden NordVPN uygulamasını güncelleyin. Şu şekilde ilerleyin:
- Terminal’i açın.
- Uygulamayı güncellemek için aşağıdaki komutları yazın. Bu komutlar aynı zamanda daha yeni sürümleri olan uygulamaları da günceller.
sudo apt-get update sudo apt-get upgrade
- Güncelleme sonrası NordVPN’i açın.
Adım 2: Uygulamayı kaldırın ve manuel bağlantıya geçin.
- NordVPN’i kaldırmak için aşağıdaki komutu kullanın. Sistem parolanızı girmeniz gerekebilir. sudo apt-get – -purge autoremove nordvpn*
Adım 3: Terminal üzerinden manuel bağlantı kullanın.
Manuel bağlantıya geçmeden önce, öncelikle IPv6’yı devre dışı bırakmanız gerekmektedir. Bu adresleme şeması, VPN bağlantısıyla çakışmalar yaratabilir. IPv6’yı devre dışı bırakma şekli, çoğu Linux varyantında farklıdır:
Red Hat tabanlı bir sistemde:
- Bir terminal penceresi açın ve root kullanıcısına geçin.
- Aşağıdaki komutları girin: sysctl -w net.ipv6.conf.all.disable_ipv6=1 sysctl -w net.ipv6.conf.default.disable_ipv6=1 sysctl -w net.ipv6.conf.tun0.disable_ipv6=1
- IPv6’yı yeniden etkinleştirmek için şu komutları girin: sysctl -w net.ipv6.conf.all.disable_ipv6=0 sysctl -w net.ipv6.conf.default.disable_ipv6=0 sysctl -w net.ipv6.conf.tun0.disable_ipv6=0 sysctl -p
Debian tabanlı dağıtımlarda
- Bir terminal penceresi açın ve şu komutu yazın: sudo nano /etc/sysctl.conf
- Dosyanın en altına şunları ekleyin:
net.ipv6.conf.all.disable_ipv6 = 1 net.ipv6.conf.default.disable_ipv6 = 1 net.ipv6.conf.lo.disable_ipv6 = 1 net.ipv6.conf.tun0.disable_ipv6 = 1
- Dosyayı kaydedin ve kapatın.
- Cihazı yeniden başlatın.
- IPv6’yı yeniden etkinleştirmek için, /etc/sysctl.conf dosyasındaki yukarıdaki satırları kaldırın ve cihazı yeniden başlatın.
IPv6’yı devre dışı bıraktıktan sonra, manuel bağlantı işlemine şu şekilde başlayın:
- Terminal’i açın ve OpenVPN istemcisini yüklemek için şu komutu girin. Sistem parolanızı girmeniz gerekebilir. sudo apt-get install openvpn
- OpenVPN yapılandırma dizinine gitmek için şu komutu girin; cd /etc/openvpn
- Aşağıdaki komutla OpenVPN yapılandırma dosyalarını indirin; sudo wget https://downloads.nordcdn.com/configs/archives/servers/ovpn.zip
- ERROR: The certificate of `nordvpn.com’ is not trusted hatasıyla karşılaşırsanız, şu komutu kullanarak ca-certificates paketini yükleyin
sudo apt-get install ca-certificates Aksi takdirde, bir sonraki adıma geçin
- İndirilen ovpn.zip’i açmak için şu komutu kullanın
sudo unzip ovpn.zip
- Sunucu yapılandırmalarını içeren dizine girin.
Bunlar ovpn_udp veya ovpn_tcp olarak adlandırılacaktır.
- Tüm mevcut NordVPN sunucularının listesini görmek için şunu girin;
ls -al
- Bağlanmak istediğiniz sunucuyu seçin ve seçtiğiniz yapılandırma ile OpenVPN’i başlatın.
- NordVPN kimlik bilgilerinizi girin ve VPN bağlantısı kurulacaktır.
- Bağlantıyı kesmek için Terminal’i açın ve Ctrl + C tuşlarına basın
Android
Android’da NordVPN bağlantı sorunlarını gidermek için şu adımları izleyin:
Adım 1: NordVPN uygulamasını doğru şekilde yapılandırın:
- Uygulamayı Play Store’dan kaldırıp yeniden yükleyin.
- UDP ve TCP protokolleri arasında geçiş yapın.
- Farklı sunuculara bağlanın.
Adım 2: Firewall uygulamasını, antivirüsü ve Ağ ayarlarınızı yapılandırın.
- Firewall: NordVPN’i kullanmak istediğinizde firewall uygulamanızın kapalı olduğundan emin olun. Firewall uygulamaları, Android’deki NordVPN ile aynı VPN arayüzüne bağlıdır. Bir uygulama bu arayüzü kullandığında, başka bir uygulamanın kullanmasına izin verilmez.
- Antivirüs yapılandırmaları: Antivirüs uygulamalarınızda NordVPN uygulaması için istisnalar ekleyin. Ayrıca, NordVPN’i güç tasarrufu seçeneklerinden, uyku seçeneklerinden ve diğer optimize edicilerden ve temizleyicilerden hariç tutun. Bu, arka planda çalışmasını sağlar ve böylece bağlantı kesintileri yaşanmaz.
- Android ağ ayarlarınızı sıfırlayın:
- Cihaz Ayarları’nı açın, Genel yönetim’e dokunun ve Sıfırla’yı seçin.
- Ağ ayarlarını sıfırla’ya dokunun ve Ayarları sıfırla’ya tıklayın.
- Telefonunuzun kilidini açmanız gerekebilir (eğer kilit varsa)
- Tüm ağ ayarlarını sıfırlamak için Ayarları sıfırla’ya tekrar dokunun.
- Ağınıza yeniden bağlanın ve VPN’inizi etkinleştirin.
- Bağlantı sorunu devam ederse, NordVPN akıllı DNS’yi ayarlayın:
- Cihaz Ayarları‘nı açın, Bağlantılar‘a dokunun ve Wi-Fi‘yi seçin.
- Mevcut Wi-Fi ağınızın yanındaki dişli simgesine dokunun ve Gelişmiş‘i tıklayın.
- IP ayarlarına gidin ve Statik‘e değiştirin.
- DNS 1 bölümünde, şu IP adresini girin: 103.86.96.100 ve DNS 2 bölümünde, 103.86.99.100 girin.
- Kaydet‘e dokunun ve ağa bağlantıyı kesip yeniden bağlayın.
Android için VPN’ler hakkında daha fazla bilgi için VPN for Android rehberimize göz atın.
iOS
NordVPN iOS bağlantı sorunlarını gidermek için aşağıdaki adımları kullanın:
Adım 1: NordVPN uygulaması yapılandırmalarını doğru şekilde ayarlayın:
- UDP ve TCP bağlantı protokolleri arasında geçiş yapın.
- Farklı sunucular arasında geçiş yapın.
- NordVPN uygulamasını kaldırıp yeniden yükleyin.
Adım 2: Wi-Fi bağlantısı için NordVPN DNS adreslerini yapılandırın:
- Ayarlar uygulamasını açın ve Wi-Fi’yi seçin.
- DNS’yi değiştirmek istediğiniz ağın yanındaki “i” simgesine dokunun.
- Aşağı kaydırın ve DNS’i Yapılandır‘a dokunun. Ardından Manuel seçeneğini seçin;
- Mevcut adresleri kaldırmak için ‘kırmızı eksi‘ simgesine dokunun:>/li>
- Yeni Sunucu Ekle‘ye dokunun ve şu DNS adreslerini ekleyin: 103.86.96.100 103.86.99.100
- Kaydet’e dokunun.
Adım 3: Sorun devam ederse, Wi-Fi ağ ayarlarınızı sıfırlayın ve yeniden bağlanın:
- Ayarlar uygulamasını açın.
- Genel > Sıfırla‘ya gidin ve ardından Ağ Ayarlarını Sıfırla‘ya dokunun.
Not: Bu, kullandığınız tüm hücresel, VPN, APN ve Wi-Fi ağ ayarlarını ve şifrelerini sıfırlar.
VPN Sunucusuna Bağlandıktan Sonra İnternet Erişimi Olmamasını Giderme
Başarılı bir bağlantınız varsa ancak internet erişimi yoksa şunları deneyin:
- Modeminizi yeniden başlatın ve tekrar bağlanmayı deneyin.
- Tüm kullanılabilir VPN protokollerini değiştirip test edin; UDP, TCP ve NordLynx.
- Geçici olarak güvenlik yazılımınızı devre dışı bırakın ve yeniden bağlanmayı deneyin.
- VPN uygulamasını kullanarak Windows düzeltmesinde gösterildiği gibi bir Ağ temizleme işlemi gerçekleştirin.
- VPN uygulamasında DNS değişikliği yapın:
- VPN uygulamasını başlatın ve Ayarlar‘a tıklayın.
- Gelişmiş bölümüne gidin.
- Özel DNS ayarlarını etkinleştirin.
- DNS sunucu adresini ayarla‘ya tıklayın ve 8.8.8.8 girin
- Yine, DNS sunucu adresini ayarla‘ya tıklayın ve ikinci alana 8.8.4.4 girin.
- Tekrar bağlanmayı deneyin.
Sonuç
Bu kılavuz, NordVPN bağlantı sorunlarını gidermenize yardımcı olacaktır. Yeni sorunlarla karşılaşırsanız bize bildirin. Sizin için bir çözüm bulmak için elimizden gelenin en iyisini yapacağız.
Genel olarak, NordVPN en iyi VPN’lerden biridir. Masaüstü bilgisayarlarda, iPhone’larda, Android’de, Apple TV’de ve Roku’da çalışır. Netflix, Hulu ve diğerleri gibi içeriği engellemekte çok başarılıdır. Şifrelenmiş sunuculara sahiptir ve kill switch ve bölünmüş tünel gibi gelişmiş ayarlara sahiptir.
NordVPN, geniş sunucu ağı ve birçok popüler akış hizmetinin engelini kaldırabilme özelliği nedeniyle yayın izlemek için popüler bir seçimdir.
Netflix’i engellemek için kullanabileceğiniz bir VPN arıyorsanız, NordVPN’i düşünmeye değer.
NordVPN ve diğer en iyi VPN’ler hakkında daha fazla bilgi için Netflix izlemek için en iyi VPN rehberimize göz atın.
İpucu: VPN’i, Roobet ve Draftkings gibi kısıtlı içeriğin engelini kaldırmak için kullanabilirsiniz. Roobet VPN ve Draftkings VPN rehberlerimiz, bu hizmetlerin engelini nasıl kaldıracağınızı gösterecektir.